Лабораторная работа №1
ПРИЕМЫ РАБОТЫ В ОС WINDOWS
Главные приемы работы
В ОС Windows
Работа в ОС (ОС) Windows посредством мыши выстроена на следующих действиях.
- Выделение – указатель мыши помещается на интересующий нас объект и нажимается левая клавиша (либо кнопка) мыши.
- Открытие окон (запуск приложения) осуществляется двойным нажатием левой кнопки мыши по нужному объекту.
- Перемещение объекта – указатель мыши помещается на необходимый объект (объекты), нажимается левая либо правая клавиша мыши и при надавленной кнопке осуществляется перемещение.
- Открытие контекстного (динамического либо всплывающего) меню – указатель мыши устанавливается на нужном объекте и нажимается правая клавиша мыши. Появляется меню, в котором возможно выбрать нужное воздействие. направляться подчернуть, что в Windows весьма комфортно применять динамическое меню, которое есть неповторимым для каждого объекта. Главным действием в меню есть команда Свойства, она разрешает регулировать разные характеристики (параметры) данного объекта.
В ОС Windows возможно трудиться кроме этого и без мыши – применяя лишь клавиатуру. Исключение составляют Панели инструментов окон Windows, исполнение действий которых осуществляется только мышью.
направляться подчернуть, что в ОС Windows пользователь трудится с документами, а не с программами. К примеру, текстовый документ создается в текстовом процессоре, несложная графика – в редакторе Paint, табличные расчеты производятся в программе электронных таблиц Excel. Последние именуются приложениями. В один момент смогут трудиться пара приложений (многозадачность Windows). Так, при работе в ОС Windows прослеживается документно-ориентированный принцип: с одной стороны – под документом знают любой файл с данными (текст, графика, электронная таблица, звук и т.д.), а с другой – документ есть первичным по отношению к приложению, в котором он был создан либо возможно создан.
При работе в ОС Windows направляться не забывать, что любое желаемое воздействие возможно произвести разными методами – это зависит от квалификации и опыта пользователя. Совет начинающим пользователям– лучше выучить сначала один метод и использовать его на практике, другое придет со временем!
Интерфейс пользователя ОС Windows
Экран в Windows именуется Рабочим столом. К элементам Рабочего стола относят: разные значки либо пиктограммы (папки, ярлыки, документы, приложения) и Панель задач, которая находится, в большинстве случаев, в нижней части экрана, но может размещаться и в другом месте либо по большому счету отсутствовать.
На Панели задач находятся кнопка Пуск, разные индикаторы, кнопки и часы активных приложений.
Значки Рабочего стола. Значок – это графическое представление разных объектов Windows. На Рабочем столе присутствуют, в большинстве случаев, значки следующих объектов:
- Мой компьютер – воображает ресурсы компьютера (диски, принтеры, диски вторых компьютеров, подключенных к сети).
- Корзина – предназначена для временного хранения удаленных файлов, при необходимости в любой момент возможно вернуть любой из удаленных объектов, находящихся в Корзине. Под Корзину отводится определенное место на твёрдом диске. Пользователь может очистить Корзину или от всех, или от некоторых файлов, или установить режим, удаляющий объекты сходу, не помещая их в Корзину.
- Сетевое окружение – разрешает просматривать ресурсы компьютерной сети, открывать их и трудиться с ними.
- Входящие – предназначается для работы с электронной почтой, передачи и приёма факсимильных сообщений.
- Портфель – разрешает создавать обмен между компьютерами, один из которых установлен стационарно, а второй есть переносным.
- Папки – являются местом для хранения файлов, устройств (диски, принтеры, компьютерные сети), других папок и ярлыков. Все папки образуют иерархическую структуру, во главе которой находится папка Рабочий стол. Локальный компьютер представлен папкой Мой компьютер, коммисия – папкой Сетевое окружение, объекты Windows отображаются в виде системных папок (к примеру, Принтеры, Шрифты, Панель управления). Для просмотра всей файловой структуры ОС Windows употребляется программа Проводник.
- Ярлык – это указатель на объект, снабжающий к нему стремительный доступ. Значок ярлыка постоянно содержит маркер в виде стрелки. Ярлыки смогут показывать на каждые объекты, причем сам объект (диск, папка, принтер, приложение, документ) может храниться как на локальном компьютере, так и на втором компьютере сети. Пользователь имеет возможность помещать на Рабочий стол ярлыки для чаще всего применяемых объектов.
Папки и ярлыки комфортно создавать, пользуясь правой клавишей мыши.
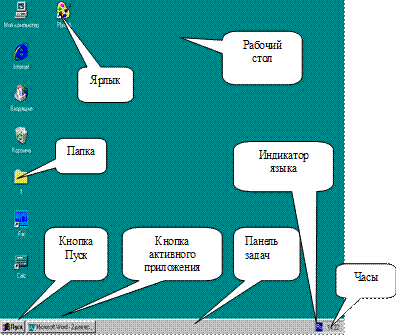
Рис. 1. Интерфейс пользователя Windows
Окна ОС Windows
Все данные в ОС Windows представляется при помощи окон. Окно – это прямоугольник, что имеет определенную структуру. Все окна смогут быть поделены на следующие группы:
- папок и окна приложений, окна документов (типовое окно);
- диалоговые окна;
- окна системных сообщений.
Все окна имеют границы и строку заголовка. Строчок заголовка находится в верхней части окна, в ней отображено наименование окна.
Типовое окно Windows. Строчок заголовка расположена по всей ширине в верхней части окна, содержит наименование документа и приложения, что в него загружен, и кое-какие другие кнопки.
- Кнопка системного (контрольного) менюсодержит комплект команд для действий с окном.
- Кнопка минимизациисворачивает окно на Панель задач. Для восстановления на экране свернутого окна нужно щелкнуть левой кнопкой мыши на его кнопке на Панели задач.
- Кнопка максимизацииразворачивает окно на целый экран и преобразовывается в кнопку восстановления прошлых размеров.
- Кнопка закрытия окназакрывает папку либо завершает работу приложения.
- Линейка меню (меню) содержит наименование команд для работы в данном окне.
- Панель инструментов главные команды линейки меню отображены на ней в виде кнопок. Дабы определить, какое воздействие делает эта кнопка, нужно подвести к ней указатель мыши – покажется, так называемая, «всплывающая» подсказка.
- Рабочая область предназначена для операций с объектами либо для редактирования документов. Содержимое Рабочей области просматривается посредством Полос прокрутки.
- Строчок состояний (строчок подсказки)выводит подсказки и другую данные, относящуюся к программе (окну).
Назначение некоторых главных категорий линейки меню. Команды категории Файл предназначаются для работы с активным документом. Применение команд Правка оказывает помощь пользователю при редактировании активного документа и при разных операциях с объектами окна (копировать, вырезать, засунуть и т.д.). Посредством команд меню Вид пользователь может отключать Панель инструментов, Строчок состояний, устанавливать форму представления информации в окне и т.д. Справка дает возможность приобрести информацию из справочной совокупности Windows.
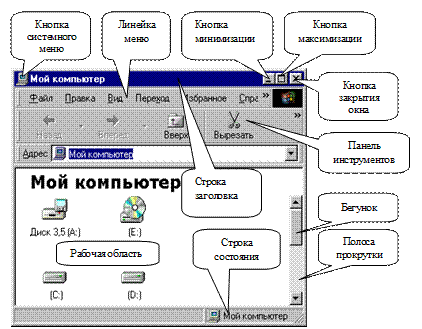
Рис. 2. Типовое окно ОС Windows
местоположения окон и Изменение размеров.Пользователь может изменять его местоположение и размеры окна на экране.
- Для трансформации размеров окна указатель мыши устанавливается на его границе (наряду с этим он получает вид двунаправленной стрелки), нажимается левая клавиша мыши и перетаскивается граница окна.
- Для трансформации расположения окна указатель мыши устанавливаем на строчок заголовка и при надавленной левой кнопке мыши переносим окно.
Диалоговые окна предназначены для ввода дополнительной информации, нужной для исполнения какой-либо операции.
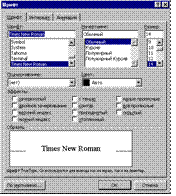
Рис. 3. Окно диалога
В случае, если общее число опций окна громадно, то опции подразделяются на группы, любая из которых помещается на собственной странице – вкладке (закладке). Помимо этого, диалоговые окна характеризуются кроме этого наличием разных тумблеров, флажков, перечней, текстовых полей, счетчиков, разрешающих задать атрибуты команд и нужные параметры.
Окна системных сообщений формируются ОС в случаях, требующих вмешательства пользователя и, не считая системного сообщения, имеют лишь кнопку закрытия окна и одну либо пара стандартных кнопок (в большинстве случаев, Да, Нет, Отмена, Справка).
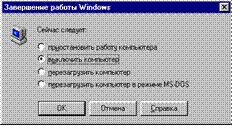
Рис. 4. Окно системных сообщений
Главное и Панель задач меню
Панель задач находится, в большинстве случаев, в нижней части экрана Windows. Посредством окна Свойства (один из способов попадания в разрешённое окно – щёлкнуть правой кнопкой мыши на Панели задач, из показавшегося динамического меню выбрать Свойства) возможно поменять кое-какие параметры Панели задач.
Панель задач возможно поместить в любое место (по периметру) Рабочего стола – надавить левую кнопку мыши на безлюдном месте Панели задач (в том месте, где нет кнопок) и, держа кнопку надавленной, перетянуть Панель задач в новое место по краю экрана, где отпустить кнопку.
Для трансформации ширины Панели задач указатель мыши устанавливается на Панели Рабочего задач и границе стола (указатель получает вид двунаправленной стрелки), нажимается левая клавиша мыши и, не отпуская ее, изменяется ширина Панели задач.
На Панели задач находится кнопка Пуск, которая значительно облегчает работу пользователей. Нажатие данной кнопки открывает Основное меню, разворачивающееся во многие подменю (по стрелке). В большинстве случаев, в Главном меню находятся следующие главные команды:
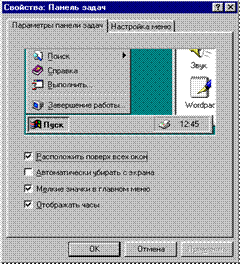
Рис. 5. Окно Свойства: Панель задач
- Программы – открывает доступ к комплекту стандартных и служебных программ, установленных на компьютере;
- Документы – показывает перечень последних документов, с которыми трудился пользователь;
- Настройка – открывает доступ к перечню инструментов, каковые употребляются для трансформации состава аппаратных либо программных средств, установленных на компьютере, и для трансформаций опций, каковые определяют текущий режим работы, например, трансформации внешнего вида Рабочего стола;
- Поиск – осуществляет поиск файлов, папок, компьютеров;
- Справка – разрешает вызвать справочную систему и узнать необходимую информацию по работе в ОС Windows;
- Выполнить – разрешает осуществить стремительный запуск любого приложения, документа либо любой папки;
- Окончание работы – употребляется для подготовки компьютера к выключению. Отключать компьютер по окончании завершения сеанса работы в ОС Windows возможно лишь применяя эту команду (или – клавиши Alt+F4)!!! По окончании вызова данной команды происходит сохранение текущей конфигурации Windows, очищаются внутренние буферы и т.д. В случае, если отключить компьютер в обход данной команде, совокупность может утратить какую-либо необходимую информацию.
ОС Windows предполагает возможность пользователю самому создавать настройку Главного меню: возможно поместить (либо удалить) обращение к программе в Основное меню либо в любое подменю, и создать (либо удалить) Группу программ (папку), к примеру, со своим именем, в любом месте Главного меню. Настройку меню возможно проводить многими методами: перетаскиванием значков с Рабочего стола, через программу Проводник, через Основное меню – Настройка – Панель задач (либо щелчок правой кнопкой мыши на Панели задач и выбор – Свойства). Последний случай более эргономичен, т.к. диалоговые окна оказывают помощь в настройке Главного меню.
При настройке Главного меню посредством окна Свойства: Панель задач – вкладка Настройка меню сперва направляться указать программу, помещаемую в меню (сделать ее выбор через кнопку Добавить), а после этого указать место в разделе Главного меню куда она будет помещена (или – создать папку в Главном меню).
Панель управления
ОС ОС Windows предоставляет много возможностей пользователям по настройке разного оборудования. Для данной цели помогает папка Панель управления. В ОС Windows существуют три метода доступа к Панели управления.
- Два раза щелкнуть левой кнопкой мыши папку Мой компьютер. В то время, когда ОС Windows откроет ее, нужно два раза щелкнуть левой кнопкой мыши значок Панель управления.
- Щелкая мышью по кнопке Пуск для открытия Главного меню, выбираем пункт Настройка. Потом (по стрелке) – пункт Панель управления.
- Через программу Проводник.
Любой значок Панели управления воображает инструмент, применяемый для настройки одной из функций ОС Windows, назначение которого легко понять из его заглавия. К примеру, Клавиатура изменяет скорость повтора знаков, скорость мерцания курсора, додаёт и удаляет языки, выводит индикатор языка на Панель задач; меняет тип клавиатуры; Мышь меняет установки мыши (для левши либо простая, скорость двойного щелчка, схему указателей, скорость перемещения указателя, шлейф за указателем и др.); Экран изменяет параметры дисплея – устанавливает цвета Рабочего стола, размер экрана, фоновый узор, включает и выключает заставку и т.д., выводит значок настройки Экрана на Панель задач; Стандарты и язык определяет, как ОС Windows выводит числа, даты, денежные единицы и время; устанавливает язык и регион, и т.д.
ЗАДАНИЯ
Ярлыков на Рабочем столе
1. Открыть окно «Мой компьютер». Мочь минимизировать, восстанавливать, максимизировать, закрывать данное окно, и – изменять его размеры и перетягивать в любое место на Рабочем столе.
2. Упорядочить машинально значки на Рабочем столе.
3. Открыть окно «Корзина». Убрать Панель инструментов, а после этого поставить ее обратно. Отключить и включить строчок состояния. Поменять вид находящихся в объектов (по желанию – небольшие значки, большие значки, перечень либо таблица). Упорядочить значки в «Корзине» по количеству.
4. Установить режим просмотра содержимого окна: для каждой папки – собственный, или – просматривать все в одном окне.
5. Поставить Панель задач сверху экрана и поменять ее размер так, дабы она занимала четвертую часть экрана.
6. Разместить значки, находящиеся на Рабочем столе, на протяжении диагонали экрана (слева направо).
7. Открыть четыре окна: «Мой компьютер», «Корзина», «Микрософт Word», «Микрософт Excel». Расположить их на Рабочем столе так, дабы они не перекрывали друг друга и размешались по четырем углам экрана.
8. Открыть пара окон и расположить их на Рабочем столе одним из следующих методом: каскадом, сверху вниз либо слева направо.
9. Создать на Рабочем столе три папки: Первая, Вторая, Третья.
10. Создать на Рабочем столе ярлыки для «Мой компьютер», «Корзина», «Сетевое окружение». Поменять значки для данных ярлыков. Поместить созданные ярлыки в папку Первая.
11. Создать в папке Вторая ярлыки для программ Calc (калькулятор), Notepad (блокнот), Pbrush (живописец).
12. Создать на Рабочем столе папки Четвертая, Пятая, Шестая. Поместить их в папку Третья, причем, так, дабы они были положенными в друг друга.
13. Убрать Рабочий стол – закрыть все окна, а созданные ярлыки и папки удалить в Корзину.
Лабораторная работа №2
ФАЙЛОВАЯ СОВОКУПНОСТЬ WINDOWS
Файловая совокупность ОС Windows
В файловой совокупности Windows возможно выделить три следующие компоненты:
- Диск (твёрдый, дискета, CD-ROM), на котором файлы собраны в папки (каталоги либо директории);
- Папки с другими папками и файлами;
- Файлы, хранящие фактически данные.
ОС Windows обозначает устройства хранения информации посредством букв. В большинстве случаев это:
- А: – загрузочный дисковод совокупности;
- B: – второй дисковод, если он установлен;
- C: – первый жесткий диск совокупности;
- D: – второй жесткий диск совокупности (в случае, если установлен);
- Другие буквы – обозначают CD-ROM и сетевые накопители (в случае, если компьютер подключен к сети).
Для удобства пользователь может поделить жесткий диск на пара логических, любой из которых будет иметь собственную букву.
Пользователь конкретно трудится с папками и файлами. При задании имен файлов (папок) нужно не забывать:
- имя файла (папки) складывается из фактически имени файла, расширения и точки;
- имя файла (папки) в Windows содержит до 255 знаков, расширение – в большинстве случаев до трех, обозначая тип файла;
- в имени файла (папки) нельзя использовать следующие знаки:
\ * ? | : , ; . знак табуляции
Чтобы отыскать документ (файл), нужно знать его расположение. Путь – это следующая последовательность компонентов:
- Буква диска, сопровождаемая двоеточием (:) и наклонной чертой (\).
- Папка и наклонная черта.
- Остальные папки. В структуре они отделяются друг от друга наклонной чертой. Она же ставится за последним именем папки.
- Имя файла, точка, расширение (или – легко имя файла).
Программа Проводник
Для стремительной и действенной работы с файловой совокупностью в ОС Windows существует программа Проводник. Запуск Проводника возможно осуществлен разными методами: через Основное меню, через ярлык, что может размещаться на Рабочем столе, через динамическое меню объектов Рабочего стола либо кнопки Пуск (к примеру, щелкнуть правой кнопкой мыши по значку Мой компьютер либо по кнопке Пуск, выбрать Проводник). Окно Проводника складывается из двух главных частей. В левой части находится перечень дисков и папок. В правой – содержимое (папки и файлы) текущего (выделенного) диска либо папки. Многие папки в левой части рабочей области окна Проводника сопровождаются значком со знаком + (плюс) либо – (минус). При щелчке значка с изображением + Проводник выводит следующий уровень папок и меняет изображение значка на –. При щелчке значка с изображением – Проводник сворачивает папку и прячет ее следующий уровень.
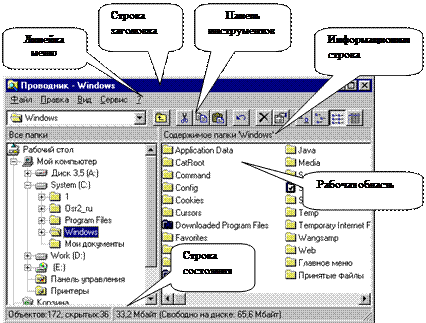
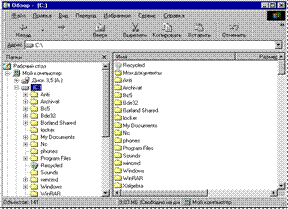
Рис. 6. Окно программы Проводник
Посредством меню Вид линейки меню возможно изменять вид окна Проводника: убирать и ставить обратно строчок состояния, Панель инструментов, изменять порядок размещения и способ представления папок и файлов. Помимо этого, возможно, к примеру, зарегистрировать новый тип файлов либо вывести все файлы в папке, дать полный маршрут к объекту в заголовке и т.д. (категория меню Вид – команда Параметры).
I. Создание папки.
- В перечне папок и файлов Проводника (левая часть окна) левой клавишей мыши щелкнуть по диску либо папке, в которых создается папка.
- Выбрать команду Создать меню Файл, после этого из подменю – команду Папка. Проводник создаст папку в правой части окна.
- Ввести имя папки и надавить клавишу Enter (либо щелкнуть левой клавишей мыши вне данной папки).
II. Выделение объектов (файлов и папок):
- один файл (папка) – один щелчок левой клавишей мыши по этому файлу (папке);
- пара следующих приятель за втором файлов (папок) – один щелчок левой клавишей мыши по первому объекту, после этого – надавить клавишу Shift и, удерживая ее надавленной, произвести щелчок левой клавишей мыши по последнему объекту группы;
- пара не следующих приятель за втором файлов (папок) – надавить клавишу Ctrl и, удерживая ее надавленной, выполнить щелчки левой клавишей мыши по нужным объектам.
III. Переименование файлов и папок:
- выделить папку (файл);
- выбрать команду Переименовать меню Файл (или – надавить клавишу F2);
- впечатать новое имя и надавить клавишу Enter.
IV. Удаление объектов в Проводнике:
- выделить объекты либо объект (папки и файлы), подлежащие удалению;
- выбрать команду Удалить меню Файл (или – надавить клавишу Delete, или – соответствующую кнопку на Панели инструментов; в случае, если применять клавиши Shift + Delete, то удаление объектов случится окончательно, минуя Корзину);
- подтвердить операцию удаления (в большинстве случаев, объекты по окончании удаления помещаются в Корзину).
V. Восстановление файлов. В случае, если сделана соответствующая настройка особенностей Корзины, то все удаленные файлы помещаются в эту папку. Из папки Корзина при необходимости объекты смогут быть восстановлены. Для восстановления файлов нужно:
- открыть окно Корзины;
- выделить объект либо объекты;
- выполнить команду Вернуть меню Файл.
VI. перемещение и Копирование папок и файлов:
А. Способ «вырезать-засунуть»:
- выделить нужные объекты;
- выбрать команду Копировать (Вырезать при перемещении) меню Правка (имеются соответствующие кнопки на Панели инструментов);
- в перечне дисков и папок Проводника выбрать папку, куда желаем скопировать (переместить) объекты;
- выбрать команду Засунуть меню Правка (возможно применять кнопку Засунуть из буфера Панели инструментов). Проводник поместит копии объекта либо объектов (или – переместит объекты) в выбранную папку.
Б. Способ перетаскивания:
- раскрыть папку, в которую необходимо скопировать (переместить) объект либо объекты;
- выделить нужные объекты копирования (перемещения);
- надавить на них любую клавишу мыши и, удерживая ее надавленной, перетянуть объекты в новое место назначения, где отпустить клавишу мыши. При исполнении копирования нужно дополнительно удерживать клавишу Ctrl.
VII. Запуск программ в Проводнике – отыскать значок нужной программы и два раза щелкнуть его левой клавишей мыши, или – команда Открыть меню Файл. Проводник разрешает связывать тип документов с определенным приложением. Связав тип документа с программой (для этого необходимо зарегистрировать тип файла), возможно два раза щелкнуть левой клавишей мыши файл этого типа, в следствии чего запустится программа, в которую загрузится данный документ.
VIII. Стремительный просмотр содержимого файлов:
- выделить нужный файл;
- выбрать команду Стремительный просмотр меню Файл.
IX. Команда Послать меню Файл оказывает помощь скоро послать копию документа в какое-либо указанное место (к примеру, диск А:, портфель, или – некая вторая папка). Для организации стремительного отправления документов в необходимое место, нужно создать ярлык места назначения и поместить его в папке SendTo из папки Windows.
X. изменение и Вывод папок и свойств файлов. Любой объект на диске владеет некоторым комплектом особенностей (рис. 7) – именем, размером, датой создания, атрибутами (табл. 1) и т.д. Дабы вывести эти свойства, нужно:
- выделить объект либо объекты;
- выбрать команду Свойства меню Файл (позвать правой клавишей динамическое меню этих объектов и выбрать – Свойства, или надавить соответствующую кнопку на Панели инструментов).
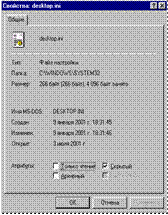
Рис. 7. Окно Свойства
Таблица 1.
Атрибуты файла
| Атрибут файла | Назначение атрибута |
| Лишь чтение | Установив данный атрибут, нереально удалить файл и изменять его содержимое. В случае, если пригодится потом удалить либо поменять файл, снимается данный атрибут. |
| Архивный | При создании файлов в Windows все они помечаются как архивные. В то время, когда выполняется архивирование, данный атрибут снимается. |
| Скрытый | Кое-какие файлы не должны находиться в перечне файлов папки. Скрытый файл присутствует на диске, но большая часть программ не выводит его в перечне файлов. Данный атрибут употребляется и чтобы случайно не был удален ответственный файл. |
| Системный | Для предотвращения удаления некоторых файлов Windows помечает их как системные. Они отсутствуют в перечнях файлов. Запрещено удалить либо записать в второе место системный файл. В большинстве случаев, установить данный атрибут запрещено. Его выключение и включение – дело ОС. |
XI. Поиск папок и файлов. Открыть окно Отыскать (рис. 8), предназначенное для папок и поиска файлов, возможно одним из следующих способов:
- выбрать команду Поиск меню Сервис Проводника, после этого – команду папки и Файлы…;
- выбрать команду Отыскать из Главного меню, после этого – кроме этого – команду папки и Файлы…;
- позвать динамическое меню диска или папки (желтый значок), из которого выбрать команду Отыскать.
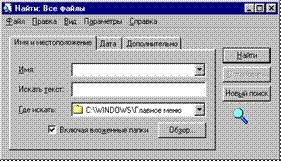
Рис. 8. Окно Отыскать – для папок и поиска файлов
Поиск папок и файлов возможно осуществлять по размещению и имени, дате трансформации и по некоторым вторым дополнительным параметрам.
Для поиска файлов и папокпо имени и расположению нужно:
- в поле Имя указать нужный шаблон для папок и поиска файлов. ? – фиксирует знак, * – для поиска любого количества знаков (табл. 2);
- в поле Где искать выбрать место, где производится поиск (при необходимости воспользоваться кнопкой Обзор…);
- надавить кнопку Отыскать;
- компьютер произведет поиск и представит подходящие объекты в виде перечня. Для запуска объекта возможно щелкнуть мышью необходимый объект прямо в этом окне и запустить его на исполнение. В случае, если необходимо скопировать, переместить либо удалить файлы поступают следующим образом:
- выделить все либо пара объектов;
- выбрать в меню окна Отыскать необходимое воздействие;
- для папок (перемещения) и копирования файлов нужно потом минимизировать окно Отыскать и засунуть объекты в необходимое место;
- закрыть окно Отыскать.
Таблица 2.
Шаблоны для папок и поиска файлов
| Шаблон | Назначение |
| *.* | выбираются все папки и файлы в перечне |
| *.abc | для папок и поиска файлов с расширением abc |
| abcd.* | для папок и поиска файлов любого типа с именем abcd |
| n*.* | для папок и поиска файлов любого типа, у которых в имени первая буква n |
| ?n*.* | для папок и поиска файлов любого типа, у которых в имени вторая буква n |
| ??n*.* | для папок и поиска файлов любого типа, у которых в имени третья буква n |
| ???n?.* | для папок и поиска файлов любого типа, у которых в имени пять знаков и четвертая буква n |
| ???.* | для папок и поиска файлов любого типа, у которых в имени три знака |
| *.?? | для папок и поиска файлов с любым именем, у которых в расширении два знака |
| *.?n? | для папок и поиска файлов с любым именем, у которых в расширении вторая буква n |
| ??n*.?n? | для папок и поиска файлов, у которых в имени третья буква n и в расширении – вторая буква n |
| *nm*.* | для папок и поиска файлов любого типа, в имени которых видится сочетание nm |
Для папок и поиска файлов по дате нужно перейти на вкладыш Дата.
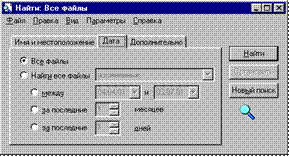
Рис. 9. Страница Дата трансформации
На данной странице выбирается дата, промежуток в месяцах либо днях, за каковые нужно отыскать папки и файлы.
На странице Дополнительно возможно осуществлять поиск файлов определенного типа, размера либо по фрагменту текста, содержащегося в файле.
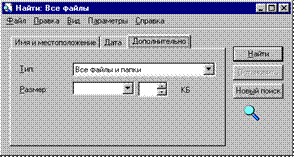
Рис. 10. Страница Дополнительно
XII. Создание ярлыков. Эргономичным средством в ОС Windows являются Ярлыки. В Проводнике ярлыки разных объектов (диски, папки, файлы и т.д.) возможно создавать через:
- меню Файл, команда Создать – Ярлык;
- динамическое меню соответствующего объекта (щелкнуть правой клавишей мыши по объекту, для которого нужно создать ярлык).
Нужно учесть, что при создании ярлыков их направляться искать в том месте, где изначально находится сам объект, за исключением нескольких случаев, на каковые показывает ОС Windows.
Ярлыки же рабочих программ возможно создавать в любой нужной папке через динамическое меню (щелкнуть правой клавишей мыши в поле папки, в которую помещается ярлык нужной программы, выбрать команду Создать – Ярлык).
XIII. Подключение сетевого диска возможно произведено через команду Подключить сетевой диск меню Сервис. Отключение – кроме этого через меню Сервис. направляться не забывать, что для сетевого диска выбирается неиспользованная буква и при указании пути к ресурсу сети (он будет пребывать на сетевом диске) нужно применять две наклонные черты \\, т.е. – компьютер \\ имя подключаемого ресурса.
XIX. Организация доступа к дискам и папкам:
- выделить нужную папку либо диск;
- выбрать команду Доступ меню Файл (либо позвать динамическое меню);
- в окне Свойства выбрать необходимые атрибуты доступа и надавить кнопку ОК.
направляться не забывать! 1. При неточности в ходе исполнения каких-либо действий при работе с папками и файлами в Проводнике, возможно воспользоваться командой Отменитьменю Правка (или – соответствующая кнопка на Панели инструментов). Дабы отмена оказалась, нужно выбрать эту команду перед тем, как будет произведена следующая операция.
2. При удалении файлов не нужно торопиться стирать их с диска (очищать Корзину), т.к. при необходимости в любой момент возможно вернуть удаленные объекты.
3. Все действия в Проводнике с папками и файлами комфортно создавать, применяя динамическое меню этих объектов (т.е. – правую клавишу мыши).
Применение сети
Компьютерные сети возможно условно поделить на локальные (в пределах одной организации, предприятия) и глобальные (объединения локальных сетей, совокупность Internet).
Сетевые ресурсы. Главные понятия.Главным назначением локальных сетей есть предоставление пользователю возможности применять программы, документы, принтеры и диски, расположенные на вторых компьютерах. Такие программы, документы, принтеры и диски именуются совместно применяемыми ресурсами. Любой компьютер, что предоставляет собственные ресурсы, именуется сервером. Компьютер, что имеет доступ к ресурсам другого компьютера, именуется клиентом.
Любой компьютер, трудящийся под управлением ОС Windows , возможно как клиентом, так и сервером. Подключенный к сети компьютер именуется узлом сети. Ресурсы применяемого компьютера именуются локальными (местные) ресурсами. Ресурсы, расположенные в других узлах сети, – удаленными ресурсами.
С повышением количества программ пользователю стало невыгодно, а довольно часто – и нереально хранить все программы и документы на своем компьютере. Неспециализированное ПО хранится на замечательных компьютерах – сетевых серверах, а рабочие документы – на локальной машине. Тяжело кроме этого обеспечить каждого собственным принтером, исходя из этого комфортно пользоваться сетевым принтером.
Рабочие группы.В случае, если в сети 20 либо более автомобилей, то отыскать конкретные совместно применяемые ресурсы делается затруднительно. Чтобы не было этого Windows применяет рабочие группы для внутренней структуры сети. Под рабочей группой – понимается несколько пользователей, занятых исполнением неспециализированных задач (отдел предприятия, бухгалтерия и т.п.).
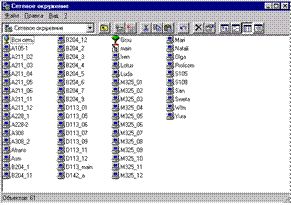
Рис. 11. Папка Сетевое окружение
Доступ к удаленным ресурсам.Для обеспечения доступа к сетевым ресурсам предназначена папка Сетевое окружение (Network Neighborhood – соседи по сети). В ней находятся значки отдельных компьютеров и рабочих групп, к каким у вас имеется доступ по локальной компьютерной сети. Помимо этого, в данной папке содержится значок Вся сеть, снабжающий полный доступ ко всем сетевым ресурсам.
Для получения доступа к ресурсам другого компьютера, направляться открыть его значок в папке Сетевое окружение.
Подключение сетевых дисков и папок к компьютеру.Часто бывает комфортно подключить сетевой диск (диск другого компьютера, дешёвый по сети) либо отдельную папку сетевого диска к собственному компьютеру и применять их как личные диски.
Как сетевой диск, так и отдельная его папка, подключаются к компьютеру как диски, каковые имеют соответствующую букву имени –F:, H:, Z: и т.п.
Для подключения сетевого ресурса к связи и своему компьютеру его с буквой диска, нужно задать два имени – имя компьютера, ресурс которого вы желаете применять, и имя самого ресурса.
Назначить букву диска сетевому ресурсу возможно несколькими методами.
1. Подключение через папку Сетевое окружение. Открыть папку Сетевое окружение. Выбрать необходимый компьютер. Отметить необходимый сетевой ресурс (диск либо папку) и позвать динамическое меню отмеченного ресурса (щелчок по нем правой клавишей мыши) и выбрать команду Подключить сетевой диск либо воспользоваться командой из линейки меню Файл– Подключить сетевой диск.
2. Через панель инструментов любой папки. Открыть любую папку и щелкнуть по кнопке Панели инструментов – Подключить сетевой диск.
3. Через папку Мой компьютер. Позвать динамическое меню папки Мой компьютер и выбрать в нем команду Подключить сетевой диск.
4. Через программу Проводник. В окне Проводника выбрать из линейки меню команду Сервис – Подключить сетевой диск.
В любом случае появляется окно, где направляться указать путь и имя диска к ресурсу в сети в виде \\ имя компьютера \ имя ресурса. В случае, если отметить опцию Машинально подключать при входе в совокупность, то этот ресурс будет машинально подключаться любой раз при загрузке ОС Windows. Подключенный удаленный ресурс будет употребляться на вашем компьютере как диск с некоторым именем.
К примеру, Sys – ‘S108’ (T –свидетельствует, что диск Sys компьютера S108 подключен как диск T: к вашей машине.
Для отключения сетевого диска направляться выделите его в папке