Утилита tar предназначена для архивов файлов и каталогов. Посредством данной программы возможно архивировать файлы, обновлять их в архиве и вводить в данный архив новые файлы. Возможно архивировать и целые каталоги со всеми их подкаталогами и файлами. При необходимости все подкаталоги и эти файлы возможно вернуть из архива. Программа tar предназначалась для архивов на лентах, из этого и наименование tar (tape archive, т.е. архив на ленте). Архив возможно создавать на любом устройстве, к примеру на дискете либо в архивном файле на диске. Программа tar — совершенное средство для резервных копий файлов либо объединения нескольких файлов в один с целью передачи его по сети.
В ОС Linux программу tar довольно часто применяют для архивов на устройствах и в файлах. Ей возможно разрешить указание архивировать файлы на определенном устройстве либо в определенном файле, для чего помогает опция f с именем устройства либо файла. Синтаксис команды tar с опцией f очевиден из нижеследующего примера. Имя устройства либо файла довольно часто именуют именем архива. При создании файла для tar-архива к имени этого файла в большинстве случаев добавляется расширение .tar Это условное обозначение; оно не обязательно. В команде возможно указать какое количество угодно имен файлов. В случае, если указано имя каталога, то в архив включаются и все подкаталоги этого каталога.
$ tar опцииf имя_архива.tar имена_файлов_и_каталогов
Для архива помогает опция с. В сочетании с опцией f опция с ведет к созданию архива в файле либо на устройстве. Эта опция ставится перед опцией f. Обратите внимание, что дефиса перед опцией нет. В следующем примере каталог mydir и все его подкаталоги сохраняются в файле myarch.tar.
$ tar cf myarch.tar mydir
Позже пользователь может извлекать каталоги из архива, используя команду tar с опцией х. Опция xf разрешает извлекать файлы из архивного файла либо устройства. При извлечении формируются и все подкаталоги. В следующем примере при помощи опции xf команде tar дается указание извлечь все подкаталоги и файлы из файла myarch.tar.
$ tar xf myarch.tar
Для добавления файлов в существующий архив помогает опция r. В приведенном ниже примере пользователь додаёт файлы из каталога letters в архив myarch.tar.
$ tar rf myarch.tar letters
В случае, если необходимо поменять какой-либо файл в архивированных ранее каталогах, возможно посредством опции u дать команде указание обновить архив, заменив кое-какие файлы их новыми предположениями. Программа tar сравнивает время последнего трансформации каждого архивированного соответствующего файла и файла в каталоге и копирует в архив все файлы с более поздней датой модификации. В архив будут добавлены и все снова созданные в этих каталогах файлы. В следующем примере пользователь обновляет файл myarch.tar, вводя в него все поменянные и снова созданные в каталоге mydir файлы.
$ tar uf myarch.tar mydir
Если вы желаете взглянуть, какие конкретно файлы сохраняются в архиве, дайте приказ tar с опцией t. В следующем примере продемонстрировано, как посредством данной команды возможно привести к списку всех файлов, хранящихся в архиве myarch.tar.
$ tar tf myarch.tar
Для резервных копий файлов на определенном устройстве укажите имя этого устройства в качестве имени архива. В следующем примере пользователь формирует архив на дискете в устройстве /dev/fd0 и копирует в него все файлы из каталога mydir.
$ tar cf /dev/tdO mydir
Чтобы извлечь архивированные так файлы, применяйте опцию xf.
$ tar xf /dtv/fd0
В случае, если архивируемые файлы занимают больше места, чем имеется на носителе, к примеру на дискете, создайте tar-архив, складывающийся из нескольких томов (дискет либо лент).
При помощи опции M команде tar дается указание выводить сообщение о том, что текущий носитель заполнен. При архивировании файлов на дискете с применением опции M при заполнения дискеты программа tar предложит вам засунуть новую дискету. Так вы сможете записать собственный архив на нескольких дискетах.
$ tar cMf /dev/fd0 mydir
Дабы распаковать архив, записанный на нескольких дискетах, засуньте первую дискету в дисковод и введите команду tar с опциями х и М, как продемонстрировано ниже. Программа посоветует вам, в то время, когда нужно засунуть следующую дискету.
$ tar xMf /dev/fd0
При применении команды tar операция сжатия архивных файлов не выполняется. Если вы желаете сжать файлы, дайте tar указание позвать утилиту gzip. В случае, если команда направляться используется с опцией z, то сперва программа gzip делает сжатие, а после этого tar архивирует файлы. Та же опция z обеспечит вызов gzip для распаковки файлов при извлечении их из архива.
$ tar czf myarch.tar mydir
Не забывайте, что между сжатием отдельных файлов с сжатием и последующим архивированием всего архива имеется отличие. Во многих случаях архив создается, дабы переслать по сети пара файлов в виде одного tar-файла. Для сокращения времени передачи размер этого архива должен быть по возможности маленьким. Дабы добиться этого, возможно посредством утилиты gzip сжать архивный tar-файл, снизив его размер, а после этого переслать сжатую версию. Получатель распакует его и вернёт файл. В следствии применения утилиты gzip к tar -файлам довольно часто получаются файлы с расши-рением .tar.gz. Расширение .gz добавляется к сжатому gzip-файлу. В следующем примере создается сжатая версия файла myarch.tar под тем же именем, но с расширением .gz.
$ gzip myarch.tar$ направляться.tar.gz
Если вы желаете создать архив на некоем устройстве, к примеру на ленте либо в файле, необходимо дать приказ tar с опцией f и именем устройства либо файла. Таковой вариант действен при создании резервных копий файлов. Имя устройства по умолчанию хранится в файле /etc/default/tar. Синтаксис команды tar, подразумевающей применение устройства, заданного по умрлчанию (накопителя на магнитной ленте), приведен в продемонстрированном ниже примере. Опция f и имя устройства не задаются. В случае, если указано имя каталога, то в архив включаются все его подкаталоги.
$ tar опция имена_каталогов_и_файлов
В представленном ниже примере каталог mydir со всеми подкаталогами сохраняется на ленте как на носителе по умолчанию.
$ tar с mydir
А в этом примере каталог mydir со подкаталогами и всеми файлами извлекается из устройства, принятого по умолчанию, и помещается в рабочий каталог пользователя.
$ tar x mydir
Таблица 7.10.
Программа ХТаr
Приложение ХТаг совокупности Х Window разрешает посредством окон и меню выбрать файл tar-архива и разархивировать его. Чтобы запустить это приложение, необходимо ввести команду xtar в окне Xterm или воспользоваться меню рабочей области fvwm. В ХТаr три меню: ХТаr, Options и Attributes. Сперва нужно выбрать файл tar-архива, для чего употребляется элемент Open меню ХТаr. Откроется окно выбора файла, в котором перечислены находящиеся в каталоге файлы. Вы имеете возможность переходить из одного каталога в второй. В то время, когда вы выберете необходимый tar-архив, в главном окне покажутся все содержащиеся в нем файлы. ХТаr разрешает распаковывать как целый tar-архив, так и отдельные его файлы. Дабы распаковать целый архив, выберите элемент Unpack All в меню ХТаr. Элемент Unpack All As разрешает распаковать архив в выбранный вами каталог. Дабы распаковать отдельный файл, сперва выберите его (для поиска возможно применять функцию Search из меню ХТаr), а после этого выберите элемент Extract в меню Options. В этом же меню имеется элемент View, что разрешает текстовые файлы, к примеру файл README. ХТаг может трудиться и со сжатым архивом (распаковывать его предварительно не требуется).
15.(См. контрольные вопросы)
16Электронные таблицы
Электронные таблицы — это особенный вид прикладных программ, снабжающих организацию данных в виде таблиц и их обработку. Электронные таблицы складываются из ячеек, каковые смогут содержать эти различных типов — текст, числа либо формулы. Возможно ввести зависимости между отдельными ячейками либо целыми группами, тогда изменение содержимого одной ячейки ведет к трансформации значений в других, зависящих от нее ячейках.
В случае, если раньше подобную трудоемкую работу приходилось делать вручную, вооружившись карандашом и листом бумаги либо калькулятором, то сейчас посредством электронной таблицы возможно скоро составить таблицу, выполнить громадный количество повторяющихся вычислений и распечатать ее.
Электронная таблица имеет прямоугольную форму и складывается из ячеек, образуемых пересечением столбцов и строк.
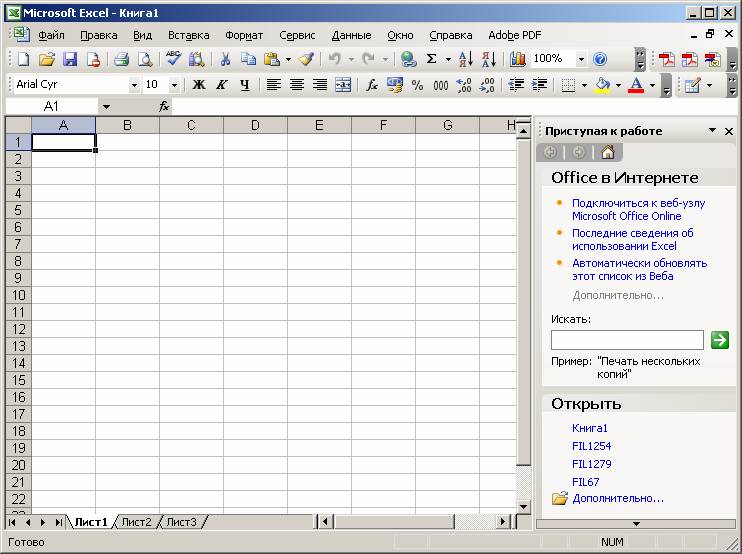
Любая ячейка имеет две координаты — цифровую, обозначающую положение в определенной строчке, и буквенную, показывающую на соответствующую колонку. Доступ к ячейкам осуществляется по их координатам.
В любой момент времени на экране отображается прямоугольный фрагмент таблицы с координатной сеткой. Ячейка, с которой сейчас выполняется работа, именуется активной и помечается высвечиванием ее границ либо координат. Помимо этого, возможно просмотреть всю таблицу, как по горизонтали, так и по вертикали.
Ячейки таблицы смогут содержать эти разных типов, к примеру, текст, число либо формулу (арифметическое выражение), задающую зависимость значения данной ячейки от вторых ячеек. Это особенно комфортно, потому, что изменение содержимого какой-либо ячейки проводит к автоматической корректировке значений связанных с ней ячеек.
Для действенной обработки громадных количеств информации электронные таблицы оснащены особой совокупностью управления данными, снабжающей поиск, глобальное редактирование и сортировку записей. Во многих случаях, в особенности при работе с числовыми данными, электронные таблицы оказываются существенно эргономичнее совокупностей управления базами данных (СУБД) благодаря следующим преимуществам:
- наглядная форма представления данных;
- высокое быстродействие, т. к. таблица находится абсолютно в оперативной памяти;
- удобство автоматического перерасчета и повторяющихся вычислений;
- сочетание разных способов обработки данных.
Микрософт Excel — одна из программ пакета Микрософт Office, воображающая из себя программируемый табличный калькулятор.
[править] Область применения Микрософт Excel
Область применения Excel широка:
- потому, что лист Excel является готовую таблицу, Excel довольно часто применяют для документов без всяческих расчётов, легко имеющих табличное представление (к примеру, прайс-страницы в магазинах, расписания);
- в Excel легко возможно создавать разные виды диаграмм и графиков, каковые берут эти для построения из ячеек таблиц (график понижения веса тела за указанный период от начала занятий спортом);
- его смогут применять простые пользователи для элементарных расчетов (какое количество израсходовал за данный месяц, что/кому/в то время, когда дал/забрал);
- Excel содержит многие математические и статистические функции, благодаря чему его смогут применять студенты и школьники для расчетов курсовых, лабораторных работ;
- Excel интенсивно употребляется в бухгалтерии — во многих компаниях это главный инструмент для оформления документов, создания и расчётов диаграмм. Конечно, он имеет в себе соответствующие функции;
- Excel может кроме того трудиться как база данных. Не смотря на то, что, само собой разумеется, до полноценной базы данных ему на большом растоянии;
- Excel возможно применять в качестве формы для представления обработанных данных.
[править] Методы запуска
- (для версии 2003) Пуск Все программы Микрософт Office Микрософт Office Excel;
- (для более ранних) Пуск Все программы Микрософт Excel;
- Пуск Выполнить… в открывшемся окне написать excel и надавить ОК;
- Правый щелчок на безлюдном месте Создать Лист Микрософт Excel будет создан безлюдный файл с расширением xls Двойным щелчком запускаем его.
[править] рекомендации и Предварительные настройки
- В любой момент должны быть включены панели инструментов Стандартная и Форматирование. Включить их возможно в меню Вид — Панели инструментов. Кроме этого в меню Вид включите панели Строка состояния и Строка формул;
- По окончании установки по умолчанию установлен режим, в котором панели инструментов отображаются в одной строке, наряду с этим не поместившиеся кнопки скрыты от пользователя, что плоxо. Наведите мышку на левую границу панели инструментов и, в то время, когда курсор примет вид четырехглавой стрелки, левой кнопкой перетащите панель инструментов во вторую строчок;
- По умолчанию в главном меню программы отображаются лишь довольно часто применяемые пункты, остальные скрыты. Включите их в меню Сервис — Настройка… — закладка Параметры — галочка В любой момент показывать полные меню. В том месте же поставьте галочку Отображать подсказки для кнопок.
[править] Интерфейс программы Микрософт Excel
[править] Неспециализированные операции над ячейками и листами рабочей книги
[править] Структура рабочей книги
Документ Excel имеет расширение *.xls (*.xlsx в Микрософт Office Excel 2007) и именуется рабочая книга. Рабочая книга складывается из страниц. По умолчанию их создается три. Переключаться между страницами возможно, применяя закладки (ярлычки) в нижней части окна Лист 1 и т.д.
Любой лист является таблицей . Таблица складывается из строк и столбцов. Столбцов в странице 256 (2 в 8 степени), а строчков 65536 (2 в 16 степени). Количество ячеек предлагаю посчитать самим. Столбцы обозначаются буквами латинского алфавита (как и всегда) от A до Z, после этого идет AA-AZ, BA-BZ и т.п. до IV (256). Строчки обозначаются простыми арабскими числами.
На пересечении строки и столбца находится ячейка. Любая ячейка имеет собственный неповторимый (в пределах данного страницы) адрес, что составляется из буквы столбца (как и всегда) и номера строчка (к примеру A1). Вспомните морской бой, шахматы либо как вы находите ваше место в кинотеатре. Адрес ячейки (ссылка на ячейку) употребляется в расчётах (и не только) чтобы дотянуться эти из данной ячейки, и применять в формуле.
Лишь одна из ячеек страницы в текущий момент времени есть активной. Около активной ячейки видна жирная тёмная рамка с квадратиком в нижнем правом углу (маркером автозаполнения). Кроме того в случае, если выделен диапазон ячеек, все равно одна из выделенных ячеек будет иметь белый цвет. Это не означает, что она не выделена, это значит, что в выделенном диапазоне она активная — конкретно в нее будет вводится набираемый с клавиатуры текст.
[править] Операции над страницами (ярлычками) рабочей книги
С применением левой кнопки мыши:
- щелчок левой кнопкой по закладке (ярлычку) — переключение на соответствующее окно (или применять сочетание клавиш Ctrl + PageUp/Ctrl + PageDown);
- перетаскивание левой кнопкой мыши — изменение порядка размещения страниц;
- Ctrl + перетаскивание левой кнопкой мыши — создание копии страницы;
- Ctrl + последовательные щелчки по ярлычкам — выделение нескольких страниц;
- Shift + щелчок на начальном и конечном ярлычке — выделение диапазона страниц;
- двойной щелчок по ярлычку — переименование страницы. Нажимаем Enter для завершения.
По нажатию правой кнопки мыши над ярлычком раскрывается контекстное меню, в котором доступны следующие команды:
- Добавить…. Раскрывается окно, в котором выбираем, что добавить: новый лист, диаграмму, готовый шаблон и т.д.;
- Удалить. Надеюсь, без комментариев;
- Переименовать. Надеюсь, без комментариев;
- Переместить/Скопировать…. Увлекательная и нужная команда:
- в выпадающем перечне в книгу: выбираем, куда мы копируем лист: в один из открытых документов либо в новую книгу;
- В перечне перед страницей: будут отображены страницы выбранной книги. Выбираем, переместить лист в финиш либо перед каким страницей засунуть;
- Если не устанавливать галочку Создавать копию, лист будет перемещен в выбранную книгу (т. е. в данной его не останется!), в случае, если установить — в выбранной книге будет создана копия этого страницы.
[править] Перемещение по таблице (активация нужной ячейки)
- Самый несложный метод — щелкнуть левой кнопкой на нужной ячейке.
- Посредством клавиш управления курсором (стрелочек) возможно переместить курсор (рамку) на ячейку вверх/вниз/вправо/влево.
Внимание!!! В случае, если надавить клавишу Scroll Lock, клавиши управления курсором будут перемещать не курсор, а целый лист! Конкретно таким же образом в MS-DOS трудилась клавиша Scroll Lock (так как тогда не было оконного интерфейса и колёсика (scrolling) на мышке). Excel — одна из немногих программ, где работает клавиша Scroll Lock, причем так же, как в MS-DOS.
- Нажатие клавиши Tab ведет к перемещению в следующую (справа) ячейку в строчке, а Shift+Tab — в прошлую. Нажатие клавиши Enter ведет к перемещению на ячейку вниз, а Shift+Enter — вверх.
- Но, в случае, если надавить пара раз Tab, после этого надавить Enter, курсор прыгнет под ту ячейку, в которой мы в первоначальный раз надавили Tab. Это комфортно в тех случаях, в то время, когда мы заполняем таблицу построчно.
- Нажатие сочетаний клавиш Ctrl + клавиши управления курсором ведет к прыжку курсора к ближайшей ячейке, где имеются какие-то эти. В случае, если же таких ячеек на пути не видится, курсор прыгает к одному из краёв таблицы.
- В случае, если выделен диапазон ячеек, одна из них все равно остается белой, невыделенной (см. выше). Наряду с этим нажатие клавиш Tab, Enter [+Shift] приведет к циклическому перемещению активной ячейки. В ходе этого возможно вводить эти, выделение не снимется. В случае, если в ходе перемещения активной ячейки надавить Ctrl+Enter (не выходя из режима редактирования), значение из данной ячейки скопируется во все ячейки выделенного диапазона;
- Нажатие клавиш Page Up / Page Down ведет к перемещению на страницу вниз / вверх;
[править] Выделение ячеек, диапазонов ячеек, строк и столбцов
- Дабы выделить одну ячейку, щелкнете на ней левой кнопкой мыши;
- Дабы выделить связный диапазон ячеек, наведите курсор мыши на ячейку, которая будет началом/финишем выделенного диапазона, зажмите левую кнопку мыши, и, не отпуская ее, двигайте мышь до той ячейки, которая будет финишем/началом выделенного диапазона, после этого отпустите левую кнопку мыши;
- В случае, если необходимо выделить два и более несвязных диапазона/ячейки, выделите сперва первый/первую, после этого зажмите Ctrl, и не отпуская его, выделите остальные диапазоны/ячейки. Они добавятся в выделение;
- Нажатие сочетания клавиш Ctrl+A ведет к выделению всей таблицы. Но не всегда, имеется мелкий нюанс. В случае, если справа, справа и на одну строчок вниз, либо снизу имеется ячейка, содержащая эти, по окончании первого нажатия этого сочетания выделится диапазон, начальной ячейкой которого будет активная ячейка, конечной — ячейка с данными. Повторное нажатие Ctrl+A приведет к выделению всей таблицы;
- Дабы выделить всю таблицу, возможно щелкнуть левой кнопкой мыши на пересечении строк и столбцов (между столбцом A и строчком 1);
- Дабы выделить целый столбец, щелкнете на заголовке столбца (шапка таблицы сверху);
- Дабы выделить всю строчок, щелкнете на заголовке строчка (шапка таблицы слева);
- Дабы выделить диапазон столбцов либо строчков, наведите курсор мыши на начало диапазона, зажмите левую кнопку, и, не отпуская ее, передвигайте курсор;
- С зажатой клавишей Ctrl возможно выделять не только диапазоны и несвязные ячейки, но и строки и столбцы;
- В случае, если зажать клавишу Shift и нажимать на клавиши управления курсором, выделяется диапазон, началом которого будет активная в момент нажатия клавиш управления курсором ячейка, а финишем ячейка с координатами, зависящими от того, сколько раз и какие конкретно вы надавили клавиши управления курсором.
Внимание!!! В Excel существует лишь добавление к выделению (с Ctrl), убрать из выделения ошибочно выделенные ячейки запрещено! Будьте внимательны.
[править] Изменение высоты строк и ширины столбцов
- При наведении курсора мыши на границу между двумя строчками либо столбцами (в шапке таблицы), курсор изменяет форму. В случае, если зажать левую кнопку мыши и, не отпуская ее, переместить курсор, будет изменяться ширина столбца либо высота строчка. Наряду с этим покажется всплывающая подсказка, в которой будет отображаться числовое значение ширины (высоты).
- При трансформации ширины столбцов, первое число будет свидетельствует, сколько знаков шрифта текущего размера поместится в данной ячейке. Число в скобках показывает ширину в пикселях.
- При трансформации высоты строчков, первое число показывает, какого именно большого размера (шрифта) текст поместится в эту ячейку. Число в скобках показывает ширину в пикселях.
- В случае, если выделить пара столбцов (строчков), после этого поменять ширину (высоту) одной из них, все выделенные столбцы (строчка) станут такой же ширины (высоты).
Внимание!!! В случае, если сделать ширину (высоту) отрицательной, выделенные столбцы (строчка) провалятся сквозь землю! В 2007 нельзя сделать ширину отрицательной, перетаскиванием границы.
- В случае, если выполнить двойной щелчок левой кнопкой мыши на правой границе столбца (нижней границе строчка), то ширина столбца (высота строчка) подгонится под содержимое (под самый долгий (большой) элемент. Подобно, в случае, если выделены пара столбцов (строчков), то двойной щелчок на правой (нижней) границе любого из них подгонит все выделенные столбцы (строчка) под содержимое;
- В случае, если щелкнуть правой кнопкой на заголовке столбцы (строчка), в контекстном меню покажутся команды Ширина столбца… (Высота строчка). По окончании выбора одной из них откроется окно Ширина столбца (Высота строчка), в котором пользователь может ввести числовое значение ширины (высоты) числом знаков (размер шрифта).
[править] редактирование и Ввод данных в ячейках
- Для ввода данных в одну ячейку достаточно сделать ее активной и начать набирать текст, наряду с этим мы входим в режим редактирования данных в ячейке. Для выхода из режима редактирования необходимо надавить Enter либо Tab ([+Shift]). В случае, если до этого в ячейке были эти, они сотрутся;
- Для ввода однообразных данных во многие ячейки, выделяем необходимые ячейки, пишем текст, и, не выходя из режима редактирования, нажимаем Ctrl+Enter;
- Для трансформации данных в ячейке, делаем ее активной и делаем на ней двойной щелчок;
- Для трансформации данных в ячейке, делаем ее активной и нажимаем F2;
- Для трансформации данных в ячейке, делаем ее активной, щелкаем в строчке формул, и в ней изменяем содержимое ячейки, для завершения нажимаем Enter, или зеленую галочку слева.
- Для принудительного ввода разрыва строчка достаточно в нужном месте текста ячейки надавить Alt+Enter
[править] Добавление примечания к ячейке
Для вставки примечания делаем одно из нижеуказанных действий:
- Щелкаем правой кнопкой в необходимый ячейке Добавить примечание Пишем текст примечания и оформляем щелкаем за пределами примечания для завершения;
- Выделяем нужную ячейку меню Вставка Примечание … ;
Откроется окно, в верхней части которого вставится имя текущего пользователя. В нём пишем текст примечания, причем его возможно оформлять (шрифт, начертание, цвет, выравнивание). Для завершения щелкаем за пределами примечания.
В верхнем правом углу ячейки с примечанием покажется красный треугольник. При наведении мыши на эту ячейку покажется примечание:
 К тексту примечания применимы кое-какие приемы форматирования (размер, вид шрифта и др.)
К тексту примечания применимы кое-какие приемы форматирования (размер, вид шрифта и др.)
При щелчке правой кнопкой на ячейке с примечанием в контекстном меню покажутся пункты для работы с примечанием:

С пунктами 1-2 все ясно. Другой метод удалить примечание: меню Правка — Очистить — Примечания.
Команда Отобразить либо скрыть примечание делает так, дабы примечание постоянно отображалось, кроме того без наведения на ячейку мыши. Имеется метод отобразить разом все примечания во всех ячейках: меню Вид — Примечания. Наряду с этим откроется панель инструментов Рецензирование, в котором находятся кое-какие дополнительные команды для работы с примечаниями.

В случае, если в этом режиме щелкнуть правой кнопкой мыши на границу примечания, в контекстном меню покажется команда Формат примечания, по окончании выбора которой раскрывается окно Формат примечания. В этом окне возможно поменять заливку, границы, другие настройки и направление текста примечания.
В случае, если при создании примечание не помещается, раздвиньте сходу границы. Машинально границы не подгоняются и пользователю позже будет видно не все примечание.
[править] Форматирование ячеек
[править] Выравнивание данных в ячейках
По умолчанию, текст выравнивается по левому краю (по горизонтали), а числа — по правому (по горизонтали). По вертикали эти выровнены по нижнему краю. Выравнивание по горизонтали возможно поменять посредством кнопок на панели инструментов Форматирование которую возможно позвать сочетанием кнопок ctrl+1:
Тут (слева направо) кнопки: по левому краю, по центру и по правому краю.
Выравнивание по вертикали изменяется посредством окна Формат ячеек, закладка Выравнивание:
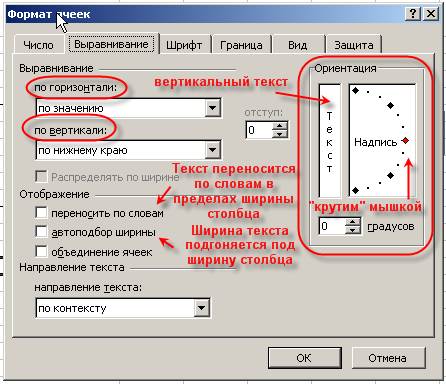
[править] Объединение ячеек
Очень часто необходимо создать одну громадную ячейку, которая находится на пересечении нескольких столбцов и нескольких строчков:
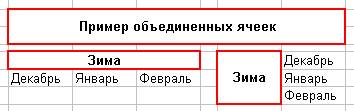
Это возможно сделать двумя методами:
- кнопка Объединить и поместить в центре на панели инструментов Форматирование ;
- галочка объединение ячеек в окне Формат ячеек, закладка Выравнивание.
Сперва выделяем ячейки, каковые желаем объединить (возможно выделять несвязные диапазоны), после этого делаем одно из указанных выше действий. В случае, если в выделенном диапазоне была (одна) ячейка с текстом, текст выровняется по центру объединенной ячейки (лишь по горизонтали). В случае, если в выделенном диапазоне было пара ячеек с текстом, то сохранится лишь значение, которое было верхним левым и также выровняется.
При активной объединенной ячейке на панели инструментов Форматирование будет вдавлена кнопка Объединить и поместить в центре. В случае, если наряду с этим надавить ее, объединенная ячейка снова распадется на родные мелкие, а значение перенесется в верхнюю левую ячейку.
Адресом объединенной ячейки станет адрес верхней левой ячейки, остальные ячейки выделенного диапазона Excel будет рассматривать как безлюдные.
[править] Очистка данных в ячейках и удаление ячеек

- Выделяем необходимые ячейки и нажимаем Delete;
- Выделяем необходимые ячейки, щелкаем правой кнопкой и выбираем Очистить содержимое;
- Выделяем необходимые ячейки, входим в меню Правка Очистить Выбираем необходимый вариант;
- Клавиша очищает содержимое активной (одной!) ячейки и включает режим редактирования. Ее комфортно применять при необходимости удалить одно (не все, как по Delete) значение из выделенного диапазона;
- В случае, если родную неотформатированную ячейку протащить посредством маркера автозаполнения по отформатированным, случится собственного рода удаление;
- пункт меню Правка Удалить… и пункт контекстного меню Удалить… приведет к открытию окна Удаление ячеек.
В отличие от прошлых способов (очистка), наряду с этим методе эти из ячеек не просто стираются, а со смещением всех соседних ячеек, столбцов и строк. Изменяется строение всей таблицы.
[править] Заливка ячеек цветом
Имеется два метода поменять цвет заливки выделенных ячеек:
- кнопка Цвет заливки на панели инструментов Форматирование ;
- окно Формат ячеек, закладка Вид:
[править] Добавление границ ячеек
Лист Excel по умолчанию является таблицей . Но сетка таблицы не выводится на печать, пока мы их не наведем. Существует три метода добавить границы к выделенным ячейкам:
- Кнопка Границы на панели инструментов Форматирование ;
- окно Граница, вызываемое из кнопки Границы — Нарисовать границы… (см. выше):
- окно Формат ячеек, закладка Граница:
[править] Формат представления данных в ячейках
[править] Формат ячеек по умолчанию (Неспециализированный)
По умолчанию по окончании создания документа все ячейки находятся в формате Неспециализированный. Данный формат имеет последовательность хитростей:
- числа выравниваются по правому краю, а текст — по левому;
- в случае, если, изменяя ширину столбца, сделать ее меньше определенной, то число в ячейках заменяется на знаки #. Это не неточность. Это указывает, что необходимо сделать столбец пошире;
- в случае, если число большое (6000000000000) либо весьма мелкое (0,00000000000001), оно машинально преобразуется в экспоненциальный (научный) формат (6E+12 и 1E-14 соответственно);
- при трансформации ширины столбца округляются десятичные дроби. К примеру, в случае, если написать 3,1415, после этого поменять ширину так, дабы 5 прекратила помещаться, в ячейке отобразится 3,142.
[править] Необходимость трансформации формата по умолчанию на другой
Довольно часто необходимо к числу в ячейке добавить обозначение финансовой единицы, символ процента, выставить количество знаков по окончании запятой, представить дату в определенном формате и т.п.
Не додавайте обозначения финансовых единиц вручную! Затем может выйти так, что при попытке применять значение из данной ячейки в формуле, Excel выдаст неточность! Имеется метод указать Excel, что ячейки находятся в определенном формате, и он будет додавать машинально обозначения финансовых единиц (и не только) за нас.
Имеется 3 метода поменять формат представления данных в ячейках:
- машинально по окончании ввода определенных данных в ячейку Excel сам поменяет формат ячейки;
- посредством кнопок на панели инструментов Форматирование.
- посредством окна Формат ячеек;
[править] Автоматическое изменение формата ячейки по окончании ввода данных
По окончании ввода определенных последовательностей знаков, Excel машинально изменяет формат ячейки. Затем все в будущем вводимые в эту ячейку числа Excel пробует преобразовать в данный формат.
- Дата. В случае, если в ячейке написать 1.2.3 либо 1/2/3, Excel заменит это на 01.02.2003 (первое число второго месяца третьего года). В случае, если написать 1.2 либо 1/2, то Excel заменит это на 01.фев. Наряду с этим формат ячейке будет машинально преобразован в Дата;
- Процентный. В случае, если в ячейке написать 1%, формат ячеки машинально сменится на Процентный;
- Время. В случае, если в ячейке написать 13:46:44 либо 13:46, формат ячейки машинально сменится на Время;
Внимание!!! на различных компьютерах форматы по умолчанию представления чисел, финансовых единиц, даты и времени смогут различаться! Настроить их возможно по пути Панель управления — региональные стандарты и язык — закладка Региональные параметры.
[править] Изменение формата ячеек посредством кнопок на панели инструментов Форматирование
На панели инструментов Форматирование находятся 5 кнопок, благодаря которым возможно скоро поменять формат выделенных ячеек.
Описание кнопок (слева направо):
- Финансовый формат. Будет использована финансовая единица по умолчанию (см. выше);
- Процентный формат. В случае, если в ячейке уже будет находится число, то Excel домножит его на 100 и добавит символ %. Все верно, поскольку 1 арбуз — это 100%, а 0,7 арбуза — 70%;
- Формат с разделителями (числовой формат). В этом формате будут отделяться пробелом группы разрядов (много, много тысяч и т.д.) и будет добавлено 2 символа по окончании запятой;
- Расширить разрядность. Додаёт один десятичный разряд;
- Уменьшить разрядность. Убирает один десятичный разряд.
[править] Изменение формата посредством окна Формат ячеек