Диалоги между пользователем и программой реализуются посредством уже упоминавшихся диалоговых окон. Разнообразие используемых диалогов вечно, но кое-какие диалоги употребляются фактически во всех современных программах. К их числу относятся: Открыть (имеется в виду – файл), Сохранить как (т.е. в каком формате, в каком каталоге и под каким именем), Печать и Параметры страницы. Эти диалоги раскрываются посредством одноименных пунктов в меню Файл, имеющемся фактически в каждом приложении. На рис. 1.3, 1.4 продемонстрированы два из этих диалогов – Параметры страницы и Сохранить как.
Эти диалоги употребляются на первом этапе создания нового документа. По окончании установки параметров страницы, и внесения в документ нескольких строчков рекомендуется выполнить первое сохранение формируемого файла. Наряду с этим нужно выбрать каталог (папку – см. рис. 1.4) для его размещения, дать ему имя и выбрать тип. Дабы уменьшить эту работу, в диалоговом окне предусмотрены соответствующие поля со перечнями. Тип документа (файла), по-существу, свидетельствует формат его хранения. К примеру, в случае, если документ, подготовленный посредством Word 2003, записать в формате Word 6.0/95 либо RTF, то с ним возможно трудиться на втором компьютере, где установлен Word 6.0.
Обычный диалог Открыть весьма похож на диалог Сохранить как, лишь имя файла нужно не назначать, а выбирать из имеющихся. Диалог Печать разрешает указать, что именно печатать в открытом документе (к примеру, какие конкретно страницы), на каком принтере (в случае, если их установлено пара) и какое количество экземпляров.
С установки параметров страницы в большинстве случаев начинают создавать новый документ. К примеру, перед тем как в ячейки безлюдной еще таблицы Excel заносить эти, нужно выбрать размер бумаги, размеры полей и ориентацию страницы. По окончании закрытия этого диалога на экране будут видны края страницы, и, следовательно, покажется возможность, изменяя ширину столбцов, вместить таблицу в страницу. Примечательно, что диалог Параметры страницы есть как бы многослойным — многооконным. В следствии с его помощью возможно установить и поля, и размер бумаги и кое-какие параметры, суть которых делается ясным при открытии окон Макет и Источник бумаги.
 |
Рис. 1.3. Обычный диалог Параметры страницы
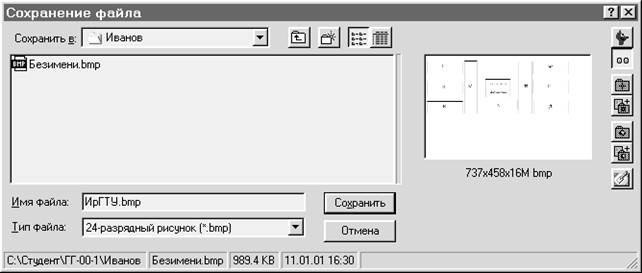 |
Рис. 1.4. Обычный диалог Сохранить как
Системное ПО.
Независимые работы по ОС Windows, операционной оболочке FAR и архиватору WINRAR
ПО (ПО — software) IT по назначению подразделяют на системное ПО, инструментальные средства программирования и прикладное ПО.
Системное ПО (System Software) – это программы и программные комплексы, снабжающие работу вычислительных сетей и компьютеров. К системному ПО относят операционные оболочки и операционные системы, программы тестирования оборудования, обслуживания дисков, обслуживания сетей, архиваторы и антивирусные программы.
Операционные совокупности (ОС) делятся на однозадачные (MS DOS) и многозадачные (Windows, Unix), несетевые и сетевые.
К числу сетевых ОС относятся все версии Unix (Linux и др.), Микрософт Windows NT Server, Novell NetWare и другие. Эти ОС поддерживают работу пользователей в локальной вычислительной сети (ЛВС) с выделенным сервером. ОС Windows XP поддерживают работу в одноранговой ЛВС [6] и отлично взаимодействуют с сетевой ОС Windows NT, установленной на сервере. ОС Linux довольно часто применяют на серверах Internet. Таковой сервер связывается через модем либо через выделенную линию связи с глобальной сетью и предоставляет возможность работы с Internet всем пользователям локальной сети.
Операционные совокупности Windows(NT, 2000, XP, Vista) поддерживают многозадачность, эргономичный графический интерфейс пользователя, сетевые возможности, 32-разрядные приложения, разработку Plug and Play и разрешают запускать программы, созданные для DOS. Поясним последние две из перечисленных возможностей.
Разработка Plug and Play (включи и трудись) ориентирована на поддержку бессчётных устройств, включая мониторы, видеоплаты, принтеры, звуковые карты, модемы, приводы CD-ROM, контроллеры магнитных дисков. При подключении к ПК нового устройства ОС выявит его и машинально настраивается на него, избавляя пользователя от подходящих поиска параметров и необходимости драйверов для совместно подключаемых устройств. К примеру, дабы настроить Windows на применение подключенного к ПК нового принтера, нужно знать лишь модель принтера. Для его логического подключения достаточно выполнить команду Пуск/Настройка/факсы и Принтеры/Установка принтера. Больше никаких знаний от пользователя не нужно, нужно лишь выбрать в раскрывающихся перечнях модель-принтера и фирму производителя. И еще нужно иметь на твёрдом либо компакт-диске собственного компьютера дистрибутив (инсталляционные файлы) ОС. Настройка совокупности на применение привода CD-ROM и многих вторых устройств происходит на протяжении загрузки Windows по большому счету без вмешательства пользователя.
При запуске программ, созданных для MS DOS, ОС Windows формирует виртуальные автомобили, снабжающие исполнение таких программ либо командных файлов под управлением Windows. Виртуальная машина MS DOS трудится в собственном окне, в один момент возможно решать другие задачи в других окнах. Программы и командные файлы MS DOS возможно запускать совершенно верно так же, как приложения, созданные для Windows, но еще эргономичнее это делать из операционных оболочек FAR, Windows Commander и других, подобных по функциям оболочке Norton Commander, к которой привыкли пользователи MS DOS.
Применяя операционные совокупности Windows, в первую очередь, нужно мочь делать кое-какие настройки совокупности, трудиться с файлами и папками, запускать программы и приложения.
К числу ответственных настроек совокупности относятся установка особенностей рабочего стола, экрана, панели задач, корзины, выбор стандартов и языка, установка особенностей клавиатуры, и создание на рабочем столе и в главном системном меню ярлыков самые употребительных программ и, быть может, папок.
Для доступа к особенностям рабочего стола, как и к особенностям любого видимого объекта (см. подраздел 1.1), нужно правой кнопкой мыши на этом объекте и во всплывающем меню выбрать Свойства. Затем в открывшемся окне возможно воспользоваться кнопками, благодаря которым раскрываются диалоговые окна для выбора других рабочего окон и оформления стола. Посредством кнопки Параметры возможно установить свойства экрана: выбрать разрешение (к примеру, 1280 на 1024 точек), уровень качества цветопередачи (к примеру, самое высокое – 32 бита).
В особенностях панели задач в большинстве случаев устанавливают флажки Расположить поверх всех окон и Отображать часы. Флажок Машинально убирать с экрана устанавливают редко – в то время, когда принципиально важно предельно расширить рабочее окно приложения. По окончании установки этого флажка панель задач появляется на экране лишь тогда, в то время, когда указатель мыши (в форме стрелки) подведен в нижнюю часть экрана.
Для доступа к особенностям корзины нужно установить курсор мыши на ярлык Корзина, щелкнуть правой кнопкой мыши и во всплывающем меню выбрать Свойства. Потому, что корзина помогает для временного хранения удаленных файлов, то наиболее значимым ее свойством есть большой количество – в процентах от емкости твёрдого диска. Пускай диск имеет емкость 120 Гбайт, а большой количество корзины установлен 5%, т.е. 6 Гбайт. Пускай удалили файл размером 5 Мбайт. Данный файл будет храниться на твёрдом диске, пока суммарный размер позднее удаляемых файлов не превысит 6 Гбайт. Но в особенностях корзины возможно кроме этого очевидно указать, сколько дней должны храниться удаленные файлы. Пользователь может разглядывать корзину и как приложение, и как папку. Открыв корзину он, с одной стороны, может воспользоваться пунктами меню Файл/Очистить корзину, Правка/Отменить удаление, Вид. Иначе, он может обращаться с корзиной, как с папкой, перетаскивая файлы из нее в другие папки (восстановление) либо в нее из вторых папок (удаление) посредством мыши. Удалить файл из любой папки возможно еще методом его перетаскивания посредством мыши на значок (ярлык) корзины либо посредством клавиши , а отменить удаление – посредством пункта меню Правка/Отменить, что имеется в каждой папке.
Для выбора языка, стандартов представления чисел, дат и времени нужно выполнить команду Пуск/Настройка/Панель управления/региональные стандарты и язык. И потом: Настройка либо Язык. В открывшемся диалоговом окне в большинстве случаев устанавливают английский язык главным, а русский – дополнительным. Для переключения клавиатуры с английского языка на русский и обратно выбирают одну из двух предлагаемых комбинаций клавиш: + либо +.
Следующим серьёзным шагом для обеспечения удобств при работе с Windows есть создание ярлыков самые употребительных программ конкретно на рабочем столе, либо в папке, созданной на рабочем столе, либо (и) в главном системном меню, которое раскрывается кнопкой Пуск. Ярлык – это видимый объект, в особенностях которого хранится имя объекта, вызываемого посредством ярлыка, и тип этого объекта (папка либо программа), путь к нему и размер рабочего окна (большой, обычный и т.п.). Для ярлыка программы на рабочем столе либо в второй папке нужно щелкнуть правой кнопкой мыши по свободному месту рабочего стола либо папки; потом выбрать способ Создать и что именно – папку либо ярлык; наконец, надавив кнопку Обзор, отыскать исполняемый (EXE) файл требуемой программы – ярлык будет создан. Сейчас для вызова программы требуется лишь двойной щелчок мыши по ярлыку. Ярлык возможно перетащить мышью в другую папку либо скопировать, удерживая клавишу на протяжении перетаскивания. Дабы открыть папку главного системного меню, возможно надавить правой кнопкой мыши кнопку Пуск и потом Открыть. Ярлык, созданный на рабочем столе либо в второй папке, возможно скопировать в основное системное меню и совсем легко – перетаскивая его при надавленной клавише на кнопку Пуск.
Создание папок еще легче, чем создание ярлыков. По окончании выбора во всплывающем меню объекта (рабочего стола либо второй папки) способа Создать/Папку остается лишь ввести ее имя.
По окончании всего сообщённого работа с файлами и папками уже не требует подробных пояснений. Обратим внимание лишь на возможности меню папки. Посредством пунктов меню Файл возможно переименовывать файлы в данной папке, удалять их, создавать новые и ярлыки папки в данной. Посредством пунктов меню Правка возможно отменять удаление, копировать объекты (файлы, папки, ярлыки) в буфер обмена либо вставлять в данную папку объекты, предварительно скопированные в буфер обмена (в большинстве случаев из второй папки). Посредством меню Вид возможно сделать видимой либо невидимой панель инструментов папки, выбрать метод изображения содержимого папки (в виде значков, перечня, таблицы), упорядочить значки (ярлыки), установить кое-какие параметры, такие как отображать либо нет в заголовке окна полный путь к папке (к примеру, C:\FDB\PG либо лишь PG), открывать каждую положенную папку в собственном окне либо применять для всех папок одно окно и т.п. Так, имеется довольно много приводящих к одному результату приемов работы с папками и файлами: возможно применять всплывающее меню объекта, открывающее доступ к его методам и свойствам, возможно применять меню папки либо панель инструментов, а возможно пользоваться и клавиатурой, в случае, если не забывать комбинации клавиш – они указываются в пунктах меню. Основное – осознавать приёмы работы и общие правила с ОС и событийно-объектно-ориентированными приложениями, владеющими унифицированным интерфейсом (см. раздел 1).
Запуск программ в Windows кроме этого предельно несложен, но имеется пара вариантов: посредством ярлыков, командой Пуск/Программы и т.д., посредством команды Пуск/Выполнить, посредством двойного щелчка мышью по EXE-файлу в открытой папке либо в каталоге, открытом на панели операционной оболочки, из командной строчка операционной оболочки.
Независимая работа 1. ОС Windows. Рабочий стол, панель задач, их свойства и способы. Панель управления. главное и ярлыки программ системное меню. Создание ярлыка программы на рабочем столе и в главном системном меню. Запуск программ
Применяя ОС Windows, в первую очередь, нужно мочь делать кое-какие настройки совокупности, трудиться с файлами и папками, запускать программы. Эта работа посвящена запуску программ и настройкам системы (см. вводную часть раздела).
Задание 1 – установить следующие особенности Рабочего стола: Фоновый узор –нет, Рисунок – нет.
Задание 2 – установить следующие особенности Панели задач: Расположить поверх всех окон, Отображать часы.
Задание 3 – установить точку в качестве разделителя целой и дробной частей числа.
Задание 4 – для переключения клавиатуры с английского языка на русский и обратно установить комбинацию клавиш +; установить в качестве главного языка британский.
Задание 5 – запустите программу Калькулятор посредством команды Пуск/Программы/Стандартные/Калькулятор; попытайтесь перетаскивать окно программы, взявшись мышью за строчок заголовка; закройте программу (кнопка с изображением крестика в правом верхнем углу окна Калькулятора); создайте для нее ярлык на рабочем столе и в главном системном меню; запустите посредством ярлыка (двойной щелчок мышью по ярлыку); запустите программу Блокнот (Пуск/Программы/Стандартные/Блокнот); переключитесь с программы Блокнот на программу Калькулятор посредством кнопки на панели задач, опять переключитесь на программу Блокнот; закройте обе программы.
Независимая работа 2. ОС Windows. Работа с папками, файлами, корзина
1) Открыть папку-приложение Мой компьютер. В меню Вид выбрать вариант файлов и изображения папок, к примеру, в виде перечня либо в виде значков. Открыть корневой каталог диска С: – он отображает папки и файлы, хранимые на твёрдом диске. В папке С: отыскать и открыть папку Информатика. При отсутствия данной папки создать ее. В случае, если папка существует, то пункт 2 лишь прочесть, но не делать. Примечание: тут и потом вместо корневого каталога диска С: для размещения собственных папок возможно применять папку Мои документы. Ее расположение возможно различным, но в компьютерных классах на каждом компьютере в большинстве случаев имеется ярлык данной папки.
2) Для объекта (папки либо ярлыка) в другом объекте (в любой папке либо на рабочем столе) нужно не забывать, что свойства и методы любого объекта отображаются во всплывающем (контекстном) меню, которое появляется при щелчке правой кнопкой мыши в пределах объекта, к примеру, на чистом месте папки либо рабочего стола. Следовательно, для в папке С: папки Информатика нужно установить указатель мыши на свободное место папки С: и, щелкнув правой кнопкой, выбрать во всплывшем меню (щелчком левой кнопки мыши) пункт Создать. Сейчас нужно подождать появления нового меню, в котором нужно выбрать тип создаваемого объекта – Папка. Затем в папке С: покажется значок новой папки – остается посредством клавиатуры ввести ее имя. При вводе имени, быть может, потребуется перевести клавиатуру на русский язык комбинацией клавиш + либо + — см. введение к разделу 2.
3) В папке Информатика отыскать либо создать папку Самост_работы.
4) Кнопкой Пуск открыть меню Программы/Стандартные/Paint. Развернуть окно графического редактора Paint до большого размера и, применяя панель инструментов этого редактора, нарисовать замысел ИрГТУ — корпуса А,Б,В,Г,Д,Е,Ж,И,К. (Рис.2.1). Вместо редактора Paint для рисования возможно воспользоваться текстовым редактором Word, сделав видимой панель инструментов Рисование.
5) Выбрать пункт меню Файл/Сохранить как… (Рис.1.4). Сохранить как… — это значит: 1) Сохранить где (в какой папке — в этом примере выбрана папка С:\Информатика\Самост_работы), 2) Под каким именем (в примере файл назван ИрГТУ) и 3) В каком формате (выбран тип файла *.bmp — 24-разрядный рисунок). Применяя это диалоговое окно сохранить собственный рисунок в собственном каталоге (папке) на твёрдом диске. Закрыть редактор Paint.
6) Применяя Мой компьютер, отыщите созданный файл ИрГТУ.bmp в собственной папке (в примере это папка С:\Информатика\Самост_работы). Сейчас создайте папку с именем Vrem прямо на Рабочем столе.
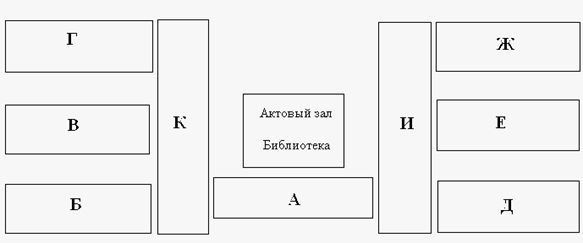
Рис.2.1. Схематический замысел ИрГТУ
7) Переместите файл ИрГТУ.bmp в папку Vrem. Для движения файла его значок нужно выделить, щелкнув по нему левой кнопкой мыши, а после этого тащить значок из одной папки в другую держа левую кнопку мыши надавленной. Сейчас скопируйте данный же файл из папки Vrem в собственную папку. Копирование отличается от перемещения тем, что во вторую папку перемещается копия файла, а в первой папке он кроме этого остается. Копирование, как и перемещение, возможно выполнить перетаскиванием значка файла, но на протяжении буксировки файла мышью нужно еще держать надавленной клавишу на клавиатуре. Второй метод копирования либо перемещения выделенного объекта основывается на применении пунктов меню Копировать либо Вырезать (объект копируется либо перемещается в буфер обмена — в особую системную папку), а после этого Засунуть (объект вставляется из буфера обмена в открытую активную папку). Пункты меню Копировать, Вырезать и Засунуть легко отыскать в меню Правка любой папки либо в контекстном меню любого объекта (контекстное меню всплывает при щелчке по объекту правой кнопкой мыши). Нужно кроме этого не забывать, что главные пункты меню дублируются кнопками панели инструментов в каждой папке и в каждом приложении. Помимо этого, выделенный объект возможно копировать, перемещать в буфер обмена, а после этого вставлять по месту назначения посредством клавиатурных комбинаций:
+ либо + — копировать,
+ либо + — вырезать,
+ либо + — засунуть,
Под вставкой понимается копирование содержимого Буфера обмена в активную папку, а при вставке текста — в том направлении, где сейчас находится текстовый курсор.
 Убедившись, что разглядываемый файл присутствует в обеих папках, удалите его из папки Vrem. Для удаления возможно воспользоваться всплывающим меню, щелкнув по объекту (по значку файла ИрГТУ.bmp) правой кнопкой мыши. Возможно кроме этого выделить файл щелчком левой кнопки мыши и надавить клавишу на клавиатуре.
Убедившись, что разглядываемый файл присутствует в обеих папках, удалите его из папки Vrem. Для удаления возможно воспользоваться всплывающим меню, щелкнув по объекту (по значку файла ИрГТУ.bmp) правой кнопкой мыши. Возможно кроме этого выделить файл щелчком левой кнопки мыши и надавить клавишу на клавиатуре.
9) Восстановите удаленный файл, применяя меню Правка либо всплывающее меню папки, появляющееся, как в любой момент, при нажатии на объект (тут на папку) правой кнопкой мыши – это меню именуют еще контекстным. Опять удалите файл — вторым методом: отбуксируйте его на значок Корзины. Сейчас откройте Корзину и восстановите файл еще одним методом: отбуксируйте его мышью из корзины в папку Vrem либо на ее значок, в случае, если папка закрыта. Опять удалите файл из папки Vrem.
10) Повторите пункты 7-9, но сейчас попытайтесь пользоваться не всплывающим меню а главным меню папки либо кнопками Копировать и Засунуть, находящимися на панели инструментов папки. Дабы панель инструментов папки была видна, воспользуйтесь меню Вид.
11) Удалите директорию Vrem –рабочий стол не следует «засорять» файлами и папками без особенной потребности. Познакомьтесь со методами и свойствами объекта Корзина. Обратите внимание на то, что наиболее значимым свойством корзины есть ее количество, выраженный в процентах от количества диска. Так как корзина — это особая системная папка. В том направлении попадают удаляемые информационные объекты. В случае, если очередной удаляемый объект уже не помещается в корзину, то ее дно как бы приоткрывается, и самый ветхий мусор исчезает безвозвратно.
Независимая работа 3. ОС Windows. Проводник Windows
Проводник Windows в один момент отображает как структуру вложенности находящихся на компьютере папок (их иерархию), так и содержимое выделенной папки. Это особенно комфортно при перемещении и копировании данных. Достаточно открыть папку, содержащую необходимый файл, и перетащить данный файл в другую папку (на ее ярлык).
Вызов Проводника:
Меню Пуск/Программы/Стандартные/Проводник, либо
Открыть Контекстное меню кнопки Пуск, выбрать Проводник, либо
Открыть Контекстное меню ярлыка любой папки, выбрать Проводник.
Задание 1 — откройте Проводник, закройте, опять откройте вторыми методами
Неспециализированный вид проводника:
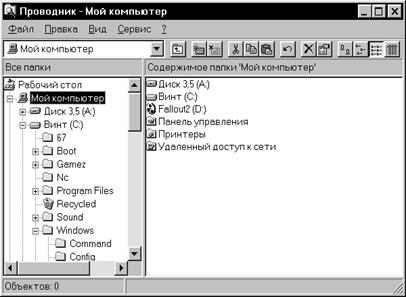
Рис.2.2. Неспециализированный вид проводника
Рабочее окно Проводника делится на две части. В левой части отображается содержимое компьютера в виде “дерева”, что позволяет стремительного и наглядного просмотра содержимого дисков и сетевых ресурсов в правой части окна. Внизу окна расположена строчок состояния — в ней проводник выводит сообщения.
Включение (выключение) строчка состояния:
В меню Вид установить (удалить) флажок Строчок состояния.
Задание 2 — включите, отключите, опять включите строчок состояния.
Наличие прямоугольника слева от имени папки показывает, что эта папка имеет положенные папки. Символ «плюс» показывает, что положенные папки имеется, но их сейчас не видно. Символ «минус» показывает, что все положенные папки продемонстрированы в левой части окна.
Закрытие (открытие) положенных папок:
Щелкнуть мышью по символу «минус»/«плюс» слева от папки. Наряду с этим правая часть окна остается без трансформаций.
Задание 3 — поработайте с «минусом» и «плюсом»
Просмотр содержимого папки:
Щелкните мышью по значку соответствующей папки, значок папки примет вид открытой папки. В правой части окна покажется ее содержимое.
Текущей (активной) именуется папка, содержимое которой отображено в правой части окна. Наряду с этим имя папки выведено в заголовок окна Проводника.
Открытие документа (запуск программы):
В правой части окна подвести курсор мыши к соответствующему объекту и два раза щелкнуть мышью либо
Открыть контекстное меню соответствующего объекта в правой части окна, выбрать Открыть.
Изменение вида окна Проводника:
Посредством кнопок на панели инструментов либо
Посредством меню Вид/Большие значки (Небольшие значки, Перечень, Таблица).
Задание 4 — посредством меню Вид выведите на экран панель инструментов Проводника, измените размеры областей окна, перетащив посредством мыши разделяющую границу.
Работа с файлами и папками
Создание папки
Папка будет создана в активном окне.
Поставить курсор в поле папки (в правой части рабочего поля Проводника), позвать контекстное меню и выбрать Создать/Папку, либо
Меню Файл/Создать/Папка.
Покажется значок папки с синим прямоугольником. Вместо светло синий прямоугольника ввести имя папки. Зафиксировать его:
Щелкнуть мышью в рабочем поле окна, либо
Надавить .
Задание 5 – в папке С:\Информатика создайте папку Временная, путь к данной папке: С:\Информатика\ Временная
Копирование объектов (папок, файлов, ярлыков)
Выделить копируемый объект.
Записать копию в буфер обмена.
Открыть папку, куда требуется засунуть объект.
Засунуть объект из буфера.
Выделение объектов:
Дабы выделить Применяйте…
Объект: Щелкнуть мышью.
Пара объектов: Выделить первый объект, надавить и щелкать мышью.
Группу объектов: Выделить первый объект, надавить , щелкнуть мышью по последнему объекту.
Выделить все: Меню Правка/Выделить все.
Запись копии в буфер обмена:
Меню Правка/Копировать, либо
Надавить кнопку Копировать на Панели инструментов, либо
Установить курсор на объект, позвать Контекстное меню/Копировать.
Вставка объекта из буфера обмена (в активную папку):
Меню Правка/Засунуть, либо
Надавить кнопку Засунуть на Панели инструментов, либо
Установить курсор на объект, позвать Контекстное меню/Засунуть.
Задание 6 — скопируйте созданную Вами папку С:\Информатика\Временная в корневой каталог диска C: – путь к данной папке будет иметь вид C:\Временная
Переименование объектов
Выделить объект.
Меню Файл/Переименовать, либо установить курсор на объекте, позвать Контекстное меню/Переименовать.
Задание 7 — переименуйте директорию, которую Вы создали копированием на дискеC: – пускай эта папка имеет имя TMP, путь к папке: C:кожный покров
Перемещение объектов
Выделить перемещаемый объект.
Забрать объект в буфер (меню Правка/Вырезать либо Контекстное меню/Вырезать).
Открыть папку, куда требуется засунуть объект.
Засунуть объект из буфера совершенно верно так же, как при копировании.
Задание 8 — переместите папку TMP из корневого каталога дискаC: в папку C:\Информатика
Удаление объектов
Выделить объект. Потом применять меню Файл/Удалить, либо Контекстное меню/Удалить либо клавишу
Задание 9 — удалите папки C:\Информатика\Временная и C:\Информатика\TMP
Удаленные объекты (к примеру, папки и файлы) помещаются в папку Корзина,предназначенную для временного хранения удаленных файлов.
Восстановление объектов
Открыть корзину.
Выделить файлы либо папки, каковые требуется вернуть. Меню Файл/Вернуть.
Файлы либо папки будут восстановлены в тех же папках, из которых были удалены. При восстановлении папки будут восстановлены и файлы в ней. Фактическое удаление файлов с диска происходит по окончании очистки корзины (см. в меню корзины пункт Файл/Очистить корзину либо пункт Очистить корзину в контекстном меню ее ярлыка).
Задание 10. Восстановите папку Временная, после этого отыщите ее и снова удалите, очистите корзину.
Независимая работа 4. Операционная оболочка FAR, архиватор WinRAR
FAR Manager, довольно часто именуемый легко FAR’ом, как и широко известная программная оболочка Norton Commander, снабжает:
- наглядное отображение файловой совокупности на экране и эргономичные средства для путешествия по данной совокупности;
- всевозможные служебные функции — манипуляции с файлами (копирование, переименование, перенос), информационный сервис и др.;
- диалог с MS DOS.
Наряду с этим FARобладает нужными возможностями:
1) трудится с долгими именами файлов,
2) входит в архивы всех известных архиваторов как в простые папки, отыскивает файлы в архивах,
3) разрешает обмениваться данными с другими программами через буфер обмена,
4) пересылает файлы по протоколу FTP — эта функция нужна для доступа к данным на FTP-серверах в сети; FAR поддерживает и другие внешние подключаемые DLL-модули (Plagins), каковые разрешают просматривать графические файлы, взаимодействовать с мобильным телефоном и т.п.
5) встроенный редактор FAR’а просматривает и разрешает искать тексты в разных кодировках — DOS, Windows, Unicode, KOI8-R.
Настройка программы FAR Manager включает в себя:
1) Создание ярлыка на рабочем столе — см. лабораторную работу 1. В большинстве случаев программа FAR.EXE находится в каталоге C:\Program Files\FAR.
2) Установку особенностей ярлыка. В контекстном меню ярлыка выбирают Свойства и для удобства последующей работы во вкладке Размещение заменяют значения (300) высоты буфера окна и высоты экрана, к примеру, на 30; во вкладке Параметры нужно убрать флажок Выделение мышью.
3)
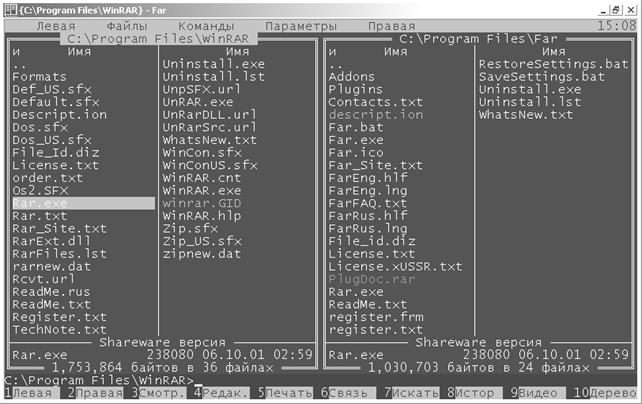 |
Установку параметров программы. Нужно привести к программе, сделать видимым меню программы () и сделать следующие установки: а) главный язык — Русский, язык помощи — Русский (пункт меню Параметры/Языки), б) флажок — В любой момент показывать меню (пункт меню Параметры/Настройки интерфейса). При жажде возможно поменять значения еще нескольких параметров, к примеру, установить флажок Снимать атрибут R/O с CD файлов (пункт меню Параметры/Системные параметры). По окончании установки параметры нужно сохранить (Параметры/Сохранить параметры).
Рис. 2.3. Окно операционной оболочки FAR Manager
Окно программы FAR(Рис. 2.3) надвух панелях демонстрирует оглавления двух каталогов-папок (в частном случае на обеих панелях возможно представлен одинаковый каталог). Имя логического диска и имя каталога указаны в заголовке панели. Заголовок одной из панелей выделен цветом: отображаемый на ней каталог есть текущим(активным- см. левую панель на рис. 2.3).
Оглавление каждой панели содержит строки трех типов:
- строчок ”..”, обозначающую выход в “родительский” каталог данной папки;
- строки с именами подкаталогов данного каталога (см. правую панель на рис. 2.3);
- строки с именами отдельных файлов.
Одна из строчков активной панели выделена курсорной рамкой (программа Rar.exe на рис. 2.3). Перемещение курсорной рамки по строчкам панели реализовывают клавишами управления курсором либо мышкой. Переход из окна в окно выполняется посредством клавиши либо мыши. Для перехода в второй каталог нужно подняться на строчок с его именем и надавить , или применить двойной щелчок мышью по данной строке. Наряду с этим нужно учитывать, что строчок, соответствующая вышестоящему (родительскому) каталогу, содержит не его имя, а две точки — … Нижняя часть окна FAR заполнена информацией о выделенном файле (размер, время создания). Ниже размещается командная строчок для задания команд DOS. Еще ниже представлен последовательность кнопок-подсказок (1, 2, …,10), на которых написано, что случится при щелчке мышью по кнопке либо при нажатии соответствующей функциональной клавиши (,,…,). На рис. 2.3 подписи кнопок в нижнем последовательности поменяны, т.к. в момент копирования окна в буфер обмена была надавлена клавиша .
Задание 1. Удалите ярлык программы FAR Manager с рабочего стола, создайте ярлык опять, установите его свойства, откройте программу, установите и сохраните ее параметры, закройте, снова откройте. Закрывать FAR возможно посредством кнопки Выход либо клавишей .
Задание 2. Посредством программы FARна обеих панелях откройте каталог C:\Информатика\Самост_работы. Отыщите файл ИрГТУ.bmp (см. независимую работу 2).