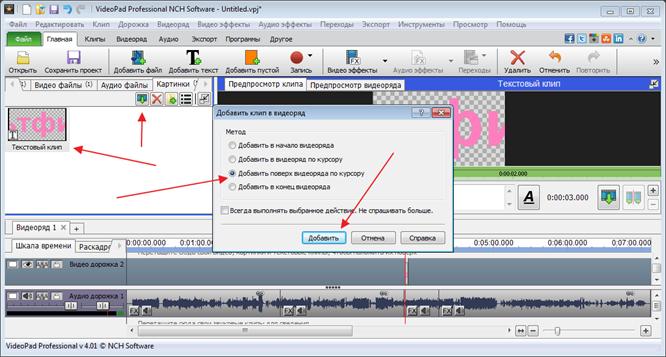установка и Скачивание
Скачивать программу оптимальнее с сайта производителя, дабы не подхватить вирусы. Запускаем установочный файл. Обращаем внимание на установку дополнительных приложений от производителя. Они никак не воздействуют на отечественную программу, исходя из этого галочки лучше поснимать, тем более приложения все равно платные. С остальным соглашаемся. По окончании окончания установки, VideoPad Video Editor запустится машинально.
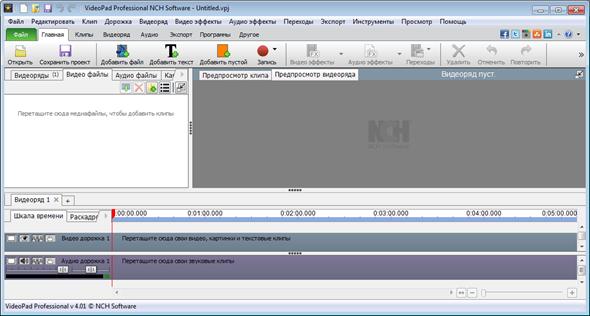
Добавление видео в проект
VideoPad Video Editor поддерживает фактически все популярные форматы видео. Но, кое-какие пользователи отмечали странности в работе с форматом Gif.
Дабы начать работу, нам нужно добавить видео в проект. Это возможно сделать при помощи кнопки «Добавить файл (Add Media)». Либо его в окно.
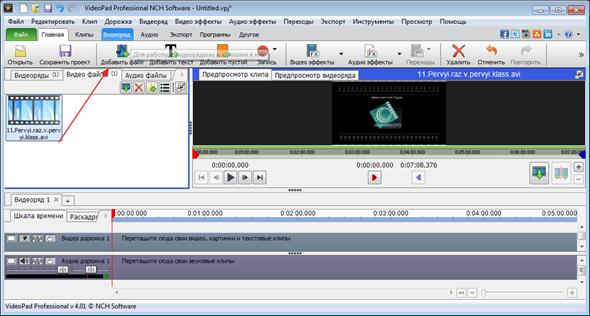
Добавление файлов на time-line либо временную шкалу
Следующим этапом в отечественной работе будет добавление видео файла, на особую шкалу, где и будут осуществляться главные действия. Для этого перетягиваем файл мышью либо нажимаем на кнопку в виде зеленой стрелки.
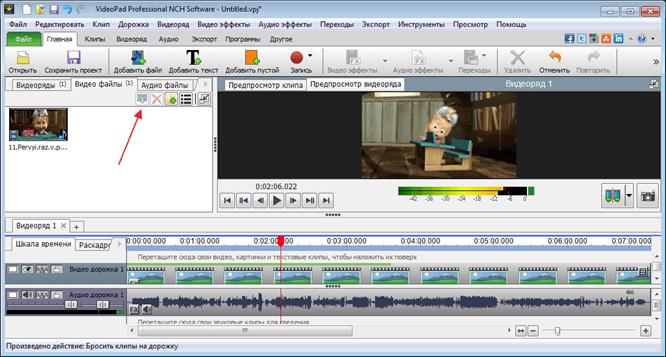
В следствии слева у нас отображается не поменянное видео, а справа мы будем видеть все примененные эффекты.
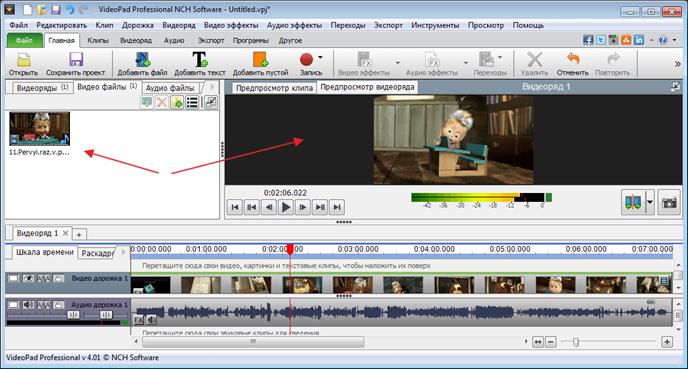
Под видео, на тайм-лайн, видим аудио дорожку. При помощи особого ползунка изменяется масштаб временной шкалы.
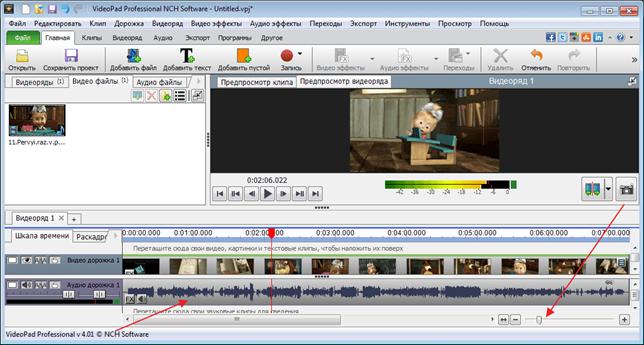
Монтаж видео
Чтобы разрезать аудио и видео дорожки, нужно передвинуть бегунок в необходимое место и надавить на кнопку обрезки.
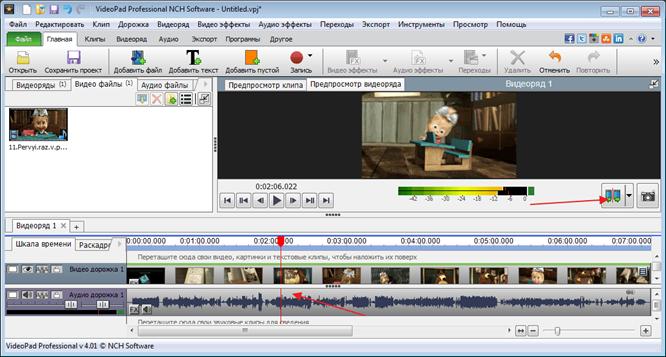
Чтобы вырезать часть видео, его нужно отметить с двух сторон, выделить, кликнув мышью на нужном участке. Необходимый отрывок будет окрашен в светло синий цвет, по окончании чего нажимаем на клавишу «Del».
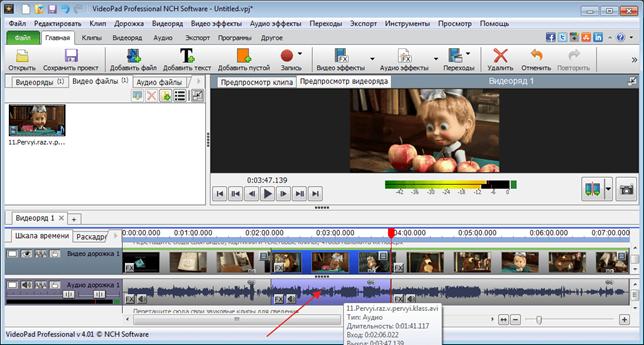
В случае, если отрывки нужно поменять местами либо переместить, за выделенный участок и переместим его в нужное место.

Отменить любое воздействие возможно комбинацией клавиш «Ctr+направляться».
Наложение эффектов
Эффекты возможно накладывать как на целое видео, так и его отдельные области. Перед тем как начать наложение, необходимый участок нужно выделить.
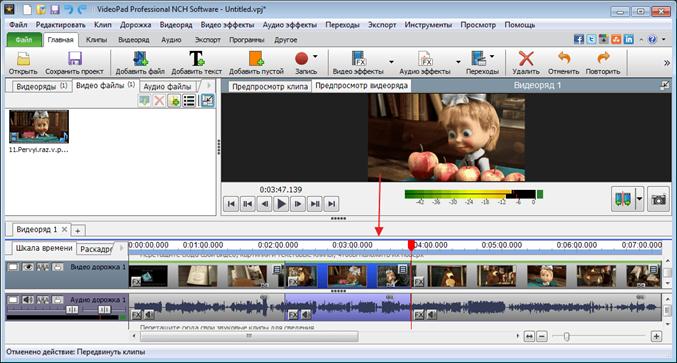
Сейчас переходим во вкладку «Видео эффекты» и выбираем, что нас интересует. Я применю черно-белый фильтр, дабы итог был нагляднее.
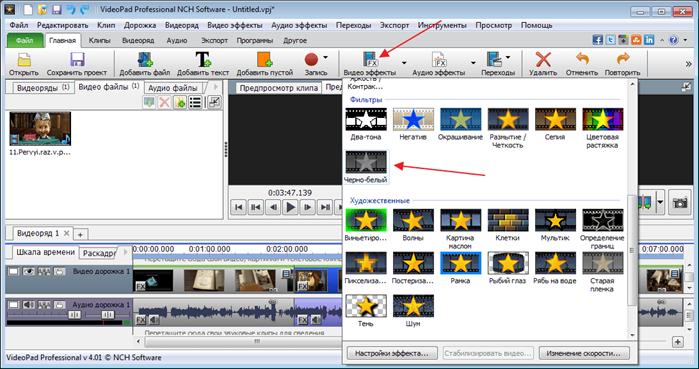
Нажимаем «Применить».
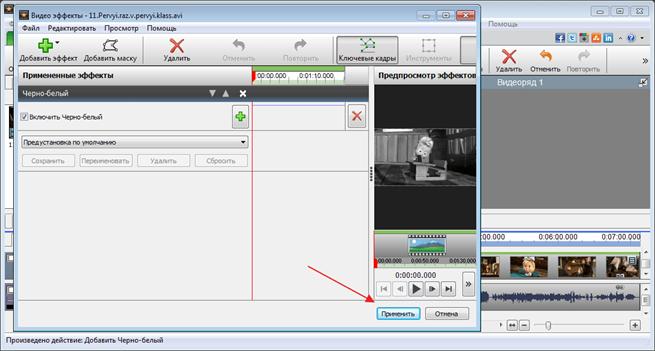
Выбор эффектов в программе не мелкий, при необходимости, возможно подключать дополнительные плагины, каковые расширят возможности программы. Но по окончании 14 дней эта функция станет недоступна в бесплатной версии.
Использование переходов
При монтаже, частенько употребляются переходы между частями видео. Это смогут быть размытия, растворения, разные сдвиги и другое.
Для применения результата, выделим участок файла, где нужно сделать переход и подымаемся на верхнюю панель, во вкладку «Переходы». Поэкспериментируем с переходами и выберем самый подходящий.
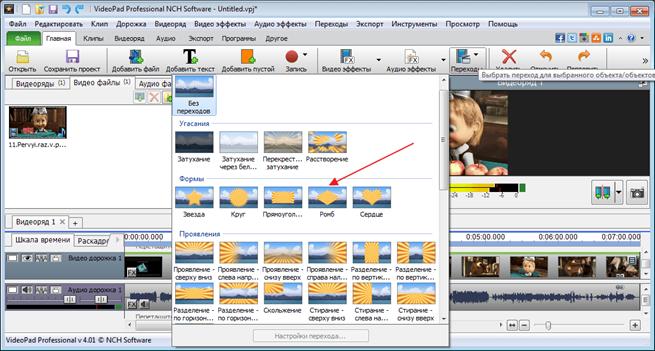
Можем просмотреть итог при помощи панели для воспроизведения.
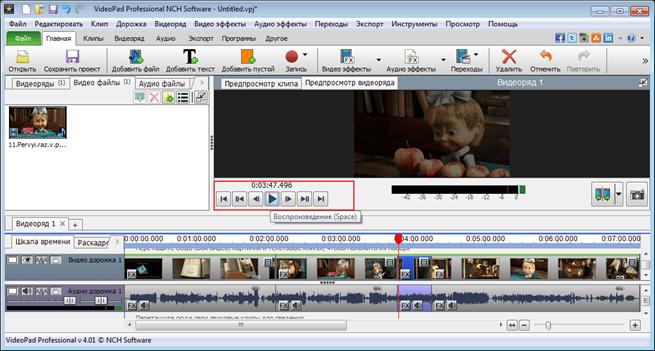
Эффекты для звука
Звук редактируется по тому же принципу. Необходимый участок выделяем, по окончании чего идем в «Аудио эффекты».
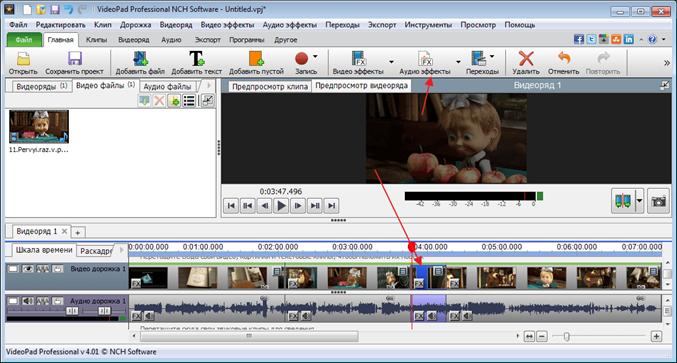
В показавшемся окне надавим на кнопку «Добавить эффект».
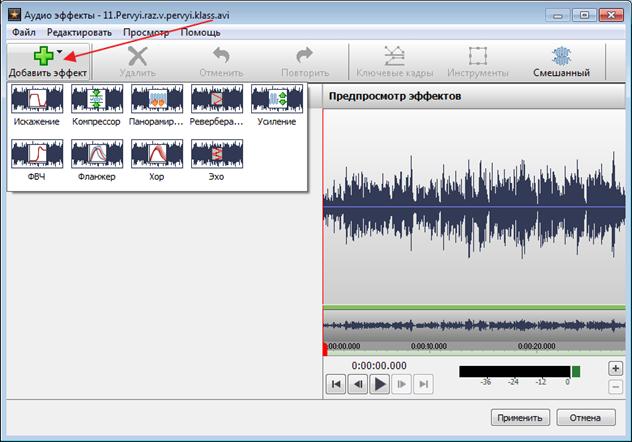
Отрегулируем бегунки.
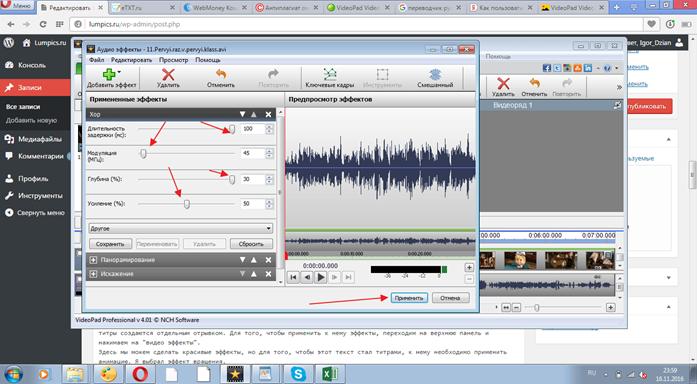
По окончании сохранения эффектов, опять откроется главное окно.
Добавление титров
Чтобы добавить титры нужно надавить на значок «Текст».

В дополнительном окне вводим слова и редактируем размер, размещение, цвет и другое. Нажимаем «Ок».
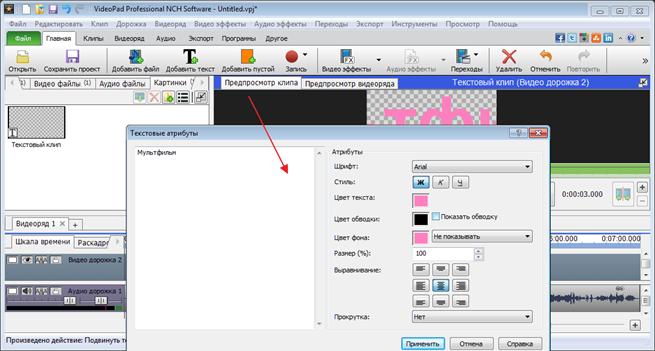
Затем, титры создаются отдельным отрывком. Чтобы применить к нему эффекты, переходим на верхнюю панель и нажимаем на «Видео эффекты».
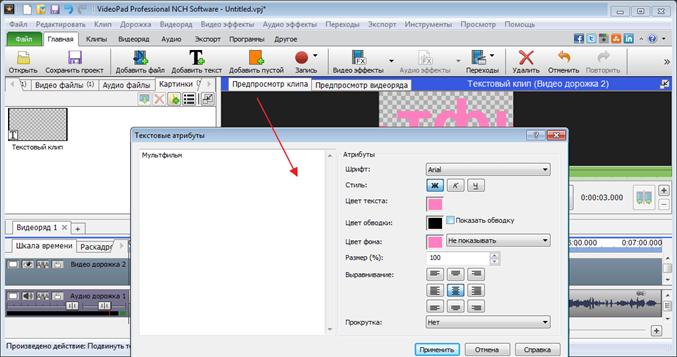
Тут мы можем сделать прекрасные эффекты, но чтобы данный текст стал титрами, к нему нужно применить анимацию. Я выбрал эффект вращения.
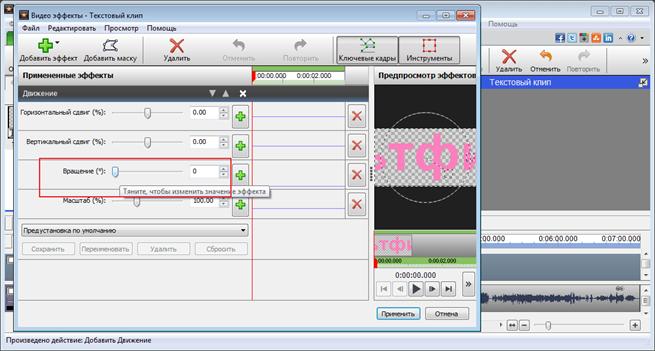
Для этого нажимаем на особый значок для обозначения главного кадра.
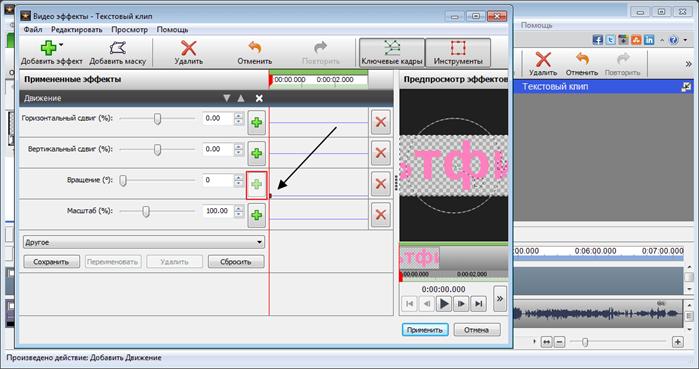
По окончании мало передвигаем ползунок вращения. Кликнем мышью на прямой выставляя очередную точку и опять двигаем ползунок. В итоге у меня получается текст, что движется около собственной оси с заданными параметрами.

Созданную анимацию нужно добавить на тайм-лайн. Для этого надавим на зеленую стрелку и выберем режим. Я буду накладывать собственные титры поверх мультика.