Отчет представляет собой действенный метод представления данных в печатном формате. Имея возможность руководить внешним видом и размером всех элементов отчета, пользователь может отобразить сведения желаемым образом. В большинстве случаев, для создания отчета создают запрос, в котором собирают эти из различных таблиц с включением вычисляемых полей, группировкой, условиями отбора (каждая операция не необходима). Потом по неспециализированным правилам MS Access на базе для того чтобы запроса проектируют отчет, что разрешает:
- представить данные в удобной для анализа и чтения форме;
- сгруппировать записи (по нескольким уровням) с вычислением итоговых и средних значений;
- включить в отчет и напечатать графические объекты (к примеру, диаграммы).
Сведения, отображаемые в отчете:
- заголовок столбцов и отчёта;
- эти, определяемые выражением, которое задается в макете отчета;
- эти из полей базисной таблицы, запроса либо инструкции SQL;
- итоговые значения, вычисляемые посредством выражений, заданных в макете отчета.
Для связи между отчетом и его исходными данными используются элементы управления: поля, которые содержат имена либо числа, надписи для заголовков, декоративные линии для графического оформления отчета.
Структура отчета. Структура отчета подобна структуре формы. Сведения в отчете смогут быть разбиты на разделы. Любой раздел имеет определенное назначение и печатается на странице и в отчете в заданном порядке.
Как в форме, так и в отчете смогут находиться следующие разделы:
- заголовок;
- верхний и нижний колонтитулы;
- область данных;
- примечание отчета.
Заголовок отчета выводится один раз в начале отчета и содержит в себе самые общие сведения: логотип и название компании, наименование отчета.
Верхний колонтитул печатается вверху каждой страницы и может содержать подписи столбцов — графы отчета. Нижний колонтитул печатается внизу каждой страницы и может содержать номер страницы, даты создания отчета.
Главный раздел отчета — область данных, в котором размещаются эти отчета из каждой записи базисного источника (таблицы, запроса). В случае, если в отчете употребляются сгруппированные записи, то по большей части разделе отчета в каждой группе может употребляться заголовок группы. В нем отображаются сведения, неспециализированные для всей группы (наименование группы).
Примечание отчета выводится один раз в конце отчета и содержит итоговые эти отчета.
Размеры разделов возможно поменять в режиме конструктора отчета.
В MS Access 2002 вероятны следующие методы создания отчета: Автоотчет, Мастер отчетов, создание отчета в среде конструктора.
Создание отчета посредством мастера. Для отчета посредством мастера выберите в окне базы данных вкладку Отчеты в перечне Объекты. Щелкнув кнопку «Создание отчета посредством мастера», в диалоговом окне Создание отчетов выберите таблицу Обучающиеся, на которой должен быть основан отчет. Включите в списокВыбранные поля поля из таблицы. Для этого, указав поле в перечне Дешёвые поля, щелкните кнопку . В случае, если необходимо включить в перечень Выбранные поля все поля из перечня Дешёвые поля, то направляться щелкнуть кнопку ».
Примечание. Порядок размещения полей таблицы в перечне Выбранные поля определяет порядок размещения столбцов будущего отчета. Применяйте кнопки для создания перечня полей в том порядке, как вам необходимо.
Завершив формирование перечня Выбранные поля, щелкните кнопку «Потом». На следующем шаге диалога с Мастером отчетов выясните уровни группировки полей в отчете. Пускай данные в отечественном отчете будут сгруппированы по классам, для этого, выбрав поле Класс, щелкните кнопку .
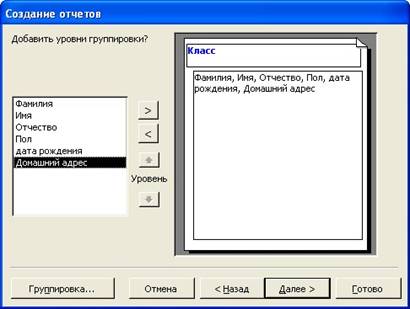
Рис. 22. Группировка записей в отчете
Щелкнув кнопку «Потом», задайте сортировку записей в группах по фамилиям в алфавитном порядке. На следующем шаге создайте макет отчета, выбрав ступенчатый вариант отчета на странице с книжной ориентацией. Включите опцию Настроить ширину полей для размещения на одной странице. Выбрав стиль оформления, задайте имя отчету и щелкните кнопку «Готово», затем посмотрите итог на экране. На рис. 23 продемонстрирован вид окна Access с созданным отчетом по таблице Обучающиеся.
Обратите внимание на группировку записей по классам, а в группы 4В класса — упорядоченное размещение записей, упорядоченных по фамилиям получающих образование алфавитном порядке.
Параметры просмотра отчета возможно поменять, применяя кнопки панели инструментов предварительного просмотра (подобный режим мы разглядывали ранее при изучении текстового редактора Микрософт Word).
Так, к примеру, кнопка Масштаб переключает изображение между режимами полной изменяемого масштаба и страницы. В то время, когда указатель мыши принимает форму лупы, нажатие кнопки мыши на странице отчета ведет к повышению отчета до размера полной страницы. Повторное нажатие мыши возвращает прошлый масштаб отображения отчета.

Рис. 23. Окно MS Access с отчетом по таблице Обучающиеся
Нажатие кнопки «Вид» выводит перечень дешёвых режимов отображения текущего окна. Для выбора режима возможно щелкнуть кнопку раскрытия перечня и выбрать необходимый вариант. В этом случае на кнопке изображен режим Конструктор. Щелкнув по кнопке с изображением режима «Конструктор», возможно перейти к трансформации отчета.
Печать отчета. Перед тем как вывести отчет на печать в первоначальный раз, рекомендуется проверить ориентацию страницы, размеры полей
и другие параметры страницы. Выбрав отчет в окне базы данных либо открыв его в режиме конструктора, режиме предварительного просмотра либо режиме просмотра примера, вы имеете возможность для вывода отчета на печать без открытия диалогового окна надавить кнопку «Печать» на панели инструментов.
В случае, если же вы желаете открыть диалоговое окно чтобы задать параметры печати, то, выбрав в меню Файл команду Печать, в диалоговом окне Печать укажите необходимые параметры. После этого в группе Принтер выберите принтер, в группе Печатать выберите печать всего отчета либо определенного диапазона страниц, в группе Копии укажите число печатающихся копий и, при необходимости, включите печать с раскладкой по копиям. Для начала печати с заданными параметрами надавите кнопку «ОК».