База данных представляет собой упорядоченную последовательность комплектов данных, обрисовывающих чертей отдельных объектов. Комплект черт одного объекта есть отдельной записью. Для каждой характеристики в записях отводится отдельное место, именуемое полем. Поля имеют неповторимые имена. Записи нумеруются.
Характерными операциями для обработки информации в базах данных являются сортировка, поиск, фильтрация, выборка записей. Для исполнения этих операций разрабатываются особые прикладные программы, именуемые совокупностями управления базами данных, но с маленькими базами разрешённых можно работать и в табличном процессоре, т.к. структура электронной таблицы разрешает организовывать ее блоки в виде базы данных, располагая поля в столбцах, а записи – в строчках таблицы.
Таблицы Excel
Эргономичным средством для организации базы данных являются таблицы Excel.
Таблица Excel представляет собой прямоугольный блок ячеек со структурированными данными, имеющий строчок заголовков, обозначающих содержимое столбцов.
В заголовке каждого столбца имеется раскрывающийся перечень, что возможно применять для фильтрации и сортировки данных.
При прокрутке строчков таблицы заголовки столбцов замещают буквенные заголовки столбцов рабочего страницы, благодаря чего они в любой момент видны на экране.
В формулах вместо адресов ячеек употребляются заголовки столбцов (структурированные ссылки).
Формула, введенная в одну ячейку, машинально копируется во все ячейки столбца.
В таблицу легко добавляются столбцы и новые строки.
Создание таблицы
I метод:
1. Выделить диапазон ячеек, предназначенный для преобразования в таблицу. Ячейки смогут быть как безлюдными, так и содержать эти (в последнем случае достаточно поместить курсор в любую ячейку диапазона).
2. На вкладке Вставка в группе Таблицы щелкнуть по кнопке Таблица. Возможно воспользоваться клавишами стремительного доступа Ctrl+L либо Ctrl+T.
3. В открывшемся диалоговом окне указать диапазон ячеек таблицы. По умолчанию предлагается диапазон, что был выделен перед обращением к команде.
4. В случае, если первая строчок выделенного диапазона будет строчком заголовков, установить флажок Таблица с заголовками. В случае, если данный флажок не будет установлен, к выделенному диапазону добавится строчок со стандартными заголовками. Стандартные заголовки возможно поменять, два раза щелкнув по ячейке и введя необходимый текст.
II метод:
1. Выделить диапазон ячеек, предназначенный для преобразования в таблицу (безлюдной либо заполненный данными).
2. На вкладке Основная в группе Стили открыть перечень Форматировать как таблицу.
3. Выбрать необходимый стиль таблицы.
4. В открывшемся диалоговом окне указать диапазон ячеек таблицы и при необходимости установить флажок Таблица с заголовками.
Выделение столбцов и строк таблицы
Дабы выделить столбец таблицы, нужно установить указатель мыши на верхнюю границу выделяемого столбца так, дабы указатель принял вид направленной вниз тёмной стрелки, и надавить кнопку мыши.
Для выделения нескольких подряд идущих столбцов нужно переместить указатель мыши при надавленной кнопке по верхней границе этих столбцов.
Для выделения нескольких несмежных столбцов нужно выделить один из них, а после этого выделять остальные при надавленной клавише Ctrl.
Дабы выделить строчок таблицы, нужно установить указатель мыши на левую границу выделяемой строки так, дабы указатель принял вид направленной вниз тёмной стрелки, и надавить кнопку мыши.
Для выделения нескольких подряд идущих строчков нужно переместить указатель мыши при надавленной кнопке по левой границе этих строчков.
Для выделения нескольких несмежных строчков нужно выделить одну из них, а после этого выделять остальные при надавленной клавише Ctrl.
удаление и Добавление столбцов и строк в таблицах
Дабы добавить новую строчок либо новый столбец в финиш таблицы, возможно воспользоваться одним из следующих способов:
— ввести данные в эту строчок либо столбец: Excel машинально расширит таблицу;
— для добавления безлюдной строки в финиш таблицы в последней ячейке последнего столбца надавить клавишу Tab;
— установить указатель мыши на метку трансформации размера в правом нижнем углу таблицы и переместить ее вправо (для добавления столбцов) либо вниз (для добавления строчков).
Добавить новые строчка в финиш таблицы либо новые столбцы слева и (либо) справа от таблицы возможно, выбрав на вкладке Работа с таблицами – Конструктор в группе Свойства команду Поменять размер таблицы и указав новый диапазон данных для таблицы.
Дабы засунуть новые строчка в середину таблицы, нужно:
1. Выделить пара строчков таблицы, над которыми нужно засунуть новые (количество засунутых строчков будет равняется количеству выделенных).
2. На вкладке Основная в группе Ячейки в перечне Засунуть выбрать команду Засунуть строки таблицы сверху либо в контекстном меню выделенных строчков в перечне Засунуть выбрать команду Засунуть строки таблицы сверху.
В случае, если выделена последняя строчок таблицы, то новые строчка возможно засунуть как сверху, так и снизу выделенных строчков. В последнем случае нужно выбрать команду Засунуть строки таблицы снизу.
Дабы засунуть новые столбцы в середину таблицы, нужно:
1. Выделить пара столбцов таблицы, слева от которых нужно засунуть новые (количество засунутых столбцов будет равняется количеству выделенных).
2. На вкладке Основная в группе Ячейки в перечне Засунуть выбрать команду Засунуть столбцы таблицы слева либо в контекстном меню выделенных столбцов в перечне Засунуть выбрать команду Засунуть столбцы таблицы слева.
В случае, если выделен последний столбец таблицы, то новые столбцы возможно засунуть как слева, так и справа от выделенных столбцов. В последнем случае нужно выбрать команду Засунуть столбцы таблицы справа.
Вычисляемые столбцы
Дабы создать вычисляемый столбец, нужно засунуть в таблицу безлюдной столбец, а после этого ввести формулу в любую ячейку этого столбца. Формула будет машинально скопирована во все ячейки столбца.
Ввод, перемещение либо копирование формулы в столбец, уже содержащий эти, не ведет к автоматическому созданию вычисляемого столбца.
В вычисляемый столбец возможно включать формулы, отличающиеся от формулы столбца, каковые становятся исключениями.
Исключения вычисляемого столбца создаются при исполнении любого из следующих действий.
— ввод в ячейку вычисляемого столбца данных, не являющихся формулой;
— удаление формулы из одной либо нескольких ячеек вычисляемого столбца;
— копирование в вычисляемый столбец данных, не соответствующих формуле столбца;
— ввод новой формулы в вычисляемый столбец, что уже содержит одно либо пара исключений;
— ввод формулы в ячейку вычисляемого столбца и нажатие кнопки Отменить на панели стремительного доступа.
В формулах вычисляемых столбцов употребляются структурированные ссылки на табличные эти. Структурированная ссылка имеет следующие составные части:
— имя таблицы;
— указатель особого элемента таблицы, благодаря которому возможно ссылаться на конкретные части таблицы, к примеру, на строчок;
— указатель столбца.
Имя присваивается таблице при создании.
Указатель особого элемента начинается с знака # и содержится в квадратные скобки.
Указатель столбца представляет собой заключенный в квадратные скобки заголовок столбца.
Указатель особого элемента и указатель столбца совместно составляют указатель таблицы. Указатель таблицы содержится в квадратные скобки.
Пример структурированной ссылки:
Таблица4[[#Эта строка];[Должность]]
Ссылки на табличные данные в формуле будут машинально преобразованы в структурированные, в случае, если при вводе формулы не набирать адреса ячеек на клавиатуре, а показывать их мышью либо клавишами управления курсором.
Поменять формулу в вычисляемом столбце, не содержащем исключений, возможно одним из следующих способов:
— отредактировать формулу в любой ячейке столбца;
— скопировать другую формулу в любую ячейку столбца.
Дабы удалить вычисляемый столбец, нужно на вкладке Основная в группе Ячейки в перечне Удалить выбрать команду Удалить столбцы таблицы.
Строчок итогов таблицы
Для добавления к таблице итоговой строки нужно:
1. Выделить любую ячейку таблицы.
2. На вкладке Работа с таблицами – Конструктор в группе Параметры стилей таблиц установить флажок Строчок итогов.
3. В строке итогов щелкнуть по ячейке столбца, для которого необходимо вычислить результат, и из раскрывающегося перечня выбрать нужную функцию.
Форма данных
Форма – это таковой режим базы данных, в котором записи выводятся на экран по одной.
Форма данных выводится на экран посредством кнопки Форма. Данной кнопки нет среди ленточных команд, исходя из этого сперва ее нужно добавить на панель стремительного доступа:
1. Щелкнуть мышью по кнопке раскрытия перечня на панели стремительного доступа.
2. Выбрать строчок Другие команды.
3. В поле Выбрать команды из выбрать вариант Команды не на ленте.
4. Выбрать в перечне команду Форма.
5. Щелкнуть по кнопке Добавить.
Дабы вывести на экран форму данных, нужно поместить курсор в любое место таблице и щелкнуть по кнопке Форма на панели стремительного доступа.
В Микрософт Excel форма данных представляет собой диалоговое окно, в котором поочередно выводятся отдельные полные записи перечня.
К главным компонентам диалогового окна формы данных относятся: заглавия столбцов (имена полей), поля, формирующие запись, кнопки команд, полоса прокрутки.
Поля, формирующие запись, выводятся в виде поля ввода в том случае, если они содержат значения констант, каковые возможно отредактировать. Вычисляемые поля, которые содержат результаты вычислений по формулам, не подлежат редактированию и не выводятся в полях ввода.
Посредством кнопок команд в диалоговом окне формы разрешённых можно выполнять следующие операции:
— добавить новую запись: щелкнуть по кнопке Добавить и ввести данные в поле ввода;
— удалить выведенную на экран запись: щелкнуть по кнопке Удалить;
— отменить трансформации в выведенной на экран записи: щелкнуть по кнопке Вернуть;
— перейти к прошлой либо последующей записи: посредством кнопок Назад и Потом, помимо этого, для перехода к вторым записям возможно применять полосу прокрутки;
— отыскать запись по заданным параметрам: посредством кнопки Критерии.
Поиск записей по заданным параметрам
По окончании выбора в диалоговом окне формы данных кнопки Критерии Микрософт Excel изменяет форму данных так, что вводимые в поля эти интерпретируются как условия поиска, именуемые параметрами сравнения.
Критерий может воображать собой последовательность знаков, которым обязана соответствовать запись, либо выражение. В случае, если параметры задаются в нескольких полях, то будут отысканы записи, удовлетворяющие всем заданным параметрам.
Дабы отыскать удовлетворяющие параметрам записи, направляться щелкать по кнопкам Потом и Назад. Дабы выйти из режима поиска, нужно щелкнуть по кнопке Правка.
Сортировка данных в таблице
В ходе сортировки таблицы Микрософт Excel переупорядочивает строки в соответствии с содержимым одного либо более столбцов. Сортировка по нескольким столбцам употребляется для группировки данных с однообразными значениями в одном столбце и последующей сортировки данных другого столбца в группах с однообразными значениями.
Таблицы возможно сортировать в возрастающем (от 0 до 9, от А до Я, от A до Z) либо убывающем (от 9 до 0, от Я до А, от Z до A) порядке.
При создании таблицы в заголовке каждого столбца появляется кнопка, раскрывающая перечень, что возможно применять для фильтрации и сортировки данных. Эту кнопку возможно вывести на экран либо убрать с экрана кроме этого одним из следующих способов (предварительно поместив курсор в любую ячейку таблицы):
— на вкладке Основная в группе Редактирование в перечне фильтр и Сортировка выбрать команду Фильтр;
— на вкладке Данные в группе фильтр и Сортировка щелкнуть по кнопке Фильтр;
— надавить клавиши Ctrl + Shift + L.
Для сортировки таблицы по значениям одного столбца нужно открыть раскрывающийся перечень в заголовке этого столбца выбрать порядок сортировки.
Упорядочить таблицу по нескольким столбцам возможно одним из двух способов.
I метод: сперва выполнить сортировку по последнему сортируемому столбцу, после этого по предпоследнему и т.д. до первого сортируемого столбца.
II метод:
1. На вкладке Основная в группе Редактирование в перечне фильтр и Сортировка выбрать команду Настраиваемая сортировка либо в контекстном меню любой ячейки таблицы выбрать команду Сортировка, после этого ? Настраиваемая сортировка.
2. В открывшемся диалоговом окне указать первый по значимости столбец для сортировки, порядок и критерий сортировки.
3. Щелкнуть по кнопке Добавить уровень и в новой строчке указать следующий по значимости столбец для сортировки, порядок и критерий сортировки для этого столбца.
4. Повторить п. 3 для остальных сортируемых столбцов.
5. Щелкнуть по кнопке ОК.
По окончании сортировки таблицы на копках раскрытия перечня в заголовках столбцов, по которым проводилась сортировка, появляются мелкие вертикальные стрелки.
Фильтрация данных в таблице
Фильтрация – это отбор записей, удовлетворяющих заданным условиям. Фильтрация выводит на экран необходимые записи, временно скрывая остальные.
Возможно использовать в один момент пара фильтров. Фильтры действуют по дополнительному принципу, т. е. любой новый фильтр накладывается на фильтр, примененный до него, и в еще большей степени ограничивает подмножество данных.
По окончании фильтрации на кнопках раскрытия перечня в заголовках столбцов, по которым задавались условия отбора, появляются особые значки.
Отфильтрованные эти возможно копировать в другие диапазоны ячеек, изменять, форматировать, применять для построения диаграмм.
В Микрософт Excel имеется пара способов фильтрации данных в таблицах.
Фильтр по выделенному
Данный метод разрешает применять в качестве условия отбора эти, содержащиеся в какой-либо ячейке таблицы. Наряду с этим условием отбора возможно значение ячейки, цвет, цвет шрифта, значок.
1. Выбрать ячейку, эти которой необходимо применять в качестве условия отбора.
2. В контекстном меню данной ячейки выбрать команду Фильтр.
3. Выбрать необходимый вариант фильтра.
Автофильтр
Посредством этого метода фильтрации кроме этого возможно применять в качестве условия отбора эти из столбца таблицы, но в отличие от фильтра по выделенному возможно задать пара значений столбца.
1. Щелкнуть по кнопке раскрытия перечня в заголовке столбца, по которому необходимо отфильтровать эти.
2. В открывшемся перечне выбрать значения, каковые необходимо применять в качестве условия отбора, т.е. установить флажки рядом с этими значениями и снять флажки у остальных значений.
3. Щелкнуть по кнопке ОК.
В этом же перечне имеется команда для снятия фильтра.
Пользовательский автофильтр
Пользовательский фильтр разрешает создавать условия отбора посредством логических операторов и операторов сравнения.
1. Щелкнуть по кнопке раскрытия перечня в заголовке столбца, по которому необходимо задать условия отбора.
2. В зависимости от типа разрешённых столбца выбрать команду Текстовые фильтры, Числовые фильтры либо Фильтры по дате.
3. В открывшемся перечне выбрать необходимый оператор сравнения либо команду Настраиваемый фильтр.
4. В открывшемся диалоговом окне Пользовательский автофильтр ввести условие отбора.
Дабы отфильтровать записи, удовлетворяющие одному условию по этому полю, выбрать нужный оператор сравнения в первом значение и поле – справа от него.
Дабы отфильтровать записи, удовлетворяющие в один момент двум условиям по этому полю, выбрать значение и оператор в первой строке диалогового окна, тумблер И, значение и оператор сравнения во второй строке диалогового окна.
Дабы отфильтровать записи, удовлетворяющие одному из двух условий по этому полю, выбрать значение и оператор в первой строке диалогового окна, тумблер Либо, значение и оператор сравнения во второй строке диалогового окна.
5. Щелкнуть по кнопке ОК.
Расширенный фильтр
Для фильтрации перечня по более непростым условиям употребляется расширенный фильтр.
При применении расширенного фильтра условия вводятся в блок таблицы. Простые условия отбора составляются из имени поля, значения и оператора сравнения. Непростые условия включают пара несложных условий, связанных логическими операторами И, Либо.
Для применения расширенного фильтра сперва нужно подготовить блок условий:
1. Для блока условий отвести безлюдный блок рабочего страницы, расположенный вне таблицы. Блок условий и таблицу обязана разделять хотя бы одна безлюдная строчок.
2. В верхнюю строчок блока условий скопировать имена полей, для которых нужно задать условия отбора. В случае, если для одного поля задается пара условий, то имя этого поля копируется пара раз.
3. В следующих строчках (под строчком с именами полей) ввести условия отбора в соответствии со следующими правилами:
— каждое условие вводится в столбце с именем того поля, для которого задается условие;
— в случае, если искомые записи должны удовлетворять нескольким условиям в один момент, то эти условия вводятся в одной строке (соответствует логическому оператору И);
— в случае, если искомые записи должны удовлетворять хотя бы одному из условий, то эти условия вводятся в различные строчки (соответствует логическому оператору Либо).
Примеры блоков условий:
1. Фамилии сотрудников начинаются на букву С:
| Фамилии |
| С* |
2. Стаж работы больше 5 лет:
| Стаж работы |
| 5 |
3. Оклад от 12000 до 20000 руб.:
| Оклад | Оклад |
| 12000 |
4. Стаж работы меньше 5 лет либо оклад меньше 15000 руб.:
| Стаж работы | Оклад |
5. Техники конструкторского отдела, у которых или стаж работы больше 5 лет, или оклад больше 12000 руб.:
| Отдел | Должность | Стаж работы | Оклад |
| конструкторский | техник | 5 | |
| конструкторский | техник | 12000 |
Дабы применить расширенный фильтр
1. Подготовить блок условий.
2. Выделить любую ячейку из таблицы.
3. На вкладке Данные в группе фильтр и Сортировка выбрать команду Дополнительно.
4. В поле Исходный диапазон ввести ссылку на диапазон таблицы.
5. В поле Диапазонусловий ввести ссылку на блок условий.
6. Дабы продемонстрировать итог фильтрации, скрыв ненужные строчки в перечне, установить тумблер Обработка в положение Фильтровать перечень на месте.
Дабы скопировать отфильтрованные строчки в другую область страницы, нужно установить тумблер Обработка в положение Скопировать результаты в второе место, а после этого в поле Поместить итог в диапазон указать левую верхнюю ячейку области вставки.
При копировании отобранных строчков в второе место возможно указать столбцы, включаемые в копию. Для этого перед фильтрацией нужно скопировать заголовки нужных столбцов в первую строчок области вставки результатов, а при фильтрации в поле Поместить итог в диапазон ввести ссылку на эту строчок. Тогда отфильтрованная таблица будет включать лишь столбцы, заголовки которых были скопированы.
7. Щелкнуть по кнопке ОК.
В качестве условия отбора возможно применять значение, вычисляемое при помощи формулы.
Синтаксис условия отбора в этом случае:
= Ссылка Оператор сравнения Выражение
Тут ссылка – ссылка или на ячейку с именем столбца, на значение которого накладывается условие, или на ячейку с первой записью в этом столбце; выражение составляется из ссылок на ячейки, значений, арифметических операторов, функций.
В качестве заголовка условия нельзя использовать заголовок столбца. Возможно покинуть его безлюдным либо применять заголовок, не совпадающий ни с одним из заголовков столбцов таблицы.
Пример: блок условия для отбора информации о сотрудниках, заработная плат которых превышает среднюю:
| =G50СРЗНАЧ(Таблица4[Оклад]) |
Функции для работы с базами данных
В Микрософт Excel имеются функции для работы с базами данных. Любая из этих функций применяет три довода: база данных, поле, критерий:
— База данных ? это диапазон ячеек, в которых находится база данных;
— Поле определяет столбец, применяемый функцией; довод Поле возможно задан как адрес ячейки, содержащей имя поля, как текст с заглавием поля (столбца) в кавычках либо как число, задающее положение столбца в перечне;
— Критерий ? ссылка на диапазон ячеек, задающих условие отбора.
Примеры применения функций
Дана база данных:
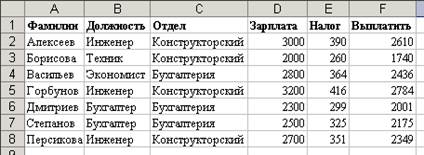
1. Вычислить количество сотрудников в конструкторском отделе.
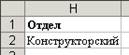 Употребляется функция БСЧЕТА() с доводами:
Употребляется функция БСЧЕТА() с доводами:
— база данных ? A1:F8;
— поле ? A1 (адрес ячейки с заголовком столбца Фамилии);
—  критерий ? H1:H2 (диапазон ячеек, содержащих условие отбора).
критерий ? H1:H2 (диапазон ячеек, содержащих условие отбора).
2. Вычислить сумму выплат всех инженеров.
Употребляется функция =БДСУММ(A1:F8; F1; J1:J2).
3. 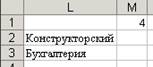 Применяя таблицу подстановки, вычислить количество сотрудников в каждом отделе.
Применяя таблицу подстановки, вычислить количество сотрудников в каждом отделе.
Готовится таблица:
В ячейку M1 вводится формула
=БСЧЕТА(A1:F8; A1; H1:H2).
В диалоговом окне команды Таблица данных в поле Подставлять значения по строчкам в дается ссылка на ячейку H2.
4. Применяя таблицу подстановки, вычислить сумму выплат и зарплат для всех инженеров.
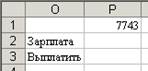 Готовится таблица:
Готовится таблица:
В ячейку P1 вводится формула
= БДСУММ (A1:F8; F1; J1:J2).
В диалоговом окне команды Таблица данных в поле Подставлять значения по строчкам в дается ссылка на ячейку F1.
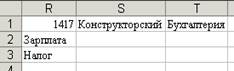 Применяя таблицу подстановки, вычислить сумму заработных платов и налогов по каждому отделу.
Применяя таблицу подстановки, вычислить сумму заработных платов и налогов по каждому отделу.
Готовится таблица:
В ячейку R1 вводится формула =БДСУММ (A1:F8; E1; H1:H2).
В диалоговом окне команды Таблица данных в поле Подставлять значения по строчкам в дается ссылка на ячейку H2, в поле Подставлять значения по столбцам в ? ссылка на ячейку E1.
Практическая работа 9
Работа с базами данных в Микрософт Excel
1. Создать таблицу, содержащую сведения о сотрудниках предприятия. Столбцы таблицы: Фамилия, Отдел, Должность, Дата найма.
Заполнить таблицу произвольными данными (10 строчков); в столбце Отдел применять 3?4 заглавия (к примеру, бухгалтерия, отдел кадров, транспортный отдел, конструкторский отдел), в столбце Должностьиспользовать 5?6 названий (к примеру, техник, инженер, экономист, шофер и т. д.).
2. Добавить к таблице вычисляемые столбцы: Стаж работы, Оклад, Надбавка, Премия, Всего начислено, Пенсионный фонд, Налог, Выплатить.
Значения столбца Оклад выяснить посредством функции просмотр, составив отдельную таблицу должностных окладов.
Стаж работы рассчитывается как частное от деления разности между текущей датой и датой найма на количество дней в году;
Надбавка образовывает 5% от оклада для работников со стажем от 5 до 10 лет и 10% от оклада для работников со стажем более 10 лет;
Остальные столбцы рассчитываются по следующим формулам:
Премия = 20% (Оклад + Надбавка);
Всего начислено = Оклад + Надбавка + Премия;
Пенсионный фонд = 1% Всего начислено;
Налог = 13%(Всего начислено – Пенсионный фонд);
Выплатить = Всего начислено– Пенсионный фонд – Налог.
3. Добавить к таблице еще 5 строчков.
4. Добавить к таблице итоговую строчок, содержащую суммы значений столбцов Оклад, Надбавка, Премия, Всего начислено, Пенсионный фонд, Налог, Выплатить.
5. Назначить всем столбцам, содержащим финансовые размеры, денежный формат.
6. Присвоить рабочему странице имя Сведения о сотрудниках. Это же наименование возможно применять в качестве заголовка таблицы.
7. Применяя форму данных, добавить в таблиц еще 5 записей.
8. Применяя форму данных, выполнить поиск записей по следующим параметрам:
— заданная должность;
— заданный отдел;
— стаж работы больше заданного;
— оклад и заданная должность меньше заданного;
— стаж работы и заданный отдел больше заданного.
9. Упорядочить таблицу по фамилиям.
10. Упорядочить таблицу по отделам (от А до Я), а в отделов – по стажу работы сотрудников (от большого к минимальному). Применять метод многократной сортировки от менее значимых к более значимым столбцам.
11. Упорядочить таблицу по отделам, в каждого отдела – по должностям, а для однообразных значений поля Должность – по фамилиям. Порядок сортировки по всем столбцам ? от А до Я. Применять диалоговое окно команды Настраиваемая сортировка.
12. Применяя фильтр по выделенному, отобрать информацию о сотрудниках заданного отдела.
13. Применяя автофильтр, отобрать эти:
— о сотрудниках двух заданных отделов;
— о сотрудниках, занимающих одну из трех заданных должностей;
— о сотрудниках заданного отдела, занимающих одну из двух заданных должностей.
14. Применяя пользовательский автофильтр, отобрать эти:
— о сотрудниках, чья фамилия начинается с заданной буквы;
— о сотрудниках со стажем работы больше заданного;
— о сотрудниках, стаж работы которых находится в заданном диапазоне;
— о сотрудниках с окладом выше среднего;
— о 5-ти сотрудниках с солиднейшими премиями;
— о сотрудниках, дата найма которых находится в заданном диапазоне;
— о сотрудниках, нанятых в прошедшем сезоне;
— о сотрудниках, нанятых во 2-м квартале;
— о сотрудниках заданного отдела со стажем работы выше среднего.
15. Применяя расширенный фильтр, отобрать информацию о сотрудниках с окладом в заданном диапазоне. В отфильтрованную таблицу включить поля Фамилия, Должность, Отдел, Оклад.
16. Применяя расширенный фильтр, отобрать информацию о сотрудниках, у которых или стаж работы больше заданного, или оклад меньше заданного. В отфильтрованную таблицу включить поля Фамилия, Отдел, Стаж работы, Оклад.
17. Применяя расширенный фильтр, отобрать информацию о сотрудниках со стажем работы в заданном диапазоне и с окладом в заданном диапазоне. В отфильтрованную таблицу включить поля Фамилия, Должность, Стаж работы, Оклад.
18. Применяя расширенный фильтр, отобрать информацию о сотрудниках заданного отдела, занимающих заданную должность, у которых или стаж работы больше заданного, или оклад больше заданного. В отфильтрованную таблицу включить поля Фамилия, Отдел, Должность, Стаж, Оклад.
19. Применяя расширенный фильтр, отобрать информацию о сотрудниках, у которых стаж работы или меньше 2 лет, или от 10 до 15 лет. В отфильтрованную таблицу включить поля Фамилия, Отдел, Стаж, Оклад.
20. Применяя расширенный фильтр, отобрать информацию о сотрудниках:
— оклад которых выше среднего;
— оклад которых выше среднего, а стаж работы от 5 до 15 лет;
— оклад которых выше среднего, а стаж работы – меньше среднего;
В условиях отбора применять функцию СРЗНАЧ.
В отфильтрованные таблицы включить поля Фамилия, Стаж работы, Оклад.
21. Применяя функции базы данных, вычислить:
— количество сотрудников со стажем работы больше заданного;
— количество сотрудников с окладом меньше среднего;
— количество сотрудников заданного отдела с заданной должностью;
— сумму окладов всех сотрудников с заданной должностью;
— сумму надбавок всех сотрудников заданного отдела со стажем больше 10 лет;
— мельчайшую премию среди сотрудников со стажем работы от 5 до 15 лет;
— мельчайший налог среди сотрудников с окладом больше среднего.
22. Применяя функции базы и таблицу подстановки данных, создать таблицы, отображающие:
— количество сотрудников, занимающих каждую должность;
— сумму выплат, окладов, премий и надбавок в каждом отделе;
— сумму выплат, «всего начислено» и налогов по каждой должности;
— количество разных должностей по отделам.