1. Цель работы
Целью работы есть изучение главных возможностей и приобретение практических навыков работы с файловым процессором Midnight Commander, предоставляющей экранный интерфейс для POXIX – совместимых ОС.
2. Методические указания
2.1 Неспециализированные сведения
Файловый процессор – это программа, предназначенная для исполнения разных операций над каталогами и файлами (отметим, что в ОС Linux каталоги являются одним из типов файлов). Стандартными операциями над файлами являются: просмотр, копирование, переименование, перемещение, удаление, изменение атрибутов. редактирования файлов и Операции создания как правило проводится посредством соответствующих инструментальных средств (текстовых и графических редакторов, табличных процессоров и т.д.) и лишь для текстовых файлов эти операции возможно выполнить средствами ОС (команды touch, cat, vi).
На данный момент имеется достаточно довольно много разных файловых процессоров, каковые с позиций применяемого интерфейса возможно поделить на две группы. Программы первой группы основаны на применении текстового интерфейса, предложенного П. Нортоном (к ним относятся Norton Commander, Volkov Commander, WinCommander, FAR и др.), в базу программ второй группы положен графический интерфейс с древовидным отображением файловой совокупности, к примеру Проводник Windows.
Главным файловым процессором в POSIX-совместимых ОСявляетсяMidnight Commander (mc), реализующий хороший двухоконный текстовый интерфейс по типу Norton Commander. Управление программой осуществляется посредством клавиатуры либо мыши. Клавиатурные команды вводятся нажатием одной либо нескольких клавиш, в последнем случае нажатия смогут быть одновременными либо последовательными. Одновременные нажатия будем обозначать, как «клавиша1 — клавиша2», последовательные — «клавиша1 клавиша2». К примеру, обозначение Ctrl-x iговорит о том, что нужно надавить в один момент клавиши “Ctrl” и ”x”, а после этого клавишу “i”
2.2 Окна MC
В большинстве случаев MC высвечивает на экране два окна, в которых отображаются два каталога совокупности. Одно из этих окон (его имя выделено) есть текущим, а второе употребляется при исполнении операций копирования либо перемещения файлов, и для вывода информации о текущем окне (команда Ctrl-x i). Для стремительного перехода в соседнее окно помогает команда Tab, а для смены местами окон на экране – Ctrl-u.
Над панелями расположена строчок меню, к которому возможно перейти нажатием клавиши F9. Самая нижняя строчок является рядом экранных кнопок, любая из которых связана с одной из функциональных клавиш F1 — F10. Вторая снизу строчок на экране (на тёмном фоне) — это командная строчок, где возможно ввести и выполнить любую команду ОС. Выше нее (но под панелями) может отображаться поле нужных советов (tips), которое возможно убрать в настройках программы.
Любая панель содержит заголовок, перечень файлов и строчок мини-статуса (последняя возможно отключена в настройках программы). В заголовке указан полный путь к каталогу, содержимое которого отображается в панели, и три экранных кнопки — , каковые употребляются для управления программой посредством мыши. В строке мини-статуса отображаются некоторую информацию о файле либо каталоге, на что сейчас установлен указатель программы (к примеру, размер файла и права доступа к нему).
MC различает простые файлы, специальные файлы и каталоги. Тип каждого файла указывается в окне знаком слева от его имени, как продемонстрировано в таблице 10. Имеются следующие типы файлов:
Таблица 10
| № | Знак | Тип файла |
| пробел | простой (регулярный) файл | |
| * | исполняемый файл | |
| / | каталог | |
| | | канал | |
| = | сокет | |
| — | байт-ориентированное устройство | |
| + | блок-ориентированное устройство | |
| ~ | символическая ссылка на каталог | |
| @ | ссылка | |
| ! | символическая ссылка на отсутствующий файл |
2.3 Основное меню MC
При нажатии F9 происходит переход в режим главного меню. Для исполнения выберите нужную команду и надавите ENTER; многие команды дублируются комбинациями «тёплых» клавиш, выводимых в меню справа от соответствующей команды. Контекстную справку по любому пункту меню возможно взять нажатием клавиши F1.
2.3.1 Настройка окон
Разделы меню Left (Левая) иRight (Правая) предназначены для правого состояния окон и изменения левого соответственно. Изменение формата представления перечня файлов в окне проводится через пункт Listing Mode (Формат перечня) соответствующего окна. Вероятны пара вариантов представления перечня: Full (Обычный), Brief (Укороченный), Long (Расширенный) и User defined(Определяемый пользователем).
В стандартном формате отображаются имя файла, его время и размер последней модификации. В укороченном формате отображаются лишь имена файлов, за счет чего на панели умещаются две колонки (и видно в два раза больше имен). В расширенном формате содержимое каталога представляется так, как это делает команда ls -l и окно занимает целый экран. В случае, если будет выбран формат, определяемый пользователем, Вы имеете возможность самостоятельно задать структуру отображаемой информации.
Порядок сортировки задается методом выбора в меню пункта Sort Order (Порядок сортировки). Наряду с этим появляется диалоговое окно, в котором нужно указать желаемый порядок сортировки. По умолчанию подкаталоги отображаются в начале перечня, но это возможно поменять, поставив отметку около опции Mix all files (Смешивать каталоги и файлы) пункта Panel Options (Настройки панели) меню Options (Настройки).
Возможно выводить в окно не все файлы данного каталога, а лишь соответствующие определенному шаблону. Пункт меню Filter (Фильтр) разрешает задать шаблон, которому должны соответствовать имена файлов, отображаемых в панели. ссылки и Имена подкаталогов на подкаталоги отображаются в любой момент, независимо от шаблона.
Шаблон задается по простым правилам, по которым формируются имена файлов в UNIX: ‘?’ одиночный произвольный знак, ‘*’ — произвольное число любых знаков, [символы] — любой из этих знаков, ‘^’ в первой позиции обозначает все файлы, не совпадающие с шаблоном. К примеру, шаблон ^*.[bo] свидетельствует не показывать объектные и ‘bak’ файлы.
В меню правого и левого окон имеется горячие клавиши (и команда Ctrl-r), которая обновляет перечень файлов, отображаемый в окне. Это не редкость полезно в тех случаях, в то время, когда другие процессы создают либо удаляют файлы.
В режиме Info (Информация), продемонстрированном на рис.2, в окно выводится информация о подсвеченном в соседнем окне файле и о текущей файловой совокупности (тип, число и свободное пространство свободных inode). Режим Tree (Дерево) употребляется для отображения полного дерева каталогов в виде иерархической структуры, продемонстрированной на рис. 3. Режим Quick View (Стремительный просмотр) комфортно использовать для отображения содержимого файла, подсвеченного в соседнем окне. На рис. 4 приведен вид экрана при стремительном просмотре файла /etc/fstab. Для вывода в панель результатов стремительного просмотра употребляется встроенная программа просмотра файлов, исходя из этого в случае, если переключиться клавишей в окно просмотра, возможно применять все команды управления просмотром.
Режим Encoding (Кодирование) используется для своевременного трансформации кодировки знаков в текущем окне. Режимы FTP link, Shell link, SFTP link и SMB link употребляются для отображения перечня каталогов, расположенных на удаленных компьютерах. В остальном формат вывода информации подобен форматам, применяемым для отображения локальных каталогов.
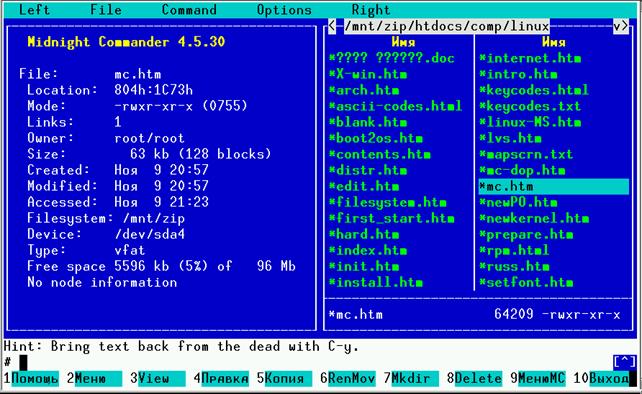 Рис. 2
Рис. 2
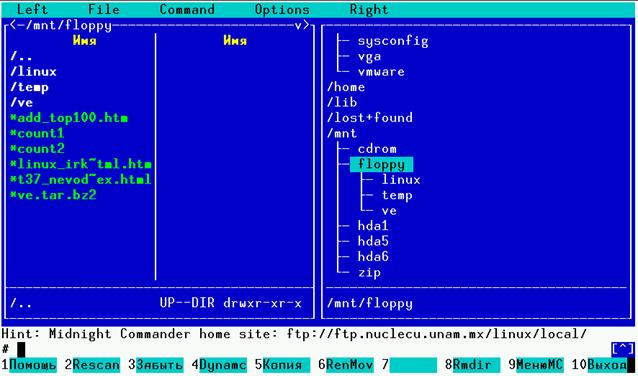
Рис. 3
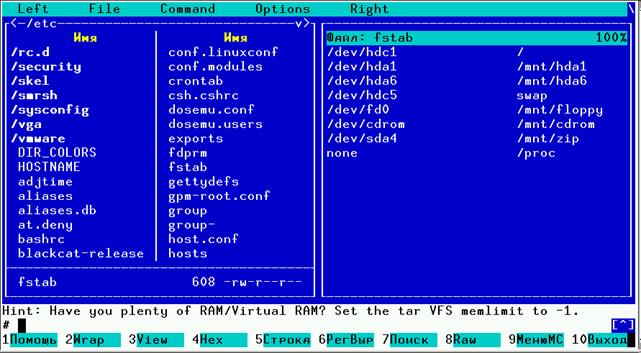
Рис. 4
2.4.2 Исполнение операций с файлами
Программа MC, как и любой файловый процессор, может делать операции с одиночным файлом и с группой файлов. Не считая исполнения стандартных операций допустимо исполнение последовательности дополнительных действий: редактирование текстовых файлов, подключение к удаленному компьютеру, работа с архивными файлами и т.д. Методика исполнения операций у всех файловых процессоров однообразна:
- выбрать объект (файл либо группу файлов);
- указать операцию посредством клавиатуры либо мыши;
- при необходимости указать дополнительные параметры.
Выбор одиночного файла проводится установкой указателя MC на имя соответствующего файла. Создание группы файлов допустимо двумя методами: установкой указателя MC на имя файла и нажатием клавиши INSERT либо комбинации клавиш Ctrl-T; нажатием клавиш ‘+’ и ‘-‘ с последующим формированием соответствующего шаблона с применением метасимволов ‘*’ и ‘?’.
Операция может задаваться следующими методами: применением функциональных клавиш F1 – F10, выбором команды из главного меню, вызываемого нажатием клавиши F9, либо применением «тёплых» клавиш. В главном меню MC «тёплая» клавиша “C” соответствует клавише CTRL, а “M” – клавише ALT.
Меню File содержит команды, приведенные в таблице 11.
Таблица 11
| Команда | Тёплые клавиши | Воздействие |
| View | F3, Shift-F3 | выводит содержимое текущего файла, при нажатии Shift-F3 просмотр будет выполнен без предварительной обработки и форматирования файла |
| Edit | F4 | вызывает редактор vi либо каждый, указанный в переменной окружения EDITOR |
| Copy | F5 | Проводит копирование файла с предварительным опросом пользователя. Копирование возможно прервать в любую секунду, надавив Ctrl-c либо ESCAPE. |
| Rename / Move | F6 | Проводит переименование либо перемещение файла с предварительным опросом пользователя. Операцию возможно прервать в любую секунду, надавив Ctrl-c либо ESCAPE. |
| Mkdir | F7 | создаёт каталог с указанным пользователем именем |
| Delete | F8 | удаляет текущий файл либо группу файлов из активной панели. Удаление возможно прервать надавив Ctrl-c либо ESCAPE. |
| Link | Ctrl-x l | формирует твёрдую ссылки к текущему файлу |
| SymLink | Ctrl-x s | формирует символической ссылку к текущему файлу |
| Select group | + | формирует группу файлов по заданному шаблону |
| Unselect group | \ | отменяет формирование группы по заданному шаблону |
| Exit | F10 | завершить работу с MC |
| Quick cd | Alt-c | перейти в указанный пользователем каталог |
Меню Command главного меню (см. таблицу 12) разрешает выполнить еще последовательность операций по управлению файловой совокупностью, и выполнить кое-какие команды, изменяющие вид окон MC и отображаемую в них данные.
Таблица 12
| Команда | Тёплые клавиши | Воздействие |
| User menu | F2 | вызывает меню пользователя |
| Directory tree | показывает иерархическую структуру каталогов совокупности | |
| Find file | Alt-Shift-? | разрешает обнаружить указанные файлы |
| Swap panels | Ctrl-u | меняет местами содержимое окон |
| Panels on/off | Ctrl-o | Включает либо отключает показ окон, употребляется для просмотра результата последней выполнявшейся программы |
| Compare directories | Ctrl-x d | сравнивает содержимое каталогов, отображаемых окнах MC |
| Command history | Alt-h | выводит перечень всех команд, введенных в ходе работы |
| Directory hotlist | Ctrl-\ | делает стремительную смену текущего каталога на один из перечня |
| Edit extension file | редактирует файл расширений, разрешая показывать программы, каковые будут выполняться при попытке запуска, просмотра, выполнения и редактирования вторых действий над файлами с определёнными расширениями | |
| Edit menu file | редактирует файл пользовательского меню, которое вызывается нажатием клавиши F2. |
Команды ОС вводятся в командную строчок и завершаются нажатием клавиши ENTER. Для упрощения ввода имен файлов, применяемых в качестве доводов команды, возможно применить ускоренный ввод в соответствии с таблицей 13.
Таблица 13
| Команда | Воздействие |
| Alt-Enter | копирует текущее имя файла в командную строчок |
| Ctrl -x t, Ctrl -x Ctrl -t | копирует помеченные файлы (в случае, если их нет, то берётся текущий файл) из активной панели (C-x t) либо из неактивной (C-x C-t) в командную строчок |
| Ctrl -x p, Ctrl -x Ctrl -p | копирует путь активной панели (C-x p) либо неактивной (C-x C-p) в командную строчок |
| Ctrl -q | разрешает вводить особые знаки, неоднозначно определяемые MC (как, к примеру, знак ‘+’). |
2.4.3 Настройка параметров MC
Для настройки параметров MC (опций) предназначено менюOptionsв главном меню программы. Обратите внимание: по окончании трансформации параметров помните сохранить текущие настройки !
Пункт Configuration (Конфигурация) задает главные параметры MC. При выборе этого пункта меню появляется диалоговое окно, продемонстрированное на рис. 5.
Параметры конфигурации, задаваемые в этом окне, делятся на три главные группы: File operations (Операции с файлом) Pause after run (Пауза по окончании выполнения) и Other options (Другие настройки).
Параметры первой группы задают изюминке исполнения операций над файлами — вывод окна, отображающего движение исполнения операции, вывод суммарного количества файлов, участвующих в операции, и их размера и т.д. Параметры второй группы задают реакцию MC на исполнение команд ОС. По окончании исполнения команды MC может обеспечить паузу, дабы Вы имели возможность просмотреть и изучить ее вывод. Вероятны три варианта установки данной опции:
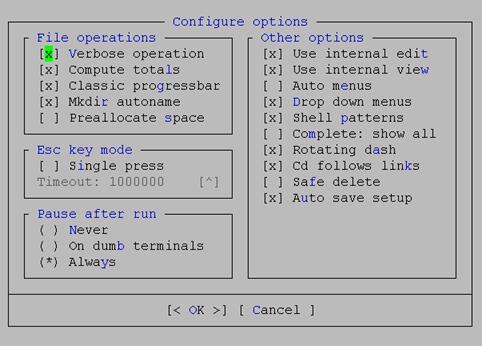
Рис. 5
- ни при каких обстоятельствах — это значит, что Вы не желаете видеть вывод команды. На консоли Linux возможно просмотреть данный вывод, надавив клавиши Ctrl-o;
- на тупых терминалах — пауза будет создаваться на терминалах, каковые не могут обеспечить показ вывода последней из выполнявшихся команд (это каждые терминалы, хорошие от xterm либо Linux-консоли).
- в любой момент — программа обеспечит паузу по окончании исполнения любой команды.
Третья несколько параметров определяет необходимость применения встроенных редактирования и программ просмотра текстовых файлов, автоматическое сохранение параметров при выходе из MC и т.д.
Use internal edit(Применять встроенный редактор). В случае, если эта опция включена, то для редактирования файлов вызывается встроенный редактор. В случае, если опция отключена, то будет употребляться редактор, указанный в переменной окружения EDITOR. В случае, если таковой редактор не задан, будет вызываться vi.
Use направляться view(Применять встроенную программу просмотра). В случае, если эта опция включена, то для просмотра файлов вызывается встроенная программа просмотра. В случае, если опция отключена, вызывается программа, указанная в переменной окружения PAGER. В случае, если такая программа не задана, употребляется команда view.
Auto save setup(Автосохранение настроек). В случае, если эта опция включена, то при выходе из программы MC значения всех параметров сохраняются в файле ~/.mc/ini.
Auto menus(Автоматические меню). В случае, если эта опция включена, пользовательское меню будет машинально вызываться на экран при запуске MC. Это не редкость полезно, в случае, если на компьютере трудятся пользователи, каковые должны делать лишь стандартные операции.
Внешний вид (и Пункт) задает внешний вид экрана MC через диалоговое окно, продемонстрированное на рис. 6. Вы имеете возможность вывести на экран либо отменить вывод строчка главного меню, командной строчка, строки подсказок, мини-статуса, строки с подсказкой по функциональным клавишам. На Linux -консоли возможно задать число строчков, каковые будут покинуты для отображения вывода команды. Возможно кроме этого указать, должны ли панели размешаться горизонтально либо вертикально, поменять размеры панелей.
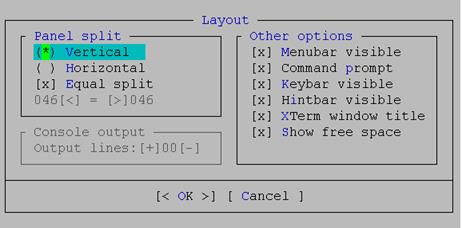
Рис. 6
Пункт Panel Options (Параметры панели) задает параметры панели через диалоговое окно, продемонстрированное на рис. 7. Тут возможно включить отображение скрытых файлов и файлов резервных копий (.bak); указать метод вывода размера файлов (в соответствии с интернациональной совокупностью единиц СИ, где префиксы «кило» и «мега» базируются на значении 1000, либо бинарной совокупностью, где базирование проводится на значении 1024); указать необходимость вывода типа файлов и прав доступа к ним и т.д.
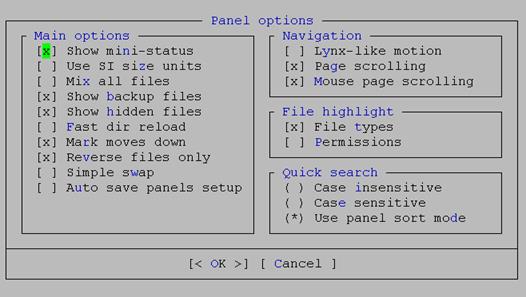
Рис. 7
Пункт Confirmation (Подтверждения) позволяет включить запросы на подтверждение перезаписи операций файлов и выполнения удаления, и запуска программ.
Пункт Learn keys (Распознавание клавиш) приводит к диалоговому окну, в котором возможно протестировать работу некоторых клавиш (F1-F20, Home, End), каковые трудятся не на всех типах терминалов.
Пункт Virtual FS (Виртуальные ФС) приводит к диалоговому окну, в котором возможно задать значения некоторых параметров, которые связаны с применением виртуальных файловых совокупностей.
Пункт Save setup (Сохранить настройки) снабжает сохранение выбранных значений параметров в файле ~/.mc/ini
2.5 Пользовательские меню
Меню пользователя — это меню, вызываемое при нажатии клавиши F2 и складывающееся из команд, определённых пользователем. Меню создается через основное меню MC command/edit menu file.
Вероятны два варианта меню: основное и локальное. Основное меню пользователя хранится в файле ~/.config/mc/menuи действует во всех каталогах файловой совокупности. Локальное меню хранится в файле ~/.mc.menu и действует лишь в том каталоге, где находится данный файл.
Не считая пользовательских меню MC имеет собственное системное меню, которое находится в файле /etc/mc/mc.menu. Это меню трудится лишь тогда, в то время, когда не выяснено основное меню пользователя и в каталоге отсутствует локальное меню. В случае, если в каталоге имеется локальное меню, то основное меню в этом каталоге не работает.
Формат файла меню достаточно несложен: строки, каковые не начинаются с пробела либо табуляции, являются записями меню (чтобы у записи была тёплая клавиша, необходимо дабы строчок начиналась с буквы), а все строки, начинающиеся с пробела либо табуляции, являются командами, каковые выполняются при выборе записи. В меню возможно проводить опрос пользователя с применением переменных следующим образом:
pname=%{Введите имя файла для копирования}; cp $pname ~/practice
При выборе записи, все строки, находящиеся в собствености данной записи, копируются в файл во временном каталоге (в большинстве случаев это /usr/tmp) а после этого данный файл выполняется. Это разрешает применять стандартные конструкции, складывающиеся из команд ОС. Перед исполнением команд MC создаёт несложные макроподстановки в соответствии с таблицей 14.
Таблица 14
| Параметр | Подстановка |
| %f | имя текущего файла |
| %d | имя текущего каталога |
| %F | имя текущего файла в неактивной панели |
| %D | имя текущего каталога неактивной панели |
| %t | помеченные файлы |
| %T | помеченные файлы из неактивной панели |
| %x | расширение имени текущего файла |
| %var{ENV:default} | подстановка значения указанной переменной окружения ENV, если оно задано, в противном случае подстановка значения default |
Пример файла mc.menu:
A Сделать дамп текущего файла
od -c %f
B Редактирование сообщения об неточности и посылка его root’у
vi /tmp/mail.$$
mail -s Midnight Commander bug root /tmp/mail.$$
M Просмотр почты
emacs -f rmail
H Позвать гипертекстовый информационный вьюер
info
2.6 Установка ассоциаций
Установка ассоциаций позволяет связать файлы, которые содержат определенные виды документов, с их родительскими программами. Для пользователя ассоциация пребывает в том, что при нажатии клавиши ENTER в тот момент, в то время, когда подсветка говорит о имени неисполняемого файла, запускается программа, благодаря которой данный файл должен быть обработан. Метод обработки определяется пользователем и зависит от типа файла: для текстовых файлов это возможно вызов текстового редактора, для сжатых файлов – распаковка, для звуковых файлов – прослушивание и т.д.
Ассоциации сохраняются в файле расширений ~/.config/mc/mc.ext, воображающем собой комплект разделов, любой из которых содержит одну строчок с указанием типа файла и одну либо пара строчков с командами. Тип файла указывается посредством ключей, имеющих вид: ключ/выражение. Число ключей большое, чаще всего употребляются следующие ключи shell/тип файла (к примеру, shell/.pdf) и regex/регулярное_выражение (к примеру, regex/\.[Pp][Dd][Ff]).
Команды определяют действия, делаемые при нажатии определенных клавиш, к примеру нажатие ENTER определяется командой Open, F3 – командой View и т.д. В случае, если нескольких разделов должны иметь однообразный комплект команд, то возможно команды разместить в одном разделе, а в остальных разделах сделать ссылку посредством ключа Include=имя_общего_раздела.
В случае, если в файле найдется раздел, задающий процедуры обработки файлов с данным расширением, то обработка файла производится в соответствии с заданными в этом разделе командами. Перед обработкой выполняются макроподстановки (см. табл. 5).
2.7 Особые файлы MC
В таблице 15 приведены сведения о особых файлах, применяемых программой MC.
Таблица 15
| Имя файла | Назначение |
| /usr/share/mc/help/mc.hlp | файл помощи для MC |
| /etc/mc/mc.ext | файл расширений, применяемый по умолчанию |
| /etc/mc/mc.ini | системный инициализационный файл, применяемый по умолчанию |
| /usr/share/mc/hints/mc.hint | данный файл содержит подсказки, отображаемые в нижней части экрана |
| /etc/mc/mc.menu | системный файл меню MC, применяемый по умолчанию |
| $HOME/.mc.menu | файл меню пользователя. Если он существует, то системный файл меню игнорируется |
| $HOME/.config/mc/mc.ext | файл расширений, определяемый пользователем. В случае, если файл существует, то содержимое системного файла игнорируется |
| $HOME/.config/mc/ini | инициализационный файл пользователя. Если он существует, то системный файл mc.ini игнорируется |
3. Порядок исполнения работы
1. Изучите структуру экрана по окончании запуска программы MC
2. Откройте дополнительный сеанс, получите на этом экране данные о mc (man mc).
3. Выполните несложные операции, применяя управляющие клавиши для программы MC (активизация окна, перемещение курсора в окне, выбор группы файлов, отказ от выбора, получение информации об количестве файлового пространства, занимаемого выбранной группой файлов и т.п.), результаты занесите в отчет.
4. Выполните главные подкоманды для левого либо правого окна (степень подробности информации о файлах, получение информации о файле, стремительный просмотр и т.д.).
5. Посредством встроенного редактора в домашнем каталоге создать текстовый файл, в который занести данные о студентах Вашей группы ( любая запись содержит фамилию, средний балл и имя за последнюю сессию).
6. Посредством подменю «Файл»:
— создайте каталог STUD;
— выполните с созданным файлом
а) копирование в каталог STUD,
б) переименование в stud_fail,
в) перемещение переименованного файла в каталог STUD;
г) дайте право на редактирование файла всем пользователям ОС Linux;
г) удаление;
— выполните редактирование и просмотр текстовых файлов в каталоге STUD;
— выполните копирование в домашний каталог системных файлов MC (/etc/mc/mc.menu и /etc/mc/mc.ext) .
7. Посредством подменю «Команда» выполните:
— поиск в файловой совокупности файла помощи MC;
— повторение и выбор одной из прошлых команд;
— выход в домашний каталог;
— анализ файла меню и файла расширений.
8. Посредством подменю «Настройки» освойте операции, определяющие структуру экрана MC.
9. Выполните анализ вашего домашнего каталога. Удалите все “каталоги” и лишние файлы. Выясните количество памяти, занимаемый вашим домашним каталогом до и по окончании “чистки”.
10. Изучите структуру файлов системного меню и расширений и создайте собственный меню пользователя и реакцию на нажатие ENTER в соответствии с таблицей 16.
Таблица 16
Замечания:
- при подсчете числа файловых совокупностей поиск делать по шаблонам ‘ext’, ‘xfs’ и ‘swap’;
- при подсчете числа строчков в системных файлах учитывать лишь нужные строчки (комментарий не считать!);
- при подсчете числа файлов в домашнем каталоге с учетом подкаталогов возможно применить команду find с опцией -type
- данные по управлению системной подсказкой возможно отыскать по адресу http://gnu.su/news.php?extend.151;
- для распаковки и упаковки файлов применять утилиты gzip и gunzip;
11. Сохраните окружения главного и дополнительного сеансов (см. п.2) в отдельные файлы и сравните их между собой посредством команды diff. Результаты сравнения занесите в отчет и совершите анализ.
4. Контрольные вопросы
1. Назовите и дайте чёрта режимам работы программы MC.
2. Обрисуйте исполнение команд ОС Linux из MC.
3. Какие конкретно типы файлов различает MC? Их характеристика и обозначение.
4. Назовите команды для подготовки групповой операции.
5. Дайте чёрта командам MC, изменяющим состояние правого и левого окон соответственно.
6. Приведите чёрта командам MC для раздела Файл.
7. Обрисуйте команды MC для раздела меню Команда.
8. Обрисуйте команды MC для раздела меню Настройки.
9. Назовите и дайте чёрта встроенным командам MC.
10. Назовите и дайте чёрта командам встроенного редактора MC.
11. Дайте чёрта средствам MC, каковые разрешают создавать меню пользователя.
12. Дайте чёрта средствам MC, каковые разрешают делать действия, определяемые пользователем над текущим регулярным файлом.
13. Назовите и дайте чёрта файлам, каковые нужны для реализации всех возможностей MC.
14. Возможно ли создать пара пользовательских меню?