ИНФОРМАТИКА
Методические указания
к контрольным работам для студентов заочной формы обучения
МАбз-11
Новокузнецк 2011
СПРАВОЧНАЯ ИНФОРМАЦИЯ О MS EXCEL
возможности и Назначение электронных таблиц
Табличный процессор MS Excel (электронные таблицы) – одно из чаще всего применяемых приложений интегрированного пакета MS Office, замечательнейший инструмент в умелых руках, существенно упрощающий рутинную повседневную работу. Главное назначение MS Excel – ответ фактически любых задач расчетного характера, входные эти которых возможно представить в виде таблиц. Использование электронных таблиц упрощает работу с данными и разрешает приобретать результаты без программирования расчётов. В сочетании же с языком программирования Visual Basic for Application (VBA), табличный процессор MS Excel получает универсальный темперамент и разрешает решить по большому счету любую задачу, независимо от ее характера.
Особенность электронных таблиц содержится в возможности применения формул для описания связи между значениями разных ячеек. Расчёт по заданным формулам выполняется машинально. Изменение содержимого какой-либо ячейки ведет к пересчёту значений всех ячеек, каковые с ней связаны формульными отношениями и, тем самым, к обновлению всей таблицы в соответствии с изменившимися данными.
Главные возможности электронных таблиц:
1) проведение однотипных сложных расчётов над громадными комплектами данных;
2) автоматизация итоговых вычислений;
3) ответ задач путём подбора значений параметров;
4) обработка (статистический анализ) экспериментальных результатов;
5) проведение поиска оптимальных значений параметров (ответ оптимизационных задач);
6) подготовка табличных документов;
7) построение диаграмм (среди них и сводных) По сведеньям, которыми мы сейчас рассполагаем,;
 анализ и создание баз данных (перечней).
анализ и создание баз данных (перечней).
Загрузку программы MS Excel возможно выполнить следующими методами:
1) Двойным щелчком по ярлыку Микрософт Excel на рабочем столе, в случае, если ярлык в том месте находится.
2) Исполнением последовательности команд Пуск, Программы, Стандартные, ярлык Микрософт Excel.
3) Исполнением последовательности команд Пуск, Отыскать, папки и Файлы. В показавшемся диалоговом окне в строчке Имя ввести
Микрософт Excel (имя файла ярлыка программы MS Excel) и щелкнуть по кнопке Отыскать. По окончании окончания поиска выполнить двойной щелчок по ярлыку Микрософт Excel. По завершению загрузки MS Excel закрыть окно поиска.
Загрузка процессора MS Excel заканчивается возникновением на экране монитора окна приложения с открытым рабочим страницей по имени Лист1 стандартной рабочей книги с именем по умолчанию Книга1.
При создании собственной рабочей книги нужно выполнить следующие действия:
1) Щелчком левой кнопки мышки развернуть меню Сервис, щёлкнуть левой кнопкой мышки по строчку Параметры и в показавшемся диалоговом окне щёлкнуть мышкой по закладке Неспециализированные. В окошечке Страниц в новой книге установить требуемое число страниц и щёлкнуть по кнопке Ok.
2) На панели инструментов Стандартная щёлкнуть по кнопке
Создать.
3) Щелчком левой кнопки мышки развернуть меню Файл и щёлкнуть мышкой по строчку Сохранить как…. В показавшемся окне щёлкнуть по стрелке окна Мои документы. В раскрывшемся меню щёлкнуть по строчку с адресом вашего каталога, а после этого в нижнем окне Имя файла вместо стандартного имени записать наименование собственной рабочей книги, по окончании чего щёлкнуть по кнопке Сохранить. В последующем при работе с этим файлом такие действия не делать, если не требуется замена имени файла, а достаточно иногда щёлкать по кнопке Сохранить на панели инструментов
Стандартная.
Рабочее окно MS Excel
Главными элементами рабочего окна являются:
1) Строчок заголовка (в ней указывается имя программы) с кнопками управления окном документа и окном программы (Свернуть, Свернуть в окно либо Развернуть во целый экран, Закрыть);
2) Строчок главного меню (любой пункт меню является набором команд, объединенных неспециализированной функциональной направленностью) плюс окно для поиска справочной информации.
3) Панели инструментов (Стандартная, Форматирование и др.).
4) Строчок формул, содержащая в качестве элементов поле Имя и кнопку Вставка функции (fx), предназначена для редактирования и ввода значений либо формул в ячейках. В поле Имя отображается адрес текущей ячейки.
5) Рабочая область (деятельный рабочий лист).
6) Полосы прокрутки (вертикальная и горизонтальная).
7) Комплект ярлычков (ярлычки страниц) для движения между рабочими страницами.
 Строчок состояния.
Строчок состояния.
Методы адресации ячеек
В MS Excel имеются три метода адресации ячеек: относительная, как продемонстрировано выше (A7), полная и смешанная. Показателем полной адресации есть символ $.
В случае, если символ $ предшествует имени столбца и номеру строчка $C$12, $A$2:$d$24, то это будет полный адрес ячейки либо диапазона ячеек. Безотносительная адресация используется в случаях, в то время, когда в формулах нужно осуществлять ссылку на одну и ту же ячейку (одинаковый диапазон ячеек).
Еслизнак$предшествует имени столбца $B7, то это будет полный адрес столбца. В случае, если символ $ предшествует номеру строчка D$23, то это будет полный адреса строчка. Это примеры смешанной адресации.
Для трансформации метода адресации при редактировании формулы необходимо выделить ссылку на ячейку и надавить клавишу F4.При одном нажатии будет безотносительный адрес ячейки. При двух нажатиях будет полный адрес строчка. При трёх нажатиях будет безотносительный адрес столбца. При четырёх нажатиях будет относительный адрес ячейки.
Отдельная ячейка может содержать эти, относящиеся к одному из следующих главных типов: число, время и дата, текст либо формула, и оставаться пустой.
редактирование и Ввод данных
Ввод данных осуществляется конкретно в текущую ячейку либо в строчок формул, располагающуюся в верхней части окна программы под панелями инструментов. Вводимые данные в любом случае отображаются как в ячейке, так и в строчке формул. Ввод формулы либо функции постоянно начинается с знака = (символа равенства).
Дабы завершить ввод, сохранив введённые эти, употребляется клавиша Enter. Дабы отменить внесенные трансформации и вернуть прошлое значение ячейки, употребляется кнопка Отмена в строчке формул либо клавиша Esc. Для очистки текущей ячейки либо выделенного диапазона несложнее всего применять клавишу Delete.
Дабы поменять формат отображения данных в текущей ячейке либо в выбранном диапазоне, нужно раскрыть меню Формати щёлкнуть мышкой по строчку Ячейки. Появляется соответствующее диалоговое окно. Вкладки этого диалогового окна разрешают:
1) выбирать необходимый вид данных;
2) выбирать формат записи данных (количество знаков по окончании запятой, метод записи даты и другое);
3) задавать способ и направление текста его выравнивания;
4) определять начертание и шрифт знаков;
5) руководить видом и отображением рамок;
6) задавать фоновый цвет.
Функции рабочего страницы
Для упрощения и ускорения вычислительной работы Excel предоставляет в распоряжение пользователя замечательный аппарат функций рабочего страницы, разрешающих осуществлять фактически все вероятные расчёты.
В целом MS Excel содержит более 400 функций рабочего страницы (встроенных функций). Все они в соответствии с назначением делятся на 11 групп (категорий):
1) денежные функции;
2) функции даты и времени;
3) арифметические и тригонометрические (математические) функции;
4) статистические функции;
5) подстановок и функции ссылок;
6) функции баз данных (анализа перечней);
7) текстовые функции;
 логические функции;
логические функции;
9) информационные функции (значений и проверки свойств);
10) инженерные функции;
11) внешние функции.
Запись любой функции в ячейку рабочего страницы непременно начинается с знака равняется (=). В случае, если функция употребляется в составе какой-либо второй сложной функции либо в формуле (мегаформуле), то знак равняется (=) пишется перед данной функцией (формулой). Обращение к любой функции производится указанием её имени и следующего за ним в круглых скобках довода (параметра) либо перечня параметров. Наличие круглых скобок непременно, конкретно они являются признаком того, что применяемое имя есть именем функции. Параметры перечня (доводы функции) разделяются точкой с запятой (;). Их количество не должно быть больше 30, а протяженность формулы, содержащей какое количество угодно обращений к функциям, не должна быть больше 1024 знаков. Все имена при записи (вводе) формулы рекомендуется набирать строчными буквами, тогда верно введённые имена будут отображены прописными буквами.
Все либо практически все функции смогут быть введены следующими методами:
1) Запись функции конкретно в ячейку рабочего страницы. Наряду с этим значения доводов (параметров) функции смогут вводиться в виде конкретных чисел, в случае, если параметр имеет одно значение, либо в виде адресов ячеек, в которых предварительно записаны значения этих параметров. В случае, если параметр имеет пара значений, то он записывается в виде диапазона ячеек.
2) Применение мастера функций (кнопка fx на строчке формул). Для этого нужно щёлкнуть мышкой по данной кнопке. В показавшемся диалоговом окне Мастер функций – ход 1 из 2 выбрать нужную категорию функций в окне Категория:, а после этого выбрать нужную функцию в окне Выберите функцию: и щёлкнуть мышкой по кнопке Ok. Дальше функционировать в соответствии с руководствам, сопровождающим ввод. Этот пункт изложен применительно к MS Excel 2003. Подобные действия применительно к MS Excel 2000 имеют следующую редакцию:
3) Применение готовой формы для вычисления функции. Для этого нужно щёлкнуть мышкой по кнопке Поменять формулу на строчке формул. На кнопке имеется знак . После этого щёлкнуть мышкой по стрелке (мелкий тёмный треугольник вершиной вниз) справа от окна Имя. В следствии этого действия раскроется перечень с именами 10 функций, употреблявшихся ранее, и строчок
Другие функции…. В случае, если необходимая функция имеется в перечне, то нужно подняться на строчок с именем данной функции и щёлкнуть мышкой. В случае, если нужной функции нет в перечне, то нужно подняться на строчок
Другие функции … и щёлкнуть мышкой. В показавшейся форме Мастер функций – ход 1 из 2 выбрать нужную категорию функций в окне Категория:, а после этого выбрать нужную функцию в окне Функция: и щёлкнуть мышкой по кнопке Ok. Дальше функционировать в соответствии с предписаниям.
MS Excel владеет широкой справочной совокупностью, исходя из этого нет необходимости приводить полное описание всех функций. Приведем данные только по главным встроенным функциям, каковые смогут пригодиться при исполнении контрольных заданий.
Статистические функции
МАКС(число1;число2;…;числоN) – возвращает предельное количество из перечня доводов. Допустимое количество доводов в перечне от 1 до 30.
МИН(число1;число2;…;числоN)–возвращает предельное количество из перечня доводов. Допустимое количество доводов в перечне от 1 до 30.
СРЗНАЧ(число1;число2;…;числоN) – возвращает среднее арифметическое значение собственных доводов. Допустимое количество доводов в перечне от 1 до 30.
Логические функции
И(логическое_значение1;логическое_значение2;…)– возвращает значение ИСТИНА, в случае, если все доводы имеют значение ИСТИНА. В случае, если хотя бы один довод имеет значение Неправда, тогда возвращается Неправда.
Логическое_значение1;логическое_значение2;…– это от 1 до 30 контролируемых условий.
Примеры:
=И(2+3=5;3+4=7) равняется ИСТИНА.
=И(5
Либо(логическое_значение1;логическое_значение2;…) – возвращает ИСТИНА, в случае, если хотя бы один из доводов имеет значение ИСТИНА. В случае, если все доводы имеют значение Неправда, тогда возвращается Неправда.
Логическое_значение1;логическое_значение2;… – это от 1 до 30 контролируемых условий.
Примеры:
=Либо(2+2=5;3+4=7) равняется ИСТИНА.
=Либо(2+2=5;3+5=7) равняется Неправда.
НЕ(логическое значение) – меняет на противоположное логическое значение собственного довода.
Пример:
=НЕ(1+1=2) равняется Неправда.
В случае, если(логическое_выражение;1(если_ИСТИНА);2(если_ЛОЖЬ))
Пример:
Допустим, нужно вычислить значение функции ln(x) от х= –0,5 до 1,5 с шагом трансформации довода х, равным 0,5. Значения довода х записаны в ячейках A3:A7. Как мы знаем, что логарифм нуля и отрицательного аргумента не существует (не выяснен), тогда функция В случае, если() будет иметь вид:
=В случае, если(A30;LN(A3);”Не сущ.”)
В качестве доводов функции В случае, если() смогут выступать и другие функции В случае, если(), другими словами положенные функции. Наряду с этим для всех функций В случае, если() закрывающие скобки записываются в конце всего выражения.
Функции ссылок
СТОЛБЕЦ()–возвращает номер столбца рабочего страницы, в ячейке которого введена эта функция.
СТОЛБЕЦ(ссылка)– возвращает номер столбца, определяемого ссылкой. Ссылка – это адрес ячейки либо диапазона ячеек, для которых определяется номер столбца.
СТРОЧОК() – возвращает номер строчка рабочего страницы, в ячейке которой введена эта функция.
СТРОЧОК(ссылка) – возвращает номер строчка, определяемой
ссылкой. Ссылка – это адрес ячейки либо диапазона ячеек, для которых определяется номер строчка.
Вероятные неточности при применении
функций (формул)
В ячейке Excel вместо ожидаемого вычисленного значения возможно заметить ####### (решетки). Это только показатель того, что ширина ячейки недостаточна для отображения взятого числа.
Следующие значения, именуемые константами неточностей, Excel отображает в ячейках, содержащих формулы, при происхождения неточностей при вычислениях по этим формулам:
1) #ИМЯ? – неправильно введено имя функции либо адрес ячейки.
2) #ДЕЛ/0! – значение знаменателя в формуле равняется нулю (деление на нуль).
3) #ЧИСЛО! – значение довода функции не соответствует допустимому. К примеру, ln(0), ln(–2), .
4) #ЗНАЧ! – параметры функции введены неправильно. К примеру, вместо диапазона ячеек введено их последовательное перечисление.
5) #ССЫЛКА! – неверная ссылка на ячейку.
МЕТОДИЧЕСКИЕ УКАЗАНИЯ
Структура работы
1) Постановка задачи.
2) Анализ области определения заданной функции.
3) Рабочий лист Excel в режиме отображения значений.
4) Рабочий лист Excel в режиме отображения формул.
5) Разработка исполнения работы.
Примечания:
1) Постановка задачи – содержание конкретной задачи.
2) Анализ области определения заданной функции – конкретный итог совершённого анализа и выражение с применением функции В случае, если(), снабжающее яркое табулирование.
3) Рабочий лист Excel в режиме отображения значений – копия содержимого рабочего страницы, перенесённая в текстовый документ Word и отформатированная в соответствии с масштабом.
4) Рабочий лист Excel в режиме отображения формул. Для рабочего страницы Excel в режиме отображения формул нужно выполнить следующие действия:
— выбрать пункт меню Сервис и в раскрывшемся меню щёлкнуть по строчку Параметры;
— в раскрывшемся диалоговом окне Параметры щёлкнуть по закладке Вид и в разделе Отображатьустановить флажок в окошечке строчок формул;
— в разделе Параметры окна установить флажок в окошечке формулы и щёлкнуть по кнопке Ok.
5) Разработка исполнения задачи – приёмы и последовательность исполнения соответствующих действий (операций) при создании содержимого на рабочем странице в режиме листа и значений в режиме формул.
Содержание работы
1) Для функции 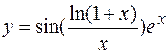 (тут должно быть конкретное выражение для заданной функции) выстроить таблицу значений данной функции (протабулировать функцию) при значениях довода, изменяющихся на произвольном отрезке [a, b] с шагом h = (b–a)/n
(тут должно быть конкретное выражение для заданной функции) выстроить таблицу значений данной функции (протабулировать функцию) при значениях довода, изменяющихся на произвольном отрезке [a, b] с шагом h = (b–a)/n
(n = 20), отыскать громаднейшее и мельчайшее значения функции на этом отрезке и выстроить график.
2) Оформить отчёт о работе в виде документа MS Word.
Примечание: пункт 1 содержания – это постановка задачи.
Анализ области определения функции
Сущность анализа пребывает в том, дабы распознать значения довода функции, при которых функция возможно не выяснена (не существует).
Как мы знаем, что не существует логарифм отрицательного числа и нуля (ln(0), ln(–x)), квадратный корень отрицательного числа ( ). Функции arcsin(x) и arccos(x) будут выяснены, в случае, если ixi либо , каковые должны быть раскрыты, к примеру, по правилу Лопиталя. Раскрытие неопределенностей вида 0?¥, ¥–¥, 00, ¥0, 1¥ по окончании алгебраических преобразований либо предварительного логарифмирования кроме этого возможно свести к применению правила Лопиталя. Конкретно такие ситуации и необходимо распознать при анализе функции, а после этого решить об исключении вычислений значений функции в отысканных критических точках.
Пример оформления в отчёте текста анализа
Для разглядываемой функции при х®0 получается неопределённость вида , так как ln(1)=0 и e0=1. При раскрытии данной неопределённости по правилу Лопиталя получается единица. Так, значение функции в точке x=0 возможно положить равным sin(1) (y(x=0)=sin(1)). При х=
=В случае, если(В12=0;SIN(1);
В случае, если(В12-1;SIN(LN(1+B12)/B12)*EXP(B12);
”Не сущ.”)).
Примечания:
1) Тут предполагается, что значение довода функции введено в ячейку B12.
2) Вариант задания (таблица 1) соответствует номеру студента в перечне группы и при необходимости согласуется с учителем.
Оформление рабочего страницы
Оформление рабочего страницы включает: ввод данных, конструирование таблицы, создание диаграммы с графиком функции, форматирование и защиту рабочего страницы.
Ввод данных
Для ввода данных необходимо выполнить следующие действия:
1) В ячейку D1 ввести текст Контрольная работа № 1.
2) В ячейку B2 ввести текст Табулирование функции одной переменной.
3) На ячейке H2 создать объект-формулу, задающий вид табулируемой функции. Объект-формула создаётся посредством редактора (Мастера) формул Микрософт Equation 3.0.
Для формулы нужно выполнить следующие операции:
- щёлкнуть мышкой по ячейке H2, сделав её активной;
- щёлкнуть мышкой по меню Вставка и в раскрывшемся меню щёлкнуть по строчку Объект;
- в диалоговом окне Вставка объекта выделить строкуMicrosoft Equation 3.0 и щёлкнуть по кнопке ОК;
- в окно объекта, применяя необходимые шаблоны, ввести аналитическое описание (формулу) функции. Расширить окно (масштабировать) до нужных размеров знаков созданного объекта и щёлкнуть мышкой по свободной ячейке. При необходимости переместить объект в продолжение строчка текста ячейки B2. Примерный вид объекта-формулы:
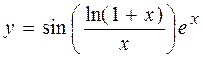 .
.
4) В ячейку E4 ввести текст Данные.
5) В ячейку D5 ввести текст Начальная граница отрезка a =.
6) В ячейку D6 ввести текст Конечная граница отрезка b =;
7) В ячейку D7 ввести текст Количество промежутков n =;
 В ячейку D8 ввести текст Ход табулирования h =;
В ячейку D8 ввести текст Ход табулирования h =;
9) В ячейку I5 ввести значение левой границы отрезка a;
10) В ячейку I6 ввести значение правой границы отрезка b;
11) В ячейку I7 ввести значение количества промежутков (n = 20);
12) В ячейку I8 ввести формулу =(I6-I5)/I7. Ввод адресов ячеек в формулу (выражение) осуществляется щелчком мышки по соответствующей ячейке.
Функция АПЛ()
Функция АПЛвычисляет амортизацию за один период равномерным способом, величина отчислений за любой период однообразна, а сумма отчислений к концу последнего периода равна стоимости амортизируемого оборудования.
Расчет величины амортизации осуществляется следующим образом: в случае, если срок работы имущества равен годам и начальная цена его S, то каждый год цена значительно уменьшается на ( )%, другими словами на . Так, величина ежегодных амортизационных отчислений равна . Цена имущества в конце k-го года вычисляется по формуле
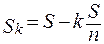 ,
,
где . По годам эти величины таковы:
 ,
, 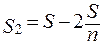 , …,
, …, 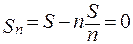 .
.
Эти числа образуют арифметическую прогрессию, разность которой равна ( ).
Синтаксис: АПЛ (цена; ликвидная_стоимость; время_эксплуатации), т.е. за ежегодно амортизация составит АПЛ (8000; 500; 10) = 750 тыс. руб.
Функция АСЧ()
Функция АСЧпозволяет вычислить амортизацию оборудования за заданный период способом суммы чисел, в соответствии с которым всегда понижаются амортизационные отчисления, и обеспечивается полное возмещение амортизационной цене оборудования.
Расчет величины амортизации для заданного периода производится по формуле
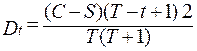 ,
,
где – величина амортизации для периода t;
– начальная цена оборудования;
– остаточная цена оборудования;
– срок эксплуатации (число периодов амортизации);
– период, за что требуется вычислить величину амортизации.
Синтаксис: АСЧ (цена; ликвидная_стоимость; срок_эксплуатации; период).
За первый период (год): АСЧ (8000; 500; 10; 1) = 1363,64 тыс. руб.;
за второй год: АСЧ (8000; 500; 10; 2) = 1227,27 тыс. руб. и т.д.,
сумма = 7500 тыс. руб.
Функция ФУО()
Функция ФУОвычисляет амортизациюоборудования для заданного периода с применением способа постоянного учета амортизации. Данный способ применяет фиксированную норму амортизации, величина которой рассчитывается по формуле
 ,
,
где – норма амортизации;
– начальная цена оборудования;
– остаточная цена оборудования;
– срок эксплуатации (число периодов амортизации).
Сумма амортизации за первый период эксплуатации равна
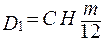 ,
,
где – норма амортизации;
– начальная цена оборудования;
– число месяцев в первом году амортизации.
За последний период величина амортизации вычисляется как
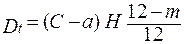 ,
,
где – норма амортизации;
– начальная цена оборудования;
– накопленная сумма амортизации за прошлые периоды;
– число месяцев в первом году амортизации.
Для остальных периодов амортизация вычисляется как
.
Синтаксис: ФУО (цена; остаточная_стоимость; время_эксплуатаци; период; месяц).
За первый год амортизация составит ФУО (8000; 500; 10; 1) =
= 1936 тыс. руб.
За второй год: ФУО (8000; 500; 10; 2) = 1467,49 тыс. руб. и т.д.
За десятый год: ФУО (8000; 500; 10; 10) = 159,93 тыс. руб.
Сумма = 7499,08 тыс. руб.
Амортизацию вычисляем за год (месяц опускается).
Функция ДДОБ()
Функция ДДОБ разрешает вычислить сумму амортизации для заданного периода способом уменьшающегося остатка. Наряду с этим возможно задать коэффициент ускоренной амортизации, по умолчанию он равен двум. Расчет ведется по формуле
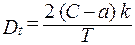 ,
,
где – величина амортизации для периода ;
– начальная цена оборудования;
– накопленная сумма амортизации за прошлые периоды;
– срок эксплуатации (число периодов амортизации);
– коэффициент учета амортизации.
Синтаксис: ДДОБ (цена; остаточная_стоимость; время_эксплуатац; период; коэффициент).
Амортизационные отчисления при применении способа двукратного учета амортизации (коэффициент = 2) всегда уменьшаются в течении срока эксплуатации, но их сумма в итоге полностью не возмещает амортизируемую цена главных фондов.
Вычислим величину амортизации за первый год эксплуатации способом двукратного учета амортизации. За первый год амортизация составит:
ДДОБ (8000; 500; 10; 1) = 1600 тыс. руб.,
за второй год: ДДОБ (8000; 500; 10; 2) = 1280 тыс. руб. и т.д.,
за десятый год: ДДОБ (8000; 500; 10; 10) = 214,75 тыс. руб.
Сумма = 7141,01 тыс. руб.
Цена полностью не возмещается.
Функция ПУО()
Функция ПУО (функции ДДОБ + АПЛ) разрешает обнаружить накопленную за пара периодов сумму амортизационных отчислений. Наряду с этим для расчета амортизации за любой период употребляется способ уменьшающегося остатка с применением двукратного либо другого указанного способа учета амортизации. Кроме этого возможно задать переход на равномерный способ расчета амортизации , если цена амортизационного оборудования возмещается не абсолютно при применении способа понижающегося остатка.
Синтаксис: ПУО (ликв_стоимость; ост_стоим; время_полн_аморт; нач_ период; кон_ период; коэффициент; без_переключения).
Если не задавать доводы коэффициент и без_переключения, то употребляется способ двукратного учета амортизации с переходом на равномерный. Чтобы переход на равномерный способ не осуществлялся, довод без_переключения направляться задать равным 1, и задать значение довода коэффициент.
Определим накопленные суммы амортизации для функции ПУО с переходом и без перехода на равномерный способ учета амортизации к концу срока амортизации (за 10-ый год).
С переходом: ПУО (8000; 500; 10; 0; 10) = 7500 тыс. руб.,
без перехода: ПУО (8000; 500; 10; 0; 10; 2; 1) = 7141 тыс. руб.,
за 1-ый год с переходом: ПУО (8000; 500; 10; 0; 1) = 1600 тыс. руб.,
за 1-ый год без перехода: ПУО (8000; 500; 10; 0; 1; 2; 1) = 1600 тыс. руб. и т.д.,
за 8-ой год с переходом: ПУО (8000; 500; 10; 0;  = 6714,85 тыс. руб.,
= 6714,85 тыс. руб.,
за 8-ой год без перехода: ПУО (8000; 500; 10; 0; 8; 2; 1) =
= 6657,82 тыс. руб.,
за 9-ый год с переходом: ПУО (8000; 500; 10; 0; 9) = 7107,43 тыс. руб.,
за 9-ый год без перехода: ПУО (8000; 500; 10, 0; 9; 2; 1) =
= 6926,26 тыс. руб.
Так, в первом случае происходит полное возмещение амортизируемой цене оборудования, а во втором сумма накопленной амортизации к концу срока эксплуатации меньше амортизируемой стоимости оборудования.
Задание для исполнения лабораторной работы
Применяя функции и различные методы Excel, выяснить величину ежегодной амортизации оборудования для условий собственного варианта (табл. 3). Данные и таблицу результатов представить на рабочем странице Excel (приложение).
Таблица 3
Варианты заданий
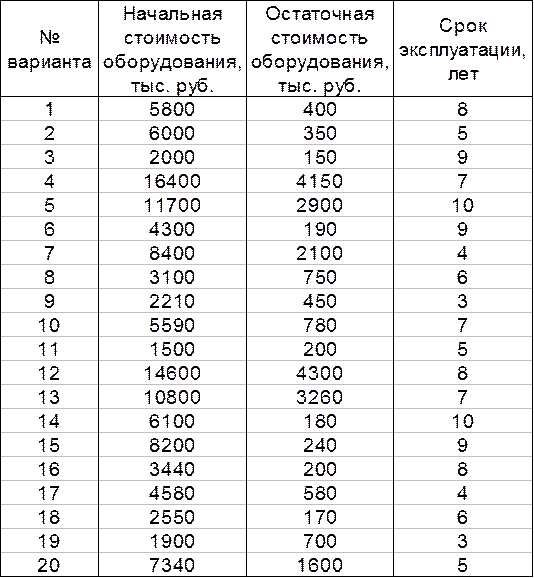
Приложение
ИНФОРМАТИКА
Методические указания
к контрольным работам для студентов заочной формы обучения
МАбз-11
Новокузнецк 2011
СПРАВОЧНАЯ ИНФОРМАЦИЯ О MS EXCEL