ПРАКТИЧЕСКАЯ РАБОТА №4. СОЗДАНИЕ ФОРМ, КАК ДИАЛОГОВЫЙ ГРАФИЧЕСКИЙ ИНТЕРФЕЙС ПОЛЬЗОВАТЕЛЯ ДЛЯ РАБОТЫ С БД.
Access предоставляет много возможностей по конструированию графического диалогового интерфейса пользователя для работы с БД. Базой для того чтобы интерфейса являются формы.
Формы являются базой разработки диалоговых приложений пользователя для работы с БД. Через формы может осуществляться начальная загрузка данных во взаимосвязанные таблицы БД, просмотр данных, и их корректировка. Трудясь с формой, пользователь может додавать и удалять записи в таблицах, изменять значения в полях, приобретать расчетные эти. В форме может осуществляться контроль вводимых данных, смогут устанавливаться ограничения на доступ к данным, выводиться нужные сообщения, вероятна обработка событий, инициируемых пользователем либо наступающих в ходе работы с формой. Типовые процедуры формируются машинально при создании элементов формы. Такими элементами, к примеру, являются, графические кнопки, с которыми смогут связываться события следующих категорий:
§ Переходы по записям, обработка записей (добавление, удаление, печать, восстановление)
§ Работа с формой (закрытие, открытие, изменение фильтра, обновление данных, печать формы)
§ Работа с отчетом (печать, просмотр, отправка, вывод в файл), приложение (запуск приложения, выход из приложения, запуск Word, Excel, блокнота)
§ Запуск запроса, макроса, печать таблицы, комплект номера.
Пользователь может сам программировать процедуры и макросы VBA, обработчики разных событий, наступающих при работе в форме. Для ее элементов и формы управления в Access выяснены комплекты событий, для которых смогут быть созданы процедуры обработки событий. Примерами таких событий являются: Открытие формы, Закрытие формы, Текущая запись, До обновления, По окончании обновления ,Нажатие кнопки, Двойное нажатие кнопки, и т.д.
В данной практической работе находятся разделы, посвященные базам конструирования форм в Access, где даются главные понятия, описание инструментов конструирования с применением мастеров либо без них. Помимо этого, детально обрисованы на конкретных примерах создания форм и технологии проектирования для загрузки данных в базу данных, и корректировки и просмотра данных.
Разработка загрузки базы данных с применением форм
При наличии схемы данных, складывающейся из нормализованных таблиц, заданных одно-многозначными отношениями, смогут быть созданы экранные формы, каковые снабжают корректный ввод взаимосвязанных данных. Макет таких форм целесообразно делать адекватным формам первичных документов — источников данных для загрузки справочных и своевременных учетных данных. Наряду с этим обеспечивается комфортная работа пользователей и обеспечивается наиболее значимый нюанс разработки работы с БД однократный ввод данных. Такие формы разрешат в любую секунду просмотреть содержимое ранее введенных документов.
В практических работах №1-2 был рассмотрен первый этап процесса создания базы данных, из-за которого выяснена структура таблиц, созданы таблицы и продемонстрированы возможности ввода данных конкретно в таблицы.
Разработка создания целостной базы, в которой между таблицами установлены связи, предполагает упорядочение загрузки взаимосвязанных таблиц и обеспечении пользователя эргономичным интерфейсом. Такая разработка может строиться на применении соответствующих экранных форм ввода/вывода.
Перед тем как отображать, вводить либо корректировать эти таблиц через экранную форму, нужно спроектировать и сконструировать ее. В данной главе рассматриваются их проектирования конструирования и основы форм в Access.
Перед конструированием таких форм в Access целесообразно на этапе npoектирования выполнить подготовительную работу для определения последовательности загрузки базы данных. Это нужно для получения рационально сконструированных форм, снабжающих эргономичную работу пользователя, корректный ввод взаимосвязанных данных при корректировке и создании целостной базы данных.
Последовательность загрузки таблиц базы данных
При разработке форм, снабжающих загрузку взаимосвязанных таблиц базы разрешённых следует придерживаться определенных требований к последовательности их загрузки в соответствии со схемой данных. Эти требования возможно сформулировать следующим образом:
§ Независимо смогут загружаться таблицы, каковые не подчинены каким-либо вторым таблицам в одно-многозначных связях.
§ Таблицы, подчиненные каким-либо вторым таблицам, смогут загружаться или в один момент с ними, или по окончании загрузки основных таблиц, в другом случае не смогут установиться связи загружаемых в подчиненную таблицу записей с записями основных таблиц
§ В базу данных сперва загружаются из соответствующих документов справочные эти, а после этого учетные.
Перед конструированием форм для загрузки базы данных Access, нужно проводить подготовительную работу по определению этапов загрузки.
Этапы загрузки базы данных и проектирования форм
В ходе определения этапов загрузки базы данных и проектирования форм целесообразно выполнить нижеприведенную последовательность действий:
1. Определение документов-источников внемашинной сферы, которые содержат нужные эти для загрузки таблиц базы данных.
2. Определение таблиц-объектов загрузки на отдельных этапах ввода данных и соответствующего документа-источника.
3. Определение последовательности этапов загрузки.
4. Определение подсхемы данных для каждого этапа загрузки (схемы данных), нужной для построения экранной формы ввода документа.
В подсхему разрешённых могут входить:
• Таблица-объект загрузки.
• Таблица, которая связана с таблицей-объектом загрузки и содержащая эти лишь для отображения (вывода) в форме.
• Таблица, основная довольно загружаемой, разрешающая группе вводимые (выводимые) записи.
5. Определение неспециализированной структуры экранной формы, т.е. ее макета в соответствии со структурой входного документа и подсхемой данных. Наряду с этим:
• Для многотабличной (составной) формы выбирается таблица, которая будет источником записей главной части данной формы, и задается звание формы.
• Выбираются таблицы, каковые будут источником записей подчиненных форм, включаемых в составную форму, и определяется заглавиям каждой подчиненной формы.
• Распределяется пространство формы для размещения ее основной части и включаемых подчиненных форм.
• В случае, если подчиненная форма со своей стороны имеет включаемую (подчиненную 2-го уровня) форму, для нее выполняется работа для любой составной формы.
6. Определение состава размещаемых реквизитов для каждой из частей составной формы. Наряду с этим:
• Главные поля таблицы-источника главной части составной формы нужно вводить в главную часть формы.
• Предусмотреть в подчиненной форме главные поля таблицы-источника подчиненной формы, которых нет в таблице-источнике главной части.
По окончании исполнения перечисленных пунктов осуществляется конструирование экранной формы средствами Access.
I. Базы создания однотабличных форм
На базе одной таблицы возможно выстроена как независимая форма загрузки, корректировки и просмотра таблицы, и как запасной включения в какую или составную форму.
Для формы смогут быть использованы мастера Access. Но правильное конструирование макета формы в соответствии с требованиями, выработанные пользователем в ходе ее проектирования, обеспечивается средствами конструирования форм. Ниже будут рассмотрены главные понятия создания форм посредством готовых мастеров и посредством конструирования форм.
Мастера создания формы
Типовой макет формы возможно легко взят посредством мастера Access. Для получения однотабличной формы, соответствующей требованиям пользователя, не редкость целесообразно сперва применять Мастер (FormWizard) либо командуАвтоформа (AutoForm). Взятую так форму потом возможно доработать средствами конструктора форм.
Дабы начать создание формы при помощи мастера, нужно в окне базы данных в группеОбъекты (Objects) выбрать элемент Форма (Forms). В рабочем поле этого объекта имеется значокСоздание посредством мастера (Create form by using wizard), по окончании активизации тут возможно приступить к созданию формы мастером.
Также режима, несложная форма на базе лишь одной таблицы возможно легко создана выбором одного из режимов:Автоформа: в столбец (AutoForm: Columnar),Автоформа: ленточная (AutoForm: Tabuiar) автоформа: табличная (AutoForm: Datasheet). Форма в столбец есть однозаписевой,табличная (Datasheet) иленточная являются многозаписевыми и размещают все поля в одной строке.
Мастер форм (Form Wizard) может создавать форму для одной таблицы либо для нескольких взаимосвязанных таблиц. Мастер разрешает пользователю задать, какие конкретно поля включать в форму, и выбрать стиль ее оформления.
КомандыАвтоформа: в столбец (AutoForm: Columnar),Автоформа: ленточная(AutoForm: Tabular)и Автоформа: табличная (AutoForm: Datasheet) создают для заданной таблицы формы, каковые отличаются от форм, создаваемый мастером, тем, что включают все поля таблицы и не предоставляют возможности выбора стиля оформления. Эти команды, не вступая в диалог с пользователем и не отображая формы в режиме конструктора, выводят ее на экран в режиме формы, т. е. заполненную значениями из таблицы. Увидим что таблица, для которой строится автоформа, выбирается предварительно окнеНовая форма (New Form).
Форма, созданная мастером, как и форма, созданная любой командойАвтоформа (AutoForm), возможно отредактирована в соответствии с требованиями пользователя. Редактирование выполняется в режиме конструктора форм.
Создание однотабличной форм посредством мастера.
Создадим форму для таблицы «Товары» посредством мастера. Для этого выполните следующие действия:
1. Откройте базу данных «аудит и Учёт предприятия».
2.  Перейдите на вкладку Формы.
Перейдите на вкладку Формы.
3. Надавите кнопку на панели .
4. В показавшемся диалоговом окне Новая форма нужно выбрать метод создания новой формы, и указать источник ее создания (таблица либо запрос).
5. Выбираем Мастер форм.
6. В качестве источника выбираем из раскрывающегося перечня таблицу – Товары.
7. Надавите Ок.
8. В следующем шаге мастера в показавшемся окне Создание форм нужно добавить поля для ввода данных. Так как мы будем заполнять все поля таблицы, то нажимаем кнопку . В этом случае в правом окне Выбранные поля покажутся все поля таблицы Товары. Нажимаем кнопку Потом.
9. Следующий ход мастера – это выбор внешнего вида формы. Вам доступы: — в один столбец; ленточный; табличный; выравненный; сводная таблица; сводная диаграмма. Повыбирайте любой из вариантов и вы заметите, как будет изменяться каркас отображения формы в примере. Выбираем в нашем случае вид – в один столбец. Надавите кнопку Потом.
10. Следующий ход мастера – это выбор стиля оформления. Вам дешёвы – диффузный, камень, интернациональный, наждачная бумага, официальный, промышленный, рисовая бумага, рисунок суми, обычный, чертеж. Повыбирайте любой из вариантов и вы заметите, как будет изменяться стиль отображения формы в примере. Выберите любой понравившейся вам стиль оформления. Надавите кнопку Потом.
11. Следующий ход – это присвоение имени формы. Покиньте имя заданное по умолчанию, то есть – Товары. В этом же окне вам предлагается выбрать, как отобразить форму – для ввода и просмотра разрешённых или изменить макет формы. Отобразите форму в режиме ввода и просмотра. Нажимаем кнопку Готово.
По окончании выполненных выше отписанных действий будет создана форма, которая будет отображена в режиме формы. В этом режиме вы имеете возможность просматривать ранее введенные эти, додавать новые, изменять и удалять их. Для этого применяйте панель трансформации расположенную внизу формы и соответствующие кнопки перехода .
Кнопка — обозначает переход на первую запись, — прошлая запись, — текущая запись, — следующая запись, — финиш перечня, — создать новую запись, — кол-во записей в перечне.
Самостоятельно создайте посредством мастера две формы на таблицы Поставщики и Клиенты. Вид формы Клиенты должен быть выровненный, стиль оформления – камень. Вид формы Поставщики должен быть в столбец, стиль оформления – официальный.
Конструирование формы
Для конструирования форм в Access употребляется Конструктор форм. При конструировании однотабличной формы определяется таблица на базе, которой создается форма, выбираются поля таблицы, каковые должны быть представлены в форме, осуществляется их размещение в макете формы, создаются вычисляемые поля и другие графические элементы: выключатели, элементы оформления, поясняющий текст, картинки. Настройки разных элементов формы употребляется типовой комплект.
Панель элементов
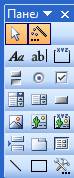 При конструировании форм нужно наровне с панелями инструментов использоватьПанель элементов (Toolbox), которая вызывается в менюВид (View) либо нажатием кнопкиПанель элементов (Toolbox) панели Конструктора форм (Form Design). Панель машинально раскрывается при переходе в режим конструктора.
При конструировании форм нужно наровне с панелями инструментов использоватьПанель элементов (Toolbox), которая вызывается в менюВид (View) либо нажатием кнопкиПанель элементов (Toolbox) панели Конструктора форм (Form Design). Панель машинально раскрывается при переходе в режим конструктора.
Панель элементов (Toolbox) разрешает создавать элементы управления в форме и осуществлять нужные действия при конструировании:
— Выбор объектов (Select Objects) — по умолчанию разрешает щелчком мыши выделять элемент, раздел либо форму
— Мастера (Control Wizards) — включает либо отключает мастера для элементов управления
— Надпись (Label) — для текстов постоянных заголовков, применений, руководств, не связанных с Другими элементами управления
— Поле (Text Box) типаСвободный (Unbound) — для установления связи с полем таблицы либо запроса, и для вычисляемых полей
— Несколько тумблеров (Option Group) — для размещения комплекта флажков, тумблеров либо выключателей
— Выключатель (Toggle Button) — для элемента управления, что может принимать одно из двух значений 1 либо 0 (Вкл/1 Истина/Неправда, Да/Нет)
— Тумблер (Option Button) — для выбора других значений параметра
— Флажок (Check Box) — для выбора нескольких вероятных значений
— Поле со перечнем (Combo Box) — объединяет поле и раскрывающийся перечень значений. Значения смогут вводиться как конкретно в так и методом выбора из перечня
— Перечень (List Box) — формирует в любой момент раскрытый перечень значений, коп при связи с полем являются единственным источником ввода в поле
— Кнопка (Command Button) — для командной кнопки, благодаря которой возможно выполнен переход по записям, открыта форма и напечатан другие функции и отчёт Access
— Рисунок (Image) — для отображения нередактируемого рисунка, не являющегося объектом OLE
— Свободная рамка объекта (Unbound Object Frame) — для отображения свободного объекта OLE, что остается неизменным при переход записям
— Присоединенная рамка объекта (Bound Object Frame) — для отображения объектов OLE, сохраненных в поле базисного источника записей формы
— Разрыв страницы (Page Break) — для начала нового экрана в форме, на страницы в печатной форме (отчете)
— Комплект вкладок (Tab Control) — для вкладок в форме, на каждой из которых смогут размещаться собственные элементы управления
— Подчиненная форма/отчет (Subform/Subreport) — для вывода данных таблиц, которые связаны с таблицей-источником формы
— Линия (Line) — для разграничения разделов в форме (отчете).
— Прямоугольник (Rectangle) — для рамки при оформлении
— Другие элементы (More Controls) — открывает широкий перечень дополнительных элементов, при выборе из которого в форме будет создав соответствующий элемент
При помощи кнопок данной панели пользователь формирует по собственному усмотрению эргономичный графический интерфейс для работы с БД через форму.
Самостоятельно измените макет формы Товары в соответствии с следующему:
1. Добавьте в заголовок формы элемент управления Надпись. Напишите текст в надпись «Товары», оформите его уникальным шрифтом, применить собственный цвет шрифта и заливку, поменять начертание.
2. В примечание добавьте элемент управления Прямоугольник. Примените к нему заливку и оформите его немного поднятым.
3. Засуньте в прямоугольник элемент управления Поле. Откройте его Свойства, перейдите на вкладку Эти, выберите свойство Эти и напишите в том направлении = date().
Примечание.Функция date() возвращает текущую дату. Эта функция не имеет параметров. Код начинается с присвоения. Символ присвоения – равняется =. Данным кодом мы создаем несложной обработчик событий, благодаря которому в текстовом поле будет постоянно отображаться текущая дата. Эта дата не будет добавлена в записи таблицы, по которой форма была создана. В этом случае текстовое поле создано лишь с целью создания уникального интерфейса пользователя.
4. В области данных выполните следующее:
— Выделите мышью поля без надписей. Чтобы выделить пара элементов управления надавите клавишу Shift.
Примечание. Как отличить поле от его надписи. Смотрите рисунок. Слева идет надпись, а справа его поле.
— В меню Формат/Выровнять – по правому краю, Размер/ по самому широкому.
— Выделите все надписи и сгруппируйте их. Для этого выполните меню Формат/Собирать. Затем примените к ним заливку, цвет, шрифт и переместите их так, дабы они нормально были отображены на экране.
— Поменяйте у элементов управления цвет шрифта и цвет заливки.
5. Измените свойства формы. Для этого выполните меню Вид/Свойства. В перечне объект выберите Форма.
§ Изменение подписи формы. В особенностях формы выберите вкладку Макет, перейдите на свойство Подпись, введите в том направлении следующий текст – Перечень товаров.
§ Изменение режима просмотра. Вероятны следующие установки: несложная (одиночная) форма, ленточная форма, таблица, сводная таблица, диаграмма. Не поменяйте установленного значения.
§ Изменение внешнего вида формы.
o Область выделения – это вертикальная полоса, расположенная слева, благодаря которой возможно выбирать записи. Выберите — нет.
o Полосы прокрутки. – определяет будут ли отображаться полосы прокрутки. Выберите вертикальные.
o Кпопки перехода. Выберите — нет.
o Разделительные линии – определяет, будут ли видны линии между разделами. Выберите — нет.
o Кнопка оконного меню – выводит оконное меню для формы в режиме формы с командами Вернуть, Переместить, Размер и т.д. Выберите — да.
o Кнопки размеров окна (сворачивание, разворачивание). Выберите — да.
§ Размещение картинок в форме. Рисунок в форме отображается посредством инструмента Рисунок. Рисунок возможно разместить тремя методами:
— фрагмент – рисунок отображается в собственном начальном виде.
— вписать в рамку – рисунок растягивается либо сжимается до размеров рамки.
— по размеру рамки – рисунок растягивается либо сжимается с сохранением пропорций.
§ Добавление фонового рисунка. Для усовершенствования придания и внешнего вида формы ей более привлекательный вид возможно добавить на нее фоновый рисунок. Для этого выполните следующее:
o Рисунок – нужно задать полный путь к файлу рисунка, для этого надавите кнопку находящуюся справа от свойства . Выберете любой дешёвый вам рисунок.
o Тип рисунка – внедренный либо связанный. Выберите — внедренный. В файле базы разрешённых может быть сохранен сам рисунок либо же сохранена лишь информация о расположении рисунка.
o Масштабы рисунка – вывод на экран рамки рисунка. Фрагмент, Вписание в рамку, По размеру рамки. Выберите — Вписание в рамку. Выполните так, дабы рисунок покрывал всю область данных формы.
o Выравнивание рисунка. Не поменяйте.
o Мозаичное заполнение – в случае, если для мелкого рисунка использовано значение фрагмент, то рисунок будет продублирован по всей форме. Не используйте.
6. Потому, что надписи полей, поля имеют фон, то рисунок виден не будет. Чтобы рисунок был виден, нужно сделать прозрачным фон всех элементов. Для этого выполните меню Правка/ Выделить все и щелкните на кнопку Заливка/Прозрачный фон.
У вас обязан окажется внешний вид формы таким как продемонстрировано на рисунке.

7. Потому, что при трансформации внешнего вида формы мы убрали кнопки перехода, то сейчас нет возможности навигации по записям. Но, мы это сделали дабы создать собственные кнопки. На данном примере вы обучитесь создавать элемент управления Кнопка и присваивать ей определенное воздействие. Создадим собственную панель перехода. Для этого выполните следующее:
§ Добавьте элемент управления Кнопка и разместите его в область Примечания.
§ При отпускании кнопки мыши у вас запуститься мастер создания кнопок. Вы имеете возможность прервать работу мастера, легко закрыв его. Но в нашем случае мы воспользуемся готовым мастером.
§ В показавшемся диалоговом окне вы заметите два перечня: левый перечень содержит категории действий, а правый — сами действия. Выберите в перечне Категории(Categories) значение Переходы по записям(Form Operations).
§ В поле Действияпри этом покажется перечень действий, относящихся к данной категории. Выберите значение Первая запись(Open Form) и надавите кнопку Потом (Next).
§ В следующем окне предлагается выбрать рисунок, что вы желаете поместить на кнопку, либо задать надпись. Дабы заметить перечень всех готовых картинок, нужно установить флажок Продемонстрировать все картинки(Show All Pictures). Дабы отобразить надпись на кнопке, выберите тумблер Текст(Text). Выберите рисунок Стрелка вверх (тёмная). Надавите кнопку Потом(Next).
§ В последнем окне Мастера кнопок требуется ввести имя кнопки. Оно может не совпадать с надписью на кнопке, но должно быть маленьким и понятным. В этом случае возможно покинуть тот же текст, что предлагается по умолчанию. Надавите кнопку Готово(Finish).
§ Самостоятельно добавьте на форму последовательно кнопки Прошлая запись, Следующая запись, Последняя запись, Добавить запись, Отыскать запись, Печать записи, Удалить запись, Выход из формы. Каждой из них присвойте собственный рисунок и разместите их идущих приятель за втором без свободного места.
8. Сохраните сделанные трансформации и откройте форму для просмотра.
Самостоятельно введите эти через созданные формы Клиенты, Товары и Поставщики:
Клиенты:
— МЧП Браво, ул. Советская 22/101, Луганск, Украина, 10000001, 419056, да, 17.01.1987, Петров А.С., АК-266171М.
— МЧП Астро, кв. Жукова 1/27, Киев, Украина, 10000002, 550102, нет, 03.11.2010, Иванов О.С., АК-266172М.
Поставщики:
— ООО Супер-макс, ул. Советская 18/1, Львов, Украина, 20000001, 610189, да, 03.02.2001, Сидоров В.В., ПК-976571Н.
— МЧП Сатурн, кв. Мирный 10/27, Москва, Российская Федерация , 2020202, 928281, нет, 18.02.2008, Каражанов О.С., НК-89172А.
Товары:
— Мука, 5.50, 5.75, Мука хорошего качества, кг.
— Гречка, 14.00, 22.00, Гречка легко супер, кг.
— Сахар, 10.00, 11.50, Сахар не весьма, кг.
— Соль, 6.00, 10.00, Соль высшего сорта, кг.
II. Создание составных форм
Формы являются главным объектом, что снабжает пользователю эргономичный доступ к данным, исходя из этого им уделено громадное внимание в данной практической работе. В первой части мы продемонстрировали пара способов создания форм и подробно обрисовали главной инструмент разработки форм — Конструктор. Вы убедились, какое многообразие возможностей предоставляет данный инструмент чтобы формы оказались эргономичные и прекрасные.
Но в разделе Iмы разглядели только самые главные вопросы, относящиеся к работе с элементами и формами управления. Тут мы поболтаем об этом более детально и обсудим более непростые вопросы, касающиеся оформления и создания составных форм.
ПРАКТИЧЕСКАЯ РАБОТА №4. СОЗДАНИЕ ФОРМ, КАК ДИАЛОГОВЫЙ ГРАФИЧЕСКИЙ ИНТЕРФЕЙС ПОЛЬЗОВАТЕЛЯ ДЛЯ РАБОТЫ С БД.
Access предоставляет много возможностей по конструированию графического диалогового интерфейса пользователя для работы с БД. Базой для того чтобы интерфейса являются формы.
Формы являются базой разработки диалоговых приложений пользователя для работы с БД. Через формы может осуществляться начальная загрузка данных во взаимосвязанные таблицы БД, просмотр данных, и их корректировка. Трудясь с формой, пользователь может додавать и удалять записи в таблицах, изменять значения в полях, приобретать расчетные эти. В форме может осуществляться контроль вводимых данных, смогут устанавливаться ограничения на доступ к данным, выводиться нужные сообщения, вероятна обработка событий, инициируемых пользователем либо наступающих в ходе работы с формой. Типовые процедуры формируются машинально при создании элементов формы. Такими элементами, к примеру, являются, графические кнопки, с которыми смогут связываться события следующих категорий:
§ Переходы по записям, обработка записей (добавление, удаление, печать, восстановление)
§ Работа с формой (закрытие, открытие, изменение фильтра, обновление данных, печать формы)
§ Работа с отчетом (печать, просмотр, отправка, вывод в файл), приложение (запуск приложения, выход из приложения, запуск Word, Excel, блокнота)
§ Запуск запроса, макроса, печать таблицы, комплект номера.
Пользователь может сам программировать процедуры и макросы VBA, обработчики разных событий, наступающих при работе в форме. Для ее элементов и формы управления в Access выяснены комплекты событий, для которых смогут быть созданы процедуры обработки событий. Примерами таких событий являются: Открытие формы, Закрытие формы, Текущая запись, До обновления, По окончании обновления ,Нажатие кнопки, Двойное нажатие кнопки, и т.д.
В данной практической работе находятся разделы, посвященные базам конструирования форм в Access, где даются главные понятия, описание инструментов конструирования с применением мастеров либо без них. Помимо этого, детально обрисованы на конкретных примерах создания форм и технологии проектирования для загрузки данных в базу данных, и корректировки и просмотра данных.