1. 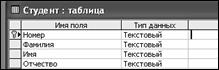 В разглядываемой задаче в реляционной базе данных СТУДЕНТ должно находиться три таблицы: СТУДЕНТ, СКИДКА и Сессия ОПЛАТЫ. Таблица СТУДЕНТ была Вами создана ранее. Убедитесь, что эта таблица существует и содержит 24 записи. В случае, если это не верно, создайте её либо добавьте в неё недостающие записи со сведениями о студентах (в соответствии с таблицей 5). Выясните ключ таблицы СТУДЕНТ. Для определения ключа нужно в окне конструктора таблиц выделить поле «Номер» (щелчком мыши на сером фоне в левой части строки «Номер») и надавить кнопку панели инструментов Главное поле (с изображением ключа), в следствии чего в разделителе строчков появляется миниатюрное изображение ключа (см. рис.).
В разглядываемой задаче в реляционной базе данных СТУДЕНТ должно находиться три таблицы: СТУДЕНТ, СКИДКА и Сессия ОПЛАТЫ. Таблица СТУДЕНТ была Вами создана ранее. Убедитесь, что эта таблица существует и содержит 24 записи. В случае, если это не верно, создайте её либо добавьте в неё недостающие записи со сведениями о студентах (в соответствии с таблицей 5). Выясните ключ таблицы СТУДЕНТ. Для определения ключа нужно в окне конструктора таблиц выделить поле «Номер» (щелчком мыши на сером фоне в левой части строки «Номер») и надавить кнопку панели инструментов Главное поле (с изображением ключа), в следствии чего в разделителе строчков появляется миниатюрное изображение ключа (см. рис.).
2. Создайте посредством конструктора таблиц структуры таблиц СКИДКА и Сессия ОПЛАТЫ в соответствии с табл.6 и 7 настоящего задания. Выясните в них главные поля.
Таблица 6. Структура таблицы СЕССИЯ
| Показатель ключа | Поле | Тип поля | Размер поля |
| Ключ | Номер | Текстовое | |
| Оценка-Информатика | Числовое | Целое | |
| Оценка-Математика | Числовое | Целое | |
| Оценка-Экономика | Числовое | Целое | |
| Оценка-Философия | Числовое | Целое | |
| Оценка-ИнЯз | Числовое | Целое | |
| Итог | Текстовое |
Таблица 7. Структура таблицы СКИДКА ОПЛАТЫ
| Показатель ключа | Поле | Тип поля | Размер поля |
| Ключ | Итог | Текстовое | |
| Процент скидки | Числовое | Одинарное с плавающей точкой (4 байта) |
3. Занесите данные в таблицу СКИДКА ОПЛАТЫ в соответствии с табл.8.
Таблица 8. Эти таблицы СКИДКА ОПЛАТЫ
| Итог | Процент скидки |
| отл | |
| хор1 | |
| хор2 |
4. Установите связь между таблицами Сессия и СТУДЕНТ.
4.1. 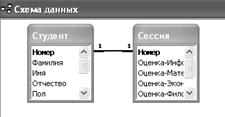 Откройте окно «Схема данных». Для этого, пребывав в окне базы данных, щёлкните по кнопке «Схема данных» на панели инструментов либо выберите в меню Сервис команду Схема данных. В показавшемся диалоговом окне «Добавление таблицы» добавьте в схему данных две таблицы: Сессия и СТУДЕНТ, по окончании чего закройте диалоговое окно. Расположите эти две таблицы в окне «Схема данных», примерно, как продемонстрировано на рисунке.
Откройте окно «Схема данных». Для этого, пребывав в окне базы данных, щёлкните по кнопке «Схема данных» на панели инструментов либо выберите в меню Сервис команду Схема данных. В показавшемся диалоговом окне «Добавление таблицы» добавьте в схему данных две таблицы: Сессия и СТУДЕНТ, по окончании чего закройте диалоговое окно. Расположите эти две таблицы в окне «Схема данных», примерно, как продемонстрировано на рисунке.
4.2.Протащите указатель мыши с надавленной левой клавишей от поля «Номер» таблицы СТУДЕНТ к полю «Номер» таблицы СЕССИЯ.
4.3.В показавшемся диалоговом окне «Изменение связей» установите флажок «Обеспечение целостности данных», убедитесь, что машинально верно установлен тип отношения «Один-к-одному» и надавите кнопку Создать. На экране покажется сообщение «Один-к-одному», как нарисовано на рисунке.
4.4.Закройте окно «Схема данных» с сохранением сделанных трансформаций.
5. Создайте сложную многотабличную пользовательскую форму ввода данных, складывающуюся из основной и подчинённой форм, для ввода результатов сдачи сессии по каждому студенту. Для этого в окне базы данных перейдите на вкладку Формы.
5.1.Создайте посредством мастера несложную форму Сессия, которая в будущем будет играть роль подчинённой формы.
5.1.1.На первом шаге мастера перенесите из левого окна в правое все имеющиеся поля таблицы СЕССИЯ, надавив кнопку «», а после этого выделите в правом окне лишь поле «Итог» и возвратите его назад, надавив кнопку «
5.1.2.На втором шаге мастера выберите внешний вид формы – В один столбец. Надавите кнопку Потом.
5.1.3.На третьем шаге мастера выберите стиль формы – Обычный. Надавите кнопку Потом.
5.1.4.На последнем, четвёртом шаге задайте имя формы – Сессия и надавите на кнопку Готово.
5.2.Просмотрев вид созданной формы, перейдите в режим конструктора.
5.2.1. 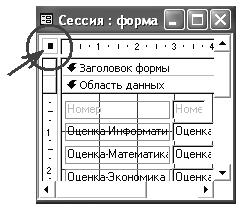 Откройте свойства формы. Для этого щёлкните правой кнопкой мыши по области выделения формы — квадрату на пересечении линеек в верхнем левом углу окна конструктора формы (см. рисунок) и в открывшемся контекстном меню выберите Свойства. В окне особенностей на вкладке Макет установите значение параметра «Кнопки перехода» — Нет. Эта установка запретит отображение кнопок перехода подчинённой формы в режиме формы. Потому, что связь между основной формой подчинённой Сессия и Студент типа «Один-к-одному» (1:1), то каждой записи формы (и таблицы) Студент будет соответствовать лишь одна запись формы (и таблицы)Сессия, и, следовательно, переход по записям в подчинённой форме не нужно.
Откройте свойства формы. Для этого щёлкните правой кнопкой мыши по области выделения формы — квадрату на пересечении линеек в верхнем левом углу окна конструктора формы (см. рисунок) и в открывшемся контекстном меню выберите Свойства. В окне особенностей на вкладке Макет установите значение параметра «Кнопки перехода» — Нет. Эта установка запретит отображение кнопок перехода подчинённой формы в режиме формы. Потому, что связь между основной формой подчинённой Сессия и Студент типа «Один-к-одному» (1:1), то каждой записи формы (и таблицы) Студент будет соответствовать лишь одна запись формы (и таблицы)Сессия, и, следовательно, переход по записям в подчинённой форме не нужно.
5.2.2.Перейдите на вкладку Эти и установите значение параметра «Дать добро добавление» – Нет. Так, в форме Сессиябудет не разрещаеться вводить новые записи, воображающие собой оценки по предметам несуществующим студентам (которых нет в таблице СТУДЕНТ). Закройте окно особенностей формы.
5.2.3.Выделите в конструкторе поле Номер (не надпись «Номер», а само поле (белого цвета) с данными «Номер»(!) – поле и надпись с одним и тем же именем «Номер» рассматриваются как различные, не смотря на то, что и связанные объекты формы). Щёлкнув по выделенному полю правой кнопкой мыши, откройте его Свойства. Установите на вкладке Эти значение параметра «Доступ» – Нет. Это делает главное поле Номер недоступным для трансформации, а в режиме формы оно будет иметь блеклое изображение. Закройте окно особенностей поля «Номер».
5.2.4.  В случае, если долгие заглавия полей («Оценка-Информатика», «Оценка-Математика» и т.д.) в режиме формы видны не абсолютно, то надписи направляться удлинить. Для этого в режиме конструктора пара увеличьте (вправо и вниз) окно формы, по окончании чего мало расширьте область данных формы, передвинув её правую границу на 1,5-2 см вправо. Выделите все надписи в области данных, щёлкнув сперва по первой из них, после этого с надавленной клавишей Shift по остальным. Наведя курсор мыши на любую из выделенных надписей, щёлкните правой кнопкой и откройте Свойства сходу для всей группы надписей. В окне особенностей на вкладке «Макет» установите значение параметра «Ширина», равным 3,5 см и закройте окно особенностей надписей. Затем заглавия полей будут видны абсолютно, но надписи будут частично перекрывать поля, что создаёт неудобства. Исходя из этого потом направляться выделить подобным образом сейчас уже все поля области данных, открыть их свойства и на вкладке «Макет» установите значение параметра «От левого края», равным 4 см. Те же действия возможно сделать без применения особенностей указанных объектов, изменяя курсором мыши их местоположение и размеры. Любым методом добейтесь хорошего внешнего вида формы, приблизительно для того чтобы, как продемонстрировано на рисунке.
В случае, если долгие заглавия полей («Оценка-Информатика», «Оценка-Математика» и т.д.) в режиме формы видны не абсолютно, то надписи направляться удлинить. Для этого в режиме конструктора пара увеличьте (вправо и вниз) окно формы, по окончании чего мало расширьте область данных формы, передвинув её правую границу на 1,5-2 см вправо. Выделите все надписи в области данных, щёлкнув сперва по первой из них, после этого с надавленной клавишей Shift по остальным. Наведя курсор мыши на любую из выделенных надписей, щёлкните правой кнопкой и откройте Свойства сходу для всей группы надписей. В окне особенностей на вкладке «Макет» установите значение параметра «Ширина», равным 3,5 см и закройте окно особенностей надписей. Затем заглавия полей будут видны абсолютно, но надписи будут частично перекрывать поля, что создаёт неудобства. Исходя из этого потом направляться выделить подобным образом сейчас уже все поля области данных, открыть их свойства и на вкладке «Макет» установите значение параметра «От левого края», равным 4 см. Те же действия возможно сделать без применения особенностей указанных объектов, изменяя курсором мыши их местоположение и размеры. Любым методом добейтесь хорошего внешнего вида формы, приблизительно для того чтобы, как продемонстрировано на рисунке.
5.2.5.Закройте окно конструктора формы Сессия с сохранением всех трансформаций.
5.3.Создайте посредством мастера несложную форму Сдача сессии, которая в будущем станет основной.
5.3.1.На первом шаге мастера форм перенесите из левого окна в правое из таблицы СТУДЕНТ поля: Номер, Фамилия, Имя, Отчество, Несколько, нажимая любой раз кнопку «».
5.3.2.На втором шаге мастера выберите внешний вид формы – Ленточный.
5.3.3.На третьем шаге мастера выберите требуемый стиль формы – по собственному жажде.
5.3.4.На последнем, четвёртом шаге задайте имя формы – Сдача сессии и надавите на кнопку Готово.
5.4.Просмотрев вид созданной формы, перейдите в режим конструктора.
5.4.1.Откройте свойства формы. На вкладке Макет установите значение параметра «Режим по умолчанию» — Одиночная форма.
5.4.2.Перейдите на вкладку Эти и установите значение параметра «Дать добро добавление» – Нет. Так, в форме Сдача сессиибудет не разрещаеться вводить новые записи о студентах, а в режиме формы кнопка перехода к новой (безлюдной) записи (кнопка со звёздочкой) будет недоступна — её изображение будет блеклым. Закройте окно особенностей формы.
5.4.3.В области данных формы выделите все поля. Для этого сперва выделите щёлчком мыши полеНомер, а после этого, надавив и удерживая клавишу Shift, выделите щёлчком мышиостальные поля:Фамилия, Имя, Отчество, Несколько. Щелчком правой кнопки мыши по любому из выделенных объектов откройте через контекстное меню окно особенностей, общее для всей группы полей.
5.4.4.В окне особенностей на вкладке Эти установите для выделенных полей значение параметра Блокировка – Да. Такое значение для данного параметра устанавливает запрет на любое изменение данных во всех перечисленных полях формы. Так, поля основной формы будут доступны лишь для просмотра без возможности их трансформации. Закройте окно особенностей.
5.5.Работая в конструкторе формы, засуньте в область примечания формы Сдача сессии подчинённую форму Сессия. Для этого выполните следующие действия.
5.5.1.Расширьте область примечания формы, переместив вниз курсором мыши её нижнюю границу (см. рисунок).
5.5.2.Обнаружьте панели элементов кнопку Подчинённая форма/отчёт (в случае, если панель элементов не видна, включите её, щелкнув по кнопке Панель элементов, либо выполните команду Вид – Панель элементов) и щёлкните по ней. Поместите курсор мыши в область примечания, курсор примет вид крестика, после этого, надавив на левую кнопку мыши, обрисуйте этим крестиком контур будущей подчинённой формы примерно, как продемонстрировано на рисунке. Машинально запустится мастер подчинённых форм.
5.5.3.Отвечая на первый вопрос мастера, какие конкретно эти нужно включить в подчинённую форму, выберите тумблером Имеющиеся формы и укажите в перечне на форму Сессия. Надавите кнопку Потом.
5.5.4.Для автоматического определения полей связи между основной и подчинённой формами установите тумблер в положение Выбор из перечня. В перечне по умолчанию должно быть указано поле связи Номер. Надавите кнопку Потом.
5.5.5.На последнем шаге мастера задайте имя для подчинённой формы – Сессия (либо согласитесь с таким же предложением мастера). Для окончания работы мастера надавите на кнопку Готово. В области примечания основной формы Сдача сессии покажется подчинённая форма Сессия.
5.5.6.В окне конструктора выделите подчинённую форму Сессия, щёлкнув правой кнопкой мыши по её области выделения – квадрату в левом верхнем углу, и откройте свойства. В окне особенностей подчинённой формы на вкладке Эти установите значение параметра «Дать добро добавление» – Да. Закройте окно особенностей подчинённой формы.
5.6.  Перейдите из режима конструктора в режим формы и просмотрите созданную сложную форму. Добейтесь хорошего размещения основной и подчинённой форм путём изменения размеров и отдельных полей и перемещения форм в режиме конструктора с последующим просмотром взятого вида в режиме формы. Вид формы обязан примерно равняться рисунку. Закройте сложную форму, сохранив все трансформации.
Перейдите из режима конструктора в режим формы и просмотрите созданную сложную форму. Добейтесь хорошего размещения основной и подчинённой форм путём изменения размеров и отдельных полей и перемещения форм в режиме конструктора с последующим просмотром взятого вида в режиме формы. Вид формы обязан примерно равняться рисунку. Закройте сложную форму, сохранив все трансформации.
6. Введите в базу данных из табл.9 настоящего задания новую данные о итогах сдачи экзаменационной сессии студентами, применяя для этого созданную Вами сложную пользовательскую форму Сдача сессии. По завершению ввода данных закройте форму.
Таблица 9. Эти таблицы СЕССИЯ
| Номер | Оценка-Информатика | Оценка-Математика | Оценка-Экономика | Оценка-Философия | Оценка-ИнЯз | Итог |
7. Откройте таблицу Сессия и просмотрите её. Она обязана содержать 24 записи, и в ней должны быть заполнены все поля, не считая поля «Итог». Убедившись в этом, закройте таблицуСессия.
8. Сейчас направляться заполнить поле «Итог» таблицы СЕССИЯ значениями «отл» для круглых отличников; значениями «хор1» для студентов с одной оценкой «отлично» и остальными «превосходно»; и значениями «хор2» для студентов с двумя оценками «отлично» и остальными «превосходно» (для остальных студентов данное поле остаётся незаполненным). Сделать эту операцию вручную достаточно трудоёмко, в особенности при солидном числе записей. Чтобы Access машинально заполнил в соответствующих записях поле «Итог» нужно воспользоваться запросами на модернизацию, каковые являются разновидностью запросов-действий (по-английски: Action-Query). Запрос-действие создается сперва кроме этого, как уже знакомый вам запрос-выборка (по-английски: Select-Query), а после этого преобразуется в запрос-действие (в этом случае, в запрос на модернизацию данных).
В любом запросе нужно верно выбрать условие (критерий) отбора данных. В качестве условия отбора данных для определения круглых отличников, хорошистов с одной и с двумя четвёрками предлагается применять произведение оценок (П) по всем предметам для каждого студента. Тогда эти произведения будут принимать значения:
для отличников:
;
для хорошистов с одной четвёркой:
;
для хорошистов с двумя четвёрками:
,
а в любой другой ситуации произведение будет меньше 2000, т.е. этот достаточно несложный критерий разрешает конкретно произвести отбор студентов по требуемым категориям.
8.1.В окне базы данных перейдите на вкладку Запросы и выберите Создание запроса в режиме конструктора.
8.2.В диалоговом окне «Добавление таблицы» выберите таблицу СЕССИЯ, надавите на кнопку Добавить, а после этого закройте это окно, щёлкнув по кнопке Закрыть.
8.3.В первоначальный столбец строчка «Поле» перетащите из перечня полей таблицы СЕССИЯ поле «Итог», а во втором столбце строчка «Поле» создайте вычисляемое поле (которого нет ни в одной таблице базы данных), содержащее выражение, воображающее собой произведение всех оценок:
[Сессия]![Оценка-Информатика]*[Сессия]![Оценка-Математика]*[Сессия]![Оценка-Экономика]*[Сессия]![Оценка-Философия]*[Сессия]![Оценка-ИнЯз]
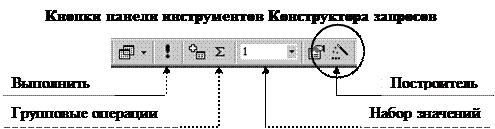 |
Для облегчения комплекта исключения ошибок и этого выражения при комплекте воспользуйтесь особым средством — построителем выражений, для чего надавите на панели инструментов кнопку Выстроить (с изображением «чудесной палочки» и трёх точек). В нижнем левом окне построителя откройте двойным щелчком Таблицы, после этого в перечне таблиц двойным щелчком выберите таблицу Сессия. В нижнем среднем окне построителя покажутся все поля таблицы Сессия. Выполните двойной щелчок по полю Оценка-Информатика – оно покажется в верхнем окне, после этого щелкните по символу умножения (звёздочке), расположенному между верхним и нижними окнами. Потом выполните двойной щелчок по полю Оценка-Математика и опять по звёздочке, и без того потом, пока не будет выстроено всё выражение. таблицы и Наименования полей, из которых они забраны, включаются в выражение в квадратных скобках. Для таблицы и связи поля употребляется восклицательный символ, что тут свидетельствует принадлежность поля определённой таблице. По окончании комплекта всего выражения надавите на кнопку OK.
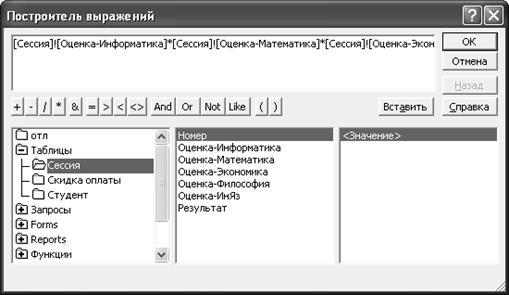 |
8.4.В столбце, где собрано это выражение, в строчке «Условие отбора» соберите число 3125 для выбора всех круглых отличников.
8.5.Сейчас преобразуйте запрос-выборку в запрос на модернизацию. Для этого в меню Запрос выполните команду Обновление. Наряду с этим в бланке запроса будут исключены строки «Вывод на экран» и «Сортировка», так как они для этого типа запроса не необходимы. Вместо них в запрос включается новая строчок «Обновление». В эту строчок в поле «Итог» направляться ввести новые выражение для заменяемых записей, в нашем случае кавычки «и» (выражение допускается не ставить – в этом случае программа сама их поставит). В строке «Имя таблицы» должно быть указано «СЕССИЯ» (в большинстве случаев это указывается машинально).
8.6.Закройте запрос, сохраните его под именем отл. Обратите внимание, что вид значка этого запроса отличается от других на вкладке «Запросы», что показывает, что данный запрос другого типа – запрос на модернизацию.
8.7.Непременно выполните созданный Вами запрос «отл» (по крайней мере один раз), два раза щёлкнув по его значку. Покажется предупреждение о том, что исполнение запроса приведёт к трансформации данных таблицы. Подтвердите исполнение этого запроса, ответив «Да». После этого покажется сообщение: «Будет обновлено следующее число записей: 3» — подтвердите обновление записей, ответив «Да». Запрос выполнит нужные действия. Но никакой временной таблицы с результатами данного запроса выведено не будет, как это имело место раннее при исполнения запроса-выборки. Чтобы заметить итог работы запроса на модернизацию, откройте таблицу СЕССИЯ в режиме таблицы и посмотрите произведённые запросом трансформации в поле «Итог». Против круглых отличников в этом поле должно находиться значение «отл», всего таких значений должно быть три.
8.8.Подобно пунктам 8.1 — 8.7 создайте запрос под именем хор1. Отличие будет заключаться только в том, что в качестве условия отбора тут направляться указать число 2500, а в строчке «Обновление» поля «Итог» таблицы СЕССИЯ нужно ввести значение «хор1». Кроме этого сохраните и выполните данный запрос. Имеете возможность проверить трансформации в таблице СЕССИЯ.
8.9.Подобно пунктам 8.1 — 8.7 создайте запрос под именем хор2. Отличие будет заключаться только в том, что в качестве условия отбора тут направляться указать число 2000, а в строчке «Обновление» поля «Итог» таблицы СЕССИЯ нужно ввести значение «хор2». Кроме этого сохраните и выполните данный запрос. Удостоверьтесь в надежности трансформации в таблице СЕССИЯ. Поле «Итог» сейчас должно быть заполнено в соответствии с требованиями задачи.
9. Установите связь между таблицами Сессия и СКИДКА ОПЛАТЫ.
9.1. Откройте окно «Схема данных». Для этого, пребывав в окне базы данных, щёлкните по кнопке «Схема данных» на панели инструментов либо выберите в меню Сервис команду Схема данных. На экране покажется окно «Схема данных» с двумя таблицами.
9.2.Добавьте третью таблицу СКИДКА ОПЛАТЫ в окно «Схема данных». Для этого щёлкните правой кнопкой мыши на сером фоне в окне схемы данных и выберите в контекстном меню команду Добавить таблицу либо выполните в меню Связи команду Добавить таблицу. В окне «Добавление таблицы» из перечня таблиц выберите таблицу СКИДКА ОПЛАТЫ (установите курсор на имя таблицы и надавите на кнопку Добавить, а после этого Закрыть. В окне «Схема данных» расположатся три таблицы.
9.3.Протащите указатель мыши от главного поля «Итог» таблицы СКИДКА ОПЛАТЫ к неключевому полю «Итог» таблицы СЕССИЯ.
9.4. 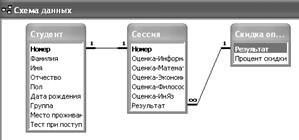 В показавшемся диалоговом окне «Изменение связей» установите флажок «Обеспечение целостности данных» и убедитесь, что машинально установлен тип отношения «Один-ко-многим», по окончании чего надавите кнопку Создать. На схеме данных покажется соответствующая сообщение, как продемонстрировано на рисунке. Сейчас все таблицы базы данных связаны между собой.
В показавшемся диалоговом окне «Изменение связей» установите флажок «Обеспечение целостности данных» и убедитесь, что машинально установлен тип отношения «Один-ко-многим», по окончании чего надавите кнопку Создать. На схеме данных покажется соответствующая сообщение, как продемонстрировано на рисунке. Сейчас все таблицы базы данных связаны между собой.
9.5.Закройте схему данных, сохранив сделанные трансформации.
10.Создайте посредством конструктора следующие запросы в многотабличной базе данных, применяя эти связанных таблиц СТУДЕНТ и.
10.1. Выясните посредством запроса фамилии студентов, взявших на экзамене по информатике хорошую (5) оценку. В запрос должны быть добавлены две указанные таблицы. Из таблицы СТУДЕНТ включите в запрос поля: Номер, Фамилия, Имя, Отчество, Несколько, а из таблицы СЕССИЯ поле Оценка-Информатика. Условие отбора выберите самостоятельно. Выполните запрос, а после этого сохраните его с именем «Сдали информатику на 5» (кавычки в имени не ставить!).
10.2.Выясните посредством подобного запроса фамилии студентов, каковые сдали сессию лишь на «4» и «5». Из таблицы СТУДЕНТ включите в запрос те же поля, что и в прошлом запросе. Сохраните запрос с именем «Обучаются на 4 и 5».
11.Создайте запрос в многотабличной базе данных, разрешающий выводить фамилию, имя, номер и отчество группы студентов, которым возможно предоставлена скидка оплаты за обучение, и процент данной скидки. Для получения таких данных в запросе потребуется применять данные, которая содержится во всех трёх связанных таблицах базы данных.
11.1.Пребывав в окне базы данных, перейдите на вкладку Запросы и выберите Создание запроса в режиме конструктора.
11.2.В окне «Добавление таблицы» включите в запрос все три таблицы: сперва таблицу «СТУДЕНТ», после этого таблицу «СЕССИЯ» и таблицу «СКИДКА ОПЛАТЫ», любой раз нажимая кнопку Добавить, а по окончании добавления всех таблиц надавите на кнопку Закрыть. (Возможно кроме этого выделить все таблицы и один раз надавить на кнопкиДобавить и Закрыть.) Все таблицы, связанные между собой, покажутся в верхней части окна «Запрос на выборку».
11.3.Включите нужные поля из таблиц в запрос: из таблицы СТУДЕНТ поля «Фамилия», «Имя», «Отчество», «Несколько»; из таблицы СКИДКА ОПЛАТЫ поле «Процент скидки».
11.4.Введите условие отбора. Для этого в строчке «Условие отбора» под полем «Процент скидки» введите выражение «0» (без кавычек!). 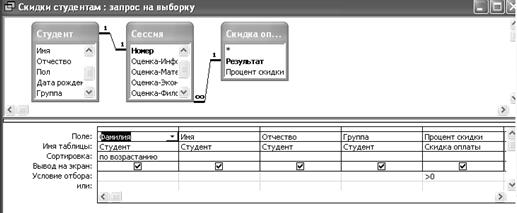
11.5.Упорядочите выводимые в запросе эти по полю «Фамилия» в алфавитном порядке. Для этого щёлкните в строчке «Сортировка», в поле «Фамилия» и в показавшемся перечне выберите «По возрастанию».
11.6.Выполните запрос и удостоверьтесь в надежности правильность взятой информации (должно быть 3 отличника со скидкой 20%; 7 хорошистов с одной четвёркой со скидкой 10%; 4 хорошиста с двумя четвёрками со скидкой 5%).
11.7.Закройте запрос, сохранив его под именем «Скидки студентам».
12.Создайте отчёт с именем «Проект приказа», основанный на организованном раннее запросе «Скидки студентам», выбирающем из таблиц базы данных данные о студентах, которым по итогам экзаменационной сессии предоставляются скидки в оплате за обучение, и о размере этих скидок. На базе этого отчёта ректор университета потом может издать приказ.
12.1.В окне базы данных надавите на кнопку Отчёты и выберите двойным щелчком Создание отчёта посредством мастера.
12.2.На первом шаге мастера выберите в качестве источника данных в запросы «и поле Таблицы» последний созданный запрос «Скидки студентам». Из этого запроса выберите все дешёвые поля (из левого окна) для включения в отчёт, для чего надавите на кнопку «», наряду с этим все поля из левого окна будут перенесены в правое окно. Надавите на кнопку Потом.
12.3.На втором шаге Мастер предлагает выбрать вид представления данных, что устанавливает по умолчанию – по таблице СТУДЕНТ (в левом окне). С этим направляться дать согласие и надавить кнопку Потом.
12.4.На третьем шаге мастер задаёт вопросы, направляться ли добавить уровни группировки. Чтобы в отчёте фамилии студентов размешались не неспециализированным перечнем, а с разбивкой по учебным группам, нужно добавить один уровень группировки по полю «Несколько». Для этого в левом окне выделите поле Несколько и, надавив на кнопку «», перенесите его в правое окно. Надавите на кнопку Потом.
12.5.На четвёртом шаге направляться установить порядок сортировки записей в отчёте. Общепринято, что фамилии должны размешаться в пределах каждой группы в алфавитном порядке. Исходя из этого щёлкните в первом поле по кнопке раскрывающегося перечня (с тёмным треугольником с вершиной вниз) и выберите в качестве поля сортировки поле Фамилия, на кнопке, расположенной справа от первого поля должно быть значение «По возрастанию», т.е. в алфавитном порядке (в случае, если это не верно, щёлкните по ней). Подобно в качестве второго поля сортировки выберите поле Имя, по которому записи кроме этого должны направляться кроме этого в порядке возрастания. Остальные поля сортировки возможно не заполнять. Надавите на кнопку Потом.
12.6.На пятом шаге мастера согласитесь с предложенным видом макета для отчёта: макет – ступенчатый; ориентация – книжная. Надавите на кнопку Потом.
12.7.На шестом шаге выберите требуемый стиль отчёта – строгий, что в большинстве случаев устанавливается по умолчанию, и надавите на кнопку Потом.
12.8.На последнем, седьмом шаге задайте имя отчёта – Проект приказа, и надавите на кнопку Готово. На экране покажется вид отчёта в режиме просмотра.
12.9.Улучшите вид созданного отчёта. Для этого перейдите в режим конструктора отчётов, надавив на кнопку с изображением чертёжного треугольника голубого цвета. В области Заголовка отчёта выделите заголовок и переместите его в центр по горизонтали. Для движения направляться поместить курсор мыши на заголовок и отыскать место, где он принимает вид руки. Причём, нужно иметь в виду, что курсор с изображением руки лишь с одним указательным пальцем перемещает один раздельно забранный объект, а курсор с изображением руки с пятью пальцами перемещает группу связанных объектов. В области Верхнего колонтитула, а после этого и в области Заголовка группы уменьшите размер поля Несколько, смести его правую границу влево (курсор наряду с этим обязан имеет форму горизонтальной двунаправленной стрелки). В области Верхнего колонтитула сместите влево поля Фамилия, Имя, Отчество, Процент скидки, для чего выделите сперва одно поле несложным щелчком, а после этого остальные с надавленной клавишей Shift, после этого переместите всю группу объектов влево курсором с изображением руки с пятью пальцами. Переместите соответственно влево эти же поля и в Области данных. В области Верхнего колонтитула и в Области данных пара уменьшите размер поля Процент скидки, сместив его правую границу влево. Имеете возможность по собственному усмотрению сделать личные трансформации в макете отчёта. Дабы взглянуть окончательный вид отчёта, перейдите в режим просмотра. Вид отчёта обязан примерно равняться рисунку.
12.10.
 |
Закройте отчёт, сохранив все трансформации.
13.Предъявите учителю результаты работы. По окончании оценки вашей работы учителем закройте базу данных с сохранением всех данных.