Для конструирования таблицы возможно выполнить следующие действия.
1) В ячейку B9 ввести текст Результаты вычислений.
2) В ячейку B10 ввести текст № п/п.
3) В ячейку C10 ввести x.
4) В ячейку D10 ввести y.
5) В ячейку E10 ввести слово экстремумы.
6) В ячейку B11 ввести формулу =СТРОЧОК()-10.
7) В ячейку C11 ввести формулу =I5+(B11-1)*I8. Ссылки на ячейки I5 и I8 записать в безотносительной форме (=$I$5+(B11-1)*$I$8). Для этого установить указатель мыши в строчок формул перед ссылкой на ячейку I5 и надавить функциональную клавишу F4, а после этого подобную операцию выполнить для ячейки I8.
 В ячейку D11 ввести формулу для табулирования функции. К примеру, =В случае, если(C11=0;1;В случае, если(C11-1; LN(1+C11)/SIN(C11); ”Не сущ.”)).
В ячейку D11 ввести формулу для табулирования функции. К примеру, =В случае, если(C11=0;1;В случае, если(C11-1; LN(1+C11)/SIN(C11); ”Не сущ.”)).
9) В ячейку E11 ввести формулу для поиска большого и минимального из отысканных значений функции. Эта формула имеет форму:
=В случае, если(D11=МАКС($D$11:$D$31);” В случае, если(D11=МИН($D$11:$D$31);”
10) Заполнение ячеек в столбцах A, B, C, D выполнить посредством маркера заполнения (так же, как в лабораторной работе № 2).
11) Построение графика функции осуществить посредством Мастера диаграмм.
Форматирование рабочего страницы
Рабочий лист с взятыми результатами возможно отформатировать посредством кнопок панели инструментов Форматирование (нижняя строчок кнопок панелей инструментов). Для форматирования рабочего страницы возможно выполнить следующие действия.
1) Отформатировать первую строчок. Для этого, выделив текст, установить тип шрифта Times New Roman, размер знаков 16, начертание текста Полужирный и, при необходимости, расположить его по центру строчка довольно содержимого на странице.
2) Отформатировать вторую строчок. Для этого, выделив текст, установить тип шрифта Times New Roman, размер знаков 14, начертание текста Полужирный и, при необходимости, расположить его по центру строчка довольно содержимого на странице.
3) Убрать рамку по периметру объекта-функции, отформатировать и переместить его так, дабы он сочетался с заглавием работы.
4) Отформатировать третью строчок. Для этого, выделив текст, установить тип шрифта Times New Roman, размер знаков 12, начертание текста Полужирный.
5) Отформатировать 4-7 строки. Для этого, выделив текст, установить тип шрифта Times New Roman, размер знаков 10, а тексты a=, b=, n=, h= прижать к правой границе ячеек, выровняв их по вертикали. Содержимое ячеек I5, I6, I7, I8 выровнять по левому краю ячеек.
6) Расположить наименование таблицы по середине строчка относительно левой и правой границ таблицы.
7) Выделив строчок с заглавиями столбцов таблицы B10:E10, расположить содержимое ячеек по центру и установить начертание текста Полужирный.
 Выделив диапазон ячеек B10:E31, оформить рамку таблицы.
Выделив диапазон ячеек B10:E31, оформить рамку таблицы.
9) Выделив диапазон ячеек B11:D31, числа расположить по центру, а в промежутке E11:E31 содержимое выровнять по левому краю.
10) Отформатировать диаграмму, в случае, если это не было сделано при её создании.
11) Скопировать объект-формулу в область диаграммы (в строчок заглавия диаграммы) и отформатировать её.
Оформление отчёта
Отчёт нужно оформить в виде документа MS Word.
Создание документа
Для документа, не закрывая файл рабочей книги и не выходя из программы MS Excel, нужно выполнить следующие действия.
1) Щёлкнуть мышью по кнопке меню Пуск.
2) В меню Пуск щёлкнуть мышью по строчку Программы.
3) В меню Программы щёлкнуть мышью по ярлыку Микрософт Word. По окончании загрузки программы MS Word выполнить следующие действия.
4) Щёлкнуть мышью по стрелке окна Масштаб и установить масштаб 75% (100%).
5) Щёлкнуть мышью по стрелке окна Шрифт и установить шрифт Times New Roman.
6) Щёлкнуть мышью по стрелке окна Размер и установить размер знаков 16.
Для записи файла-документа с заданным именем в собственный каталог выполнить следующие действия.
1) Щёлкнуть мышью по кнопке меню Файл.
2) В раскрывшемся меню щёлкнуть мышью по строчку Сохранить как….
3) В диалоговом окне Сохранение документа щёлкнуть мышью по стрелке окна Мои документы.
4) В раскрывшемся меню щёлкнуть мышкой по строчку с адресом собственного каталога.
5) В окне Имя файла вместо стандартного имени файла ввести собственное наименование документа, к примеру, Отчёт по лабораторной
работе.
6) Щёлкнуть мышью по кнопке Сохранить.
Структура документа
1) Титульный лист.
2) Постановка задачи. Пример. Для функции 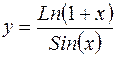 выстроить таблицу значений данной функции (протабулировать функцию) при значениях довода, изменяющихся на отрезке [a,b] с шагом
выстроить таблицу значений данной функции (протабулировать функцию) при значениях довода, изменяющихся на отрезке [a,b] с шагом
h=(b–a)/n (n=20), отыскать громаднейшее и мельчайшее значения функции на этом отрезке и выстроить график.
3) Анализ области определения функции. Пример. В данной функции при х=0 получается неопределённость , так как Ln(1)=0 и Sin(0)=0. Раскрыв эту неопределённость по правилу Лопиталя, полагаем значение функции в данной точке (х=0) равным единице. При х?-1 функция будет не выяснена, поскольку логарифм таких значений довода не существует. Итак, функция для табулирования будет иметь вид: =В случае, если(C11=0;1;В случае, если(C11-1; LN(1+C11)/SIN(C11); ”Не сущ.”)).
4) Результаты исполнения работы (копия рабочего страницы Excel). По окончании проверки правописания и завершения работы документ обезопасисть (меню Сервис/Параметры…/Безопасность).
Примечание: пример оформления рабочего страницы возможно взглянуть в приложении 3.
5. ЛАБОРАТОРНАЯ РАБОТА № 4
«ОТВЕТ НЕЛИНЕЙНЫХ УРАВНЕНИЙ И
ПОИСК ЭКСТРЕМУМОВ ФУНКЦИИ ОДНОЙ ПЕРЕМЕННОЙ»
Программа MS Excel имеет встроенные средства, благодаря которым возможно без программирования решать нелинейные уравнения и осуществлять поиск большого и минимального значений функции одной переменной в заданных границах.
Цель и содержание работы: овладеть практическими навыками ответа нелинейных поиска и уравнений экстремумов функции одной переменной средствами программы MS Excel.