Настройка проекта
Проект возможно затевать как в новом безлюдном странице, так и в уже существующем чертеже с замыслом строения.
В любом из этих случаев, при нажатии на любую кнопку в панели инструментов программы RUBEZH Project 2.0
покажется окно программы, в котором предлагается настроить проект. Надавите на кнопку «Да».
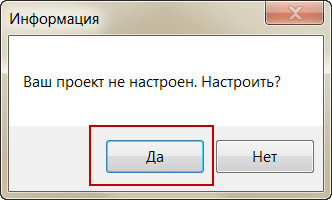
В случае, если у Вас был безлюдной чертеж, то Вы имеете возможность скопировать в него замысел строения либо начертить в нем с нуля замысел строения. Легче всего трудиться уже в готового чертежа с замыслом строения.
Автоматическая настройка проекта
По окончании нажатия кнопки ДА, с вашей готовой планировкой происходит следующее:
1. В Ваш проект загружается оборудование торговой марки Предел.
2. В Ваш проект загружаются стили, слои и пр., нужные для работы программы.
3. Самое основное! Ваш проект перенастраивается на Мировую совокупность координат, поскольку многие планировки приходят из САПР, в которых были пользовательские совокупности координат
4. Ваш проект переносится в точку 0,0 относительно центра чертежа. Крайне важно, дабы в чертеже не было удаленных на громадные расстояния объектов, в противном случае центр чертежа будет выяснен в весьма неудобном месте.
5. Снимается блокировка (значок замочка) со всех слоев в чертеже, в случае, если таковые были.
6. Чертеж приводится к плоскости Z=0, так как время от времени свиду плоский 2D чертеж оказывается не плоским, а разбросанным по координате Z вверх и вниз, но при просмотре сверху, думается, что все лежит в одной плоскости Z.
Потом нужно совершить Ручную Настройку Вашего проекта.
Ручная настройка. Масштаб проекта
Крайне важно на первой стадии Верно задать масштаб планировки строения, с которым Вы трудитесь.
Для начала, удостоверьтесь в надежности, в каких единицах Вы трудитесь. Для этого щелкните Формат – Единицы. Необходимо, дабы это были миллиметры.
- Масштаб задается в миллиметрах. В случае, если у Вас в действительности протяженность помещения 3000 мм и на чертеже Вы чертите 3000 единиц, это значит, что Ваш масштаб 1:1.
- В случае, если в действительности протяженность помещения 3000 мм, а на чертеже Вы чертите 300 единиц, то Ваш масштаб 1:10, другими словами на порядок мельче, чем в действительности.
- В случае, если в действительности протяженность помещения 3000 мм, а на чертеже Вы чертите 30 единиц, то Ваш масштаб 1:100, другими словами в 100 раз мельче, чем в действительности.
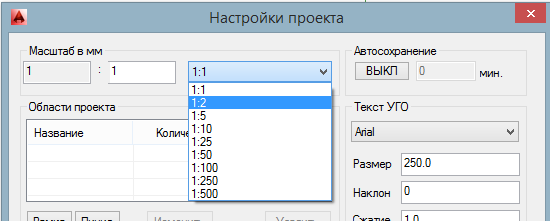
Обратите внимание, что масштаб не может быть 10:1 либо 50:1, в силу того, что за базу забрана самая маленькая единица измерения – миллиметр. Другими словами в случае, если у Вас в действительности помещение 6000 мм (6м), то на чертеже не имеет смыла 1 мм увеличивать в 2, в 10 либо в 100 раз.
Дабы не запутаться рекомендуем Вам чертить в масштабе в миллиметрах 1:1, а на печать выводить в том масштабе, что Вам нужен.
Ручная настройка. Области проекта
В случае, если у Вас в начале проекта имеется полная планировка строения, то целесообразно задать области проекта. Области смогут понадобится в том случае, если необходимо выпустить спецификацию не по всему проекту, а по отдельному корпусу, блоку, строению, другими словами по отдельной логической единице проекта.
В отдельную область Вы имеете возможность выделить любую логическую единицу проекта.
Области проекта возможно задавать в окне «Настройка проекта»
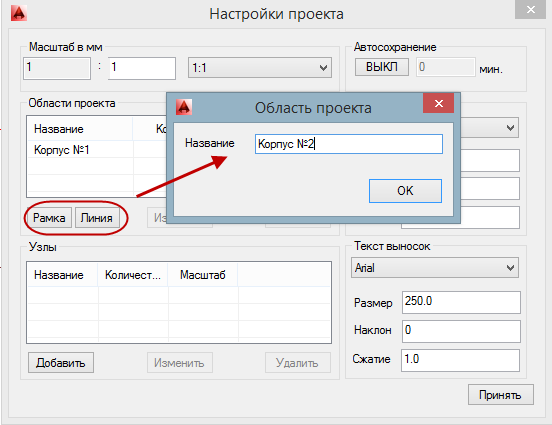
либо в окне «Документация» перед выпуском документации.
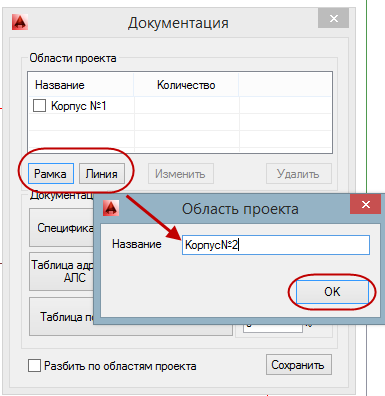
Кнопка «Рамка» предназначена чтобы выбрать область проекта прямоугольной рамкой. Кнопка «Линия» разрешает выбрать область проекта ломаной полилинией.
Обратите внимание!
1) В случае, если в Вашем проекте нет НИ ОДНОЙ области, то в документацию включается ВСЕ, что имеется в проекте, включая все узлы.
2) В случае, если в Вашем проекте имеется хотя бы одна область, и Вы ее выбрали, другими словами отметили галочкой, то программа выведет отчеты лишь по той области, которая была отмечена галочкой.
3) В случае, если в Вашем проекте имеется области, но Вы ни одну не выбираете (не ставите галочки), то документация выдается по всему проекту, как если бы у Вас не было областей совсем.
Расстановка оборудования в проекте
Паспорт
Фактически для любого устройства активна кнопка «Паспорт», надавив на которую, пользователь приводит к документу Паспорт на данное устройство в формате .pdf
Вариант 1. Добавление оборудования в адресный кабель
Перенумерация оборудования на протяжении адресного кабеля может пригодиться при добавления нового оборудования в середину адресного кабеля. К примеру, в середине проекта Вам потребовалась дополнительная перегородка, стенки либо добавилась помещение. Для простоты понимания приведен рисунок
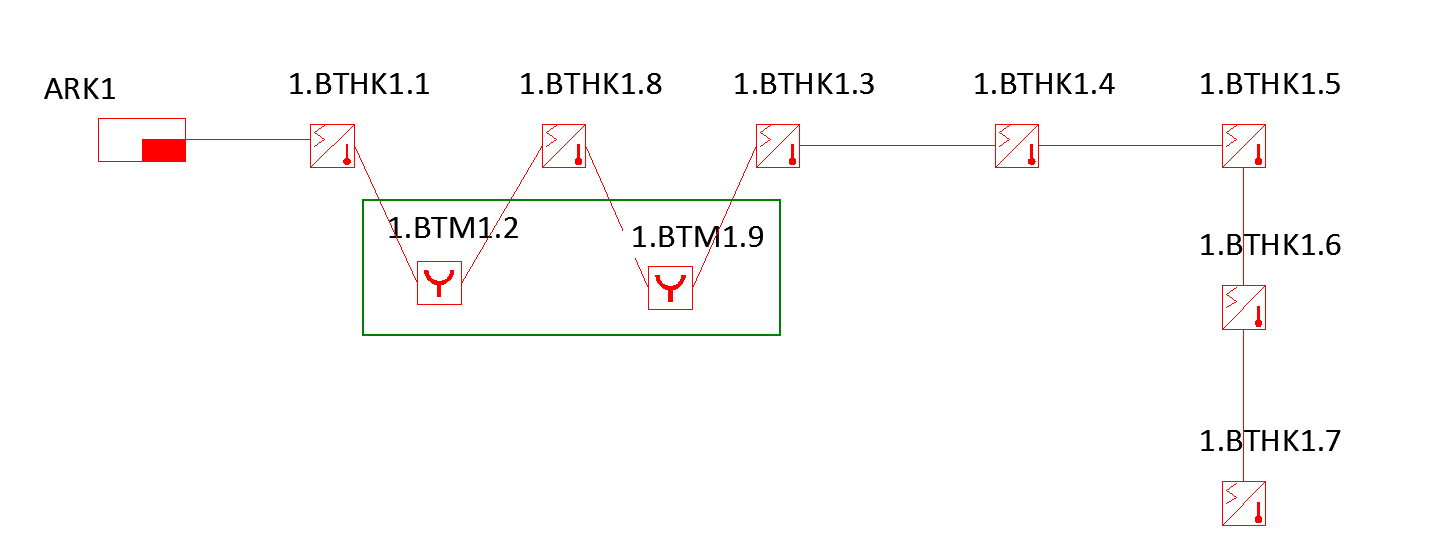
Чтобы выполнить перенумерацию адресного оборудования надавите на кнопку «Таблица адресов (программирования)»
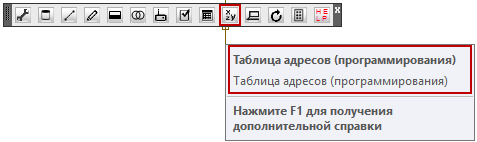
В окне «Таблица адресов (программирования)» выберите Адресный кабель, на протяжении которого нужно совершить перенумерацию.
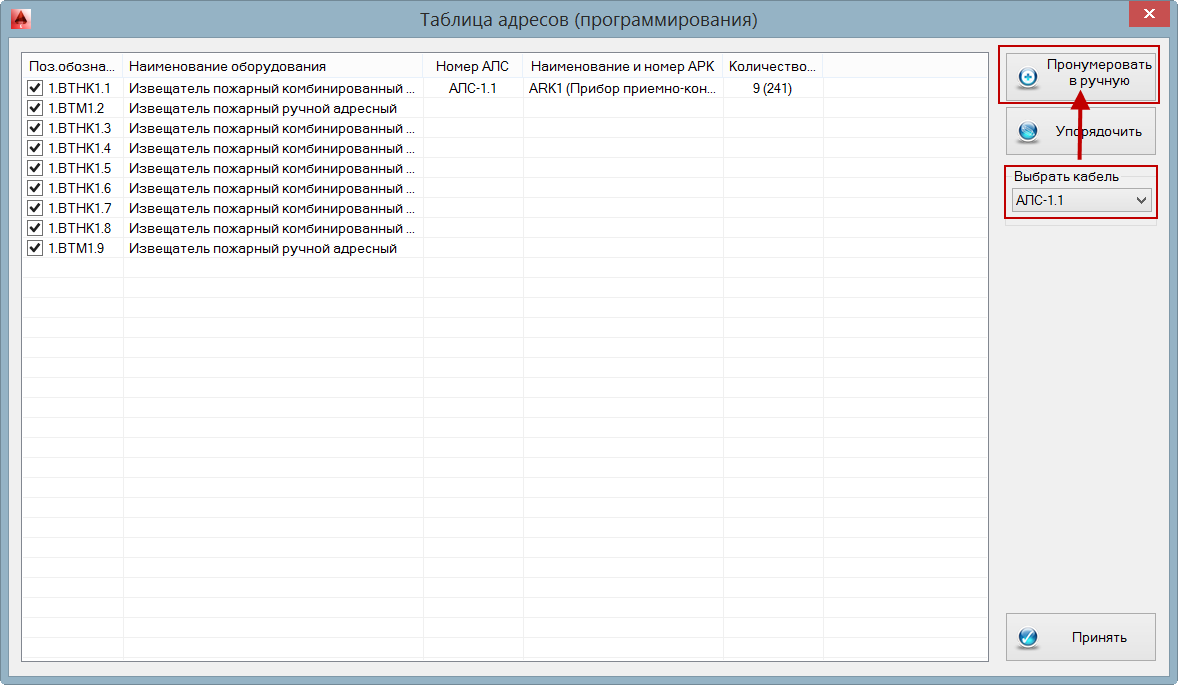
После этого надавите кнопку «Перенумеровать вручную», программа подсветит ВСЁ адресное оборудование принадлежащее выбранному адресному кабелю. Нажимайте на оборудование в чертеже в том порядке, в котором Вам необходимо его пронумеровать.
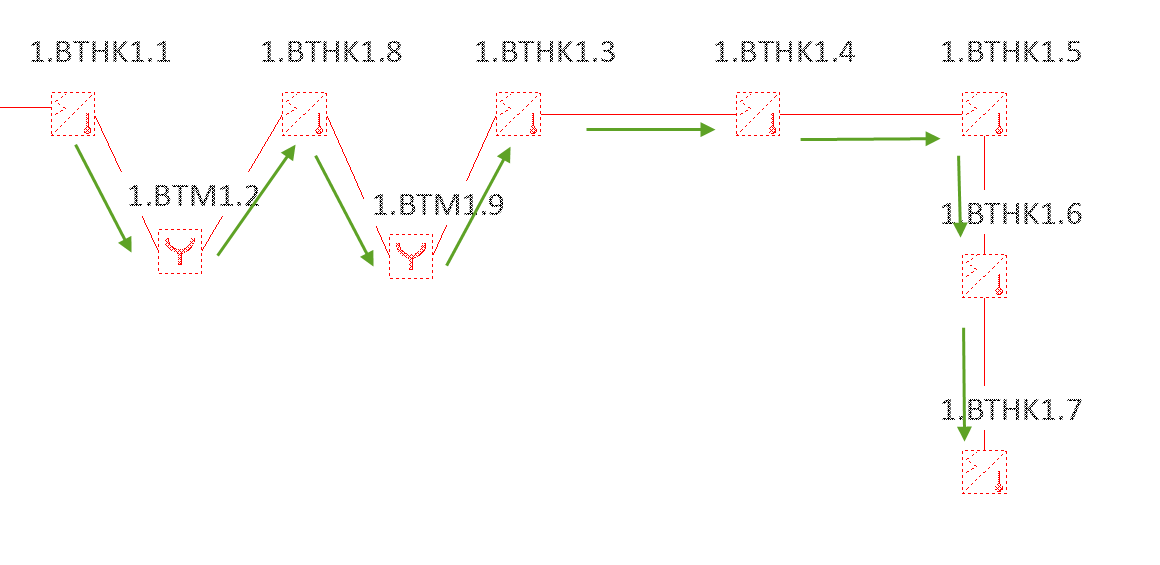
Дойдя до последнего прибора в адресном кабеле, снова покажется окно «Таблица адресов (программирования)», в нем необходимо надавить кнопку «ПРИНЯТЬ» и тогда все номера поднимутся в том порядке, в котором Вы указали.
Вариант 2. Удаление оборудования из адресного кабеля
Перенумерацию возможно провести в автоматическом режиме, в случае, если из кабеля было удалено адресное оборудование.
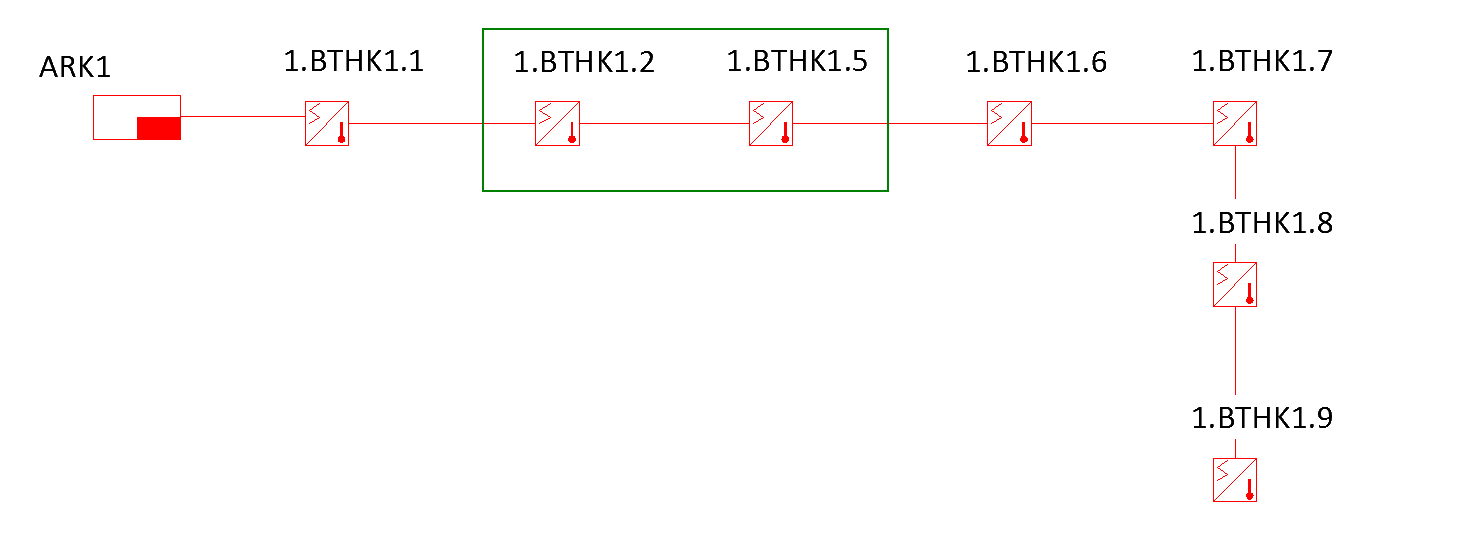
При удаления оборудования из кабеля, надавите кнопку «Нумерация блоков», после этого выберите кабель, в котором нужно совершить перенумерацию, и надавите кнопку «Упорядочить» и после этого «Принять».
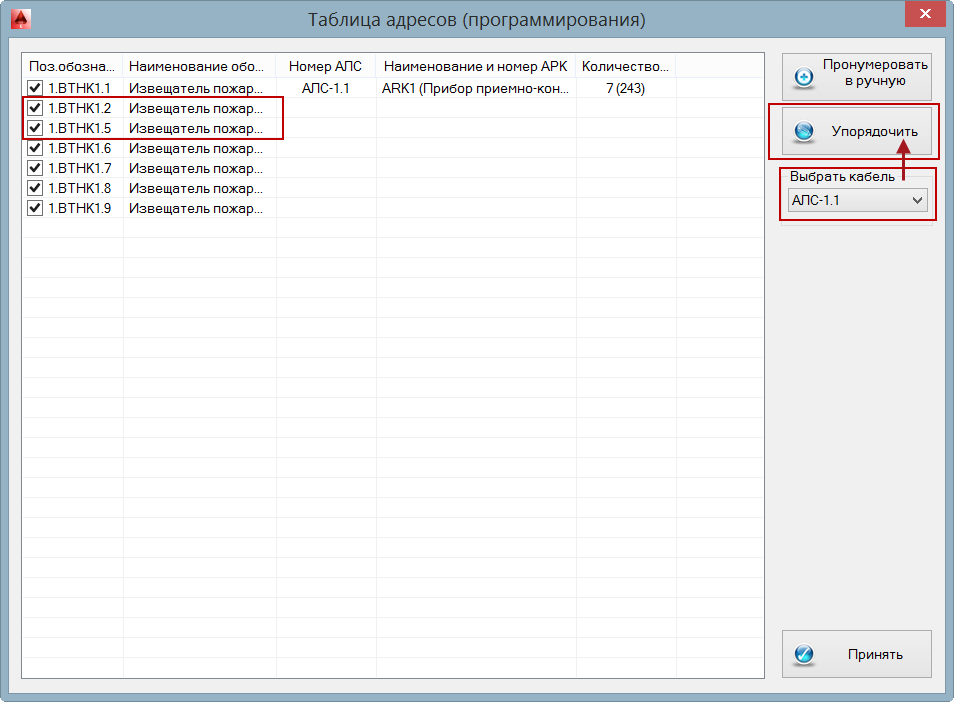
Программа машинально переместит все адреса оборудования, так дабы не было незаполненных адресов.
Кроме этого в окне таблицы адресов (программирования) возможно взглянуть, какие конкретно кабели АЛС имеется в проекте, сколько в каждом кабеле АЛС имеется свободных адрес и какое количество занято. В окне выпуска документации эту таблицу возможно засунуть на чертеж.
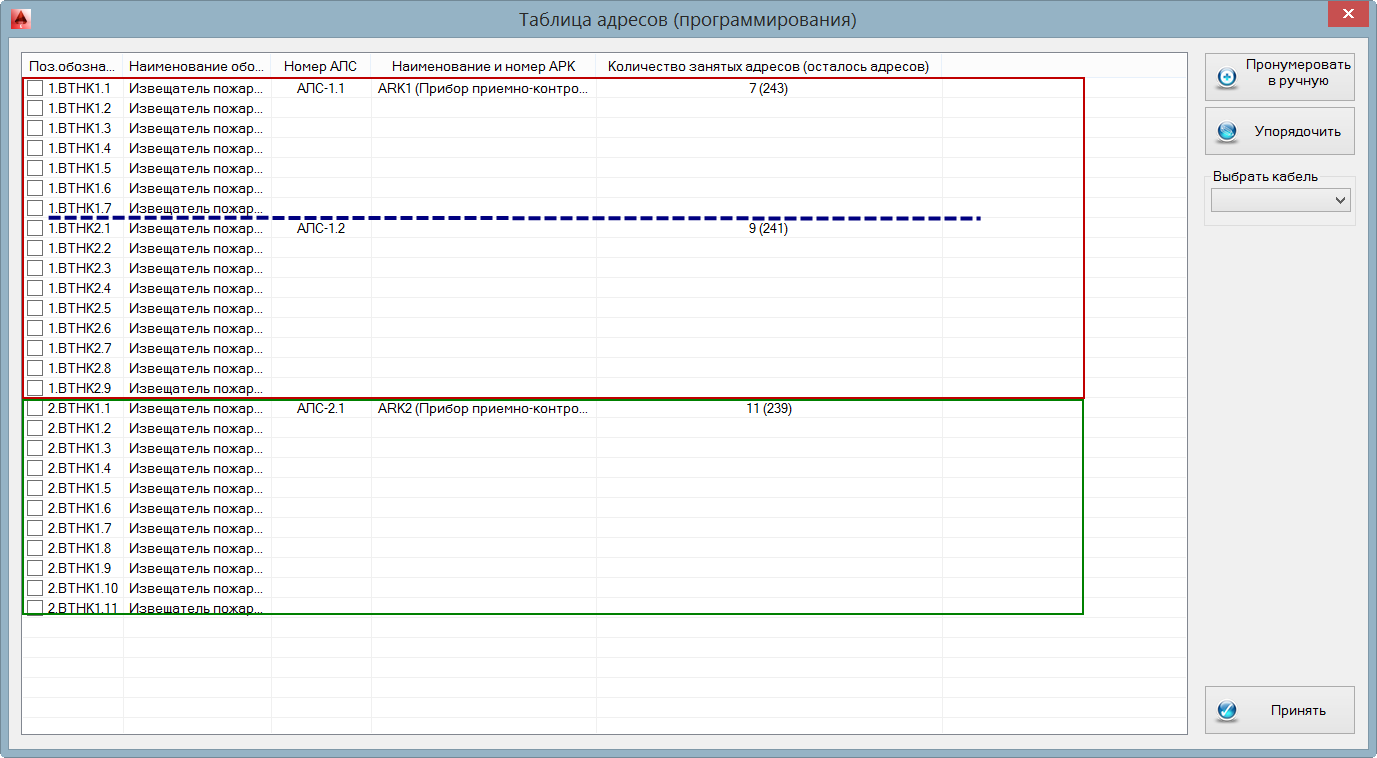
Расстановка стояков
Стояки вставляются из Базы данных оборудования Предел. Всего предлагается 10 типов стояков. При вставке стояка нужно задать его параметры:
- Наименование стояка – любое наименование по смыслу размещения, к примеру Ст.1
- С какого именно этажа – номера либо заглавия этажей, с которых идет стояк
- На какой этаж – номера либо заглавия этажей, на каковые идет стояк
- Высота стояка – протяженность стояка в метрах от пола до потолка.
- Количество – в некоторых проектах стояк ставится не на замысел строения, а выносится за пределы замысла и прорисовывается раздельно сходу для нескольких этажей (применительно для типовых этажей с таблицами соответствия). В таких случаях возможно поставить Количество=4 и любое второе число, в зависимости от того, сколько у Вас будет однообразных стояков. В случае, если стояк расположен на замысле строения и к нему подводятся кабели, то постоянно ставим Количество=1
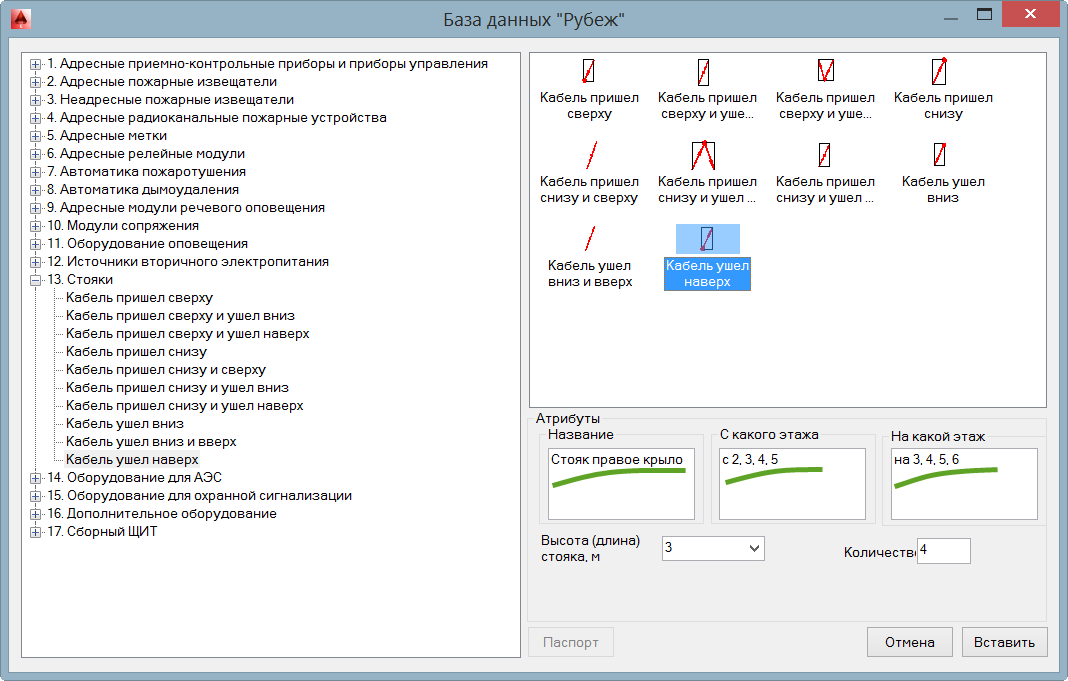
Приведем пример вставки стояков и задания им длины. В каждом проекте смогут быть собственные варианты вставки стояков.
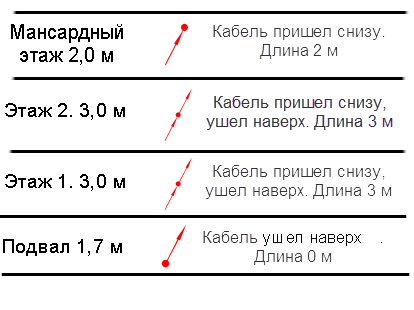
В подвале имеется кабели, каковые идут по потолку подвала и сходу выходят через потолок подвала на первый этаж. Исходя из этого в случае, если требуется отображение стояка для подвала, то ставим обозначение «Кабель ушел наверх» и задаем ему длину 0 метров.
Потом кабель поднимается до потолка первого этажа, ставим блок «Кабель пришел снизу, ушел наверх» на второй этаж. Протяженность стояка 3 метра, это протяженность от пола первого этажа до потолка первого этажа.
Потом кабель выходит на второй этажа и поднимается от пола второго этажа до потолка второго этажа. Ставим блок «Кабель пришел снизу, ушел наверх» на третий мансардный этаж. Протяженность стояка 3 метра.
Потом кабель выходи на мансардный этаж и поднимается до потолка мансардного этажа на высоту 2 метра. Потом кабель никуда не идет. Ставим блок «Кабель пришел снизу», протяженность 2,0 м.
Копирование образа
Команда копирования образа довольно часто требуется в проекте, в то время, когда одинаковый прибор требуется отобразить пара раз на одном чертеже. Она предполагает копирование блока оборудования с тем же позиционным обозначением, но наряду с этим программа не выдает сообщение о дублировании Позиционного обозначения. Устройство попадает в другие документы и спецификацию один раз.
Сперва необходимо выделить блок, что Вы желаете скопировать, после этого надавить на кнопку в меню программы.
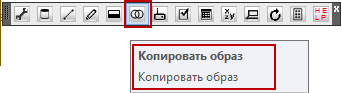
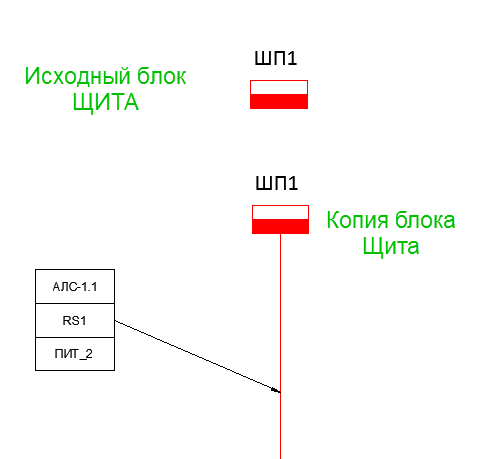
Кабели
Типы кабелей
В данной программе существуют следующие виды кабелей:
- Адресный кабель – позиционное обозначение (маркировка) заданы жестко – АЛСx.y, где х – это номер приемно-контролького прибора и y – порядковый номер АЛС, отходящей от данного приемно-контрольного прибора. Номера X и Y проставляются машинально при указании приемно-контрольного прибора, от которого отходит АЛС. От одного приемно-контрольного прибора может отходить от 1 до 4 адресных кабеля (в зависимости от заводских черт прибора).
Для устройств Предел-2ОП, Предел-2АМ, Водолей – 2 (две) адресных линии связи (АЛС),
Для прибора Предел-4А – 4 (четыре) АЛС.
Адресный кабель соединяет между собой приемно-адресные устройства и контрольные приборы (адресные извещатели, метки, модули, шкафы).
- Интерфейсный кабель — позиционное обозначение (маркировка) заданы жестко – RSх, где х – порядковый номер кабеля RS проставляется машинально программой.
Данным типом кабеля между собой соединяются приемно-контрольные устройства, устройства индикации (Предел-БИ, Предел-БИУ), устройства дистанционного управления (Предел-ПДУ, Предел-ПДУ-ПТ).
- Другие кабели – любой тип кабеля, хороший от Адресного кабеля (шлейфа) и интерфейсного кабеля. Позиционное обозначение (маркировка) задается любое. Проверяется лишь наличие повторяющихся маркировок.
Этот тип кабеля применим для соединения устройств оповещения, пожаротушения, дымоудаления, неадресного оборудования и т.д.
Окно Кабельных линий
Дабы начать чертить кабель, нужно надавить кнопку «Чертить кабельную линию». Кабельная линия может содержать в себе один кабель либо группу кабелей, другими словами Вы имеете возможность чертить Автострады.
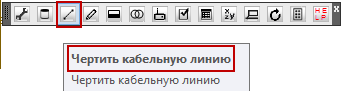
По окончании нажатия кнопки «Чертить кабельную линию» выберите начальную точку кабельной линии. В зависимости от того, что было выбрано за начальную точку черчения, Вы имеете возможность заметить различные окна.
- В случае, если у Вас новый проект, то Вы заметите два безлюдных окна Кабели в проекте и кабели в кабельной линии, как продемонстрировано ниже.
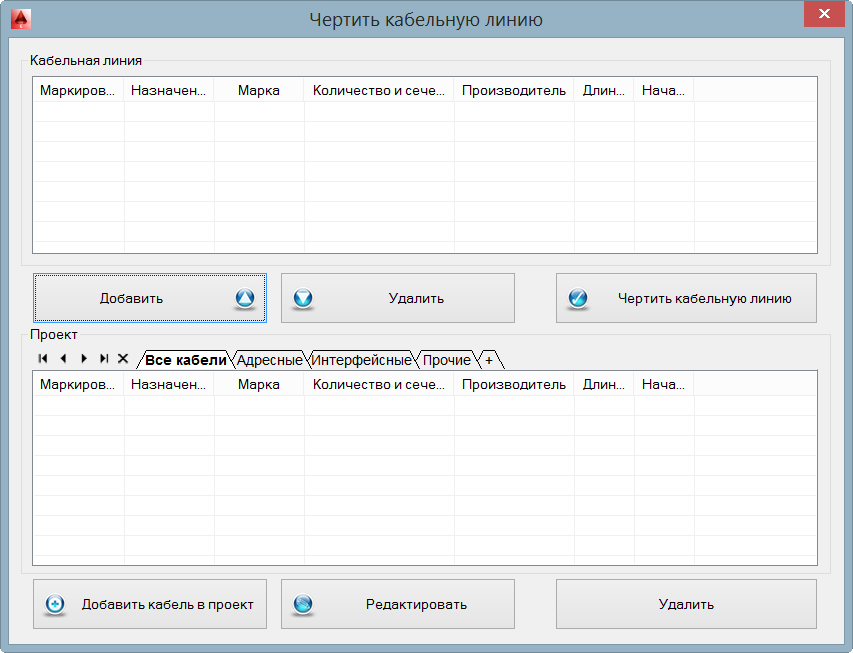
- В случае, если у Вас в проекте имеется кабели, то окно Кабели в проекте будет заполнено кабелями, каковые присутствуют во всем проекте.
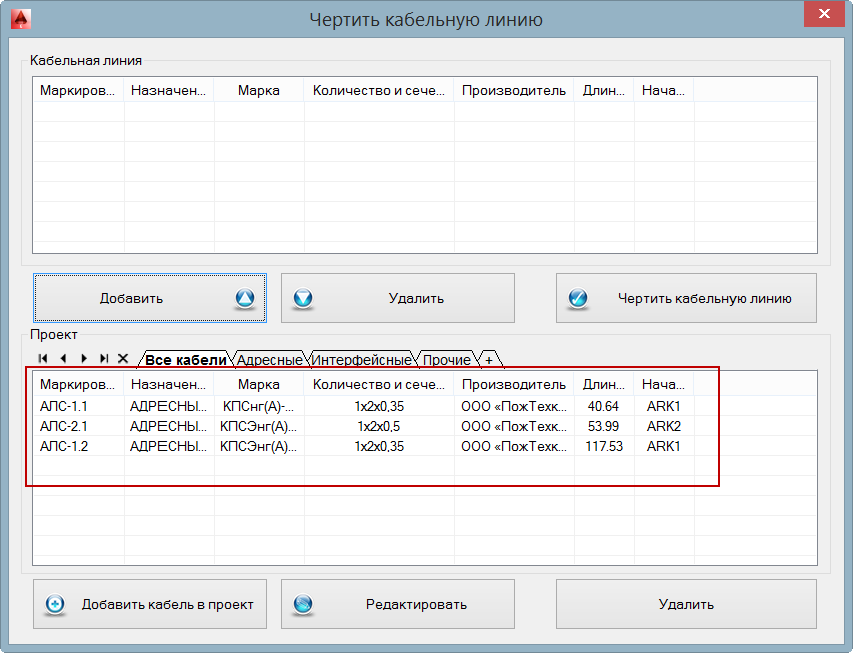
- В случае, если начальная точка – это блок оборудования, к которому уже присоединены кабели, либо вторая кабельная линия, от которой Вы собираетесь сделать отвод, то окно Кабельная линия кроме этого будет заполнено кабелями. Чертиться будут кабели, отмеченные галочкой.
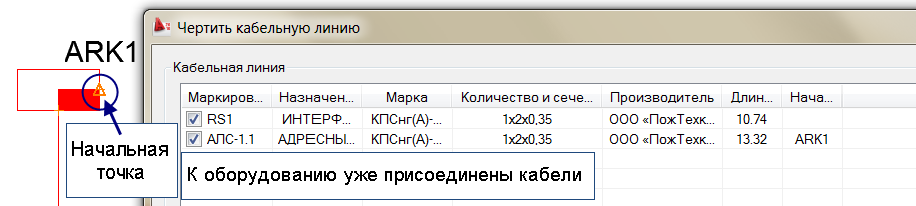
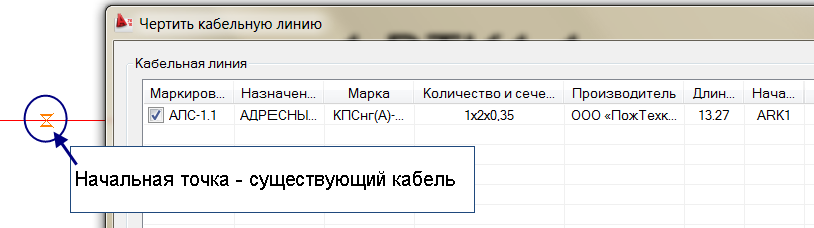
- В случае, если начальная точка – это безлюдное место чертежа, то в окне Кабельная линия будет пусто.
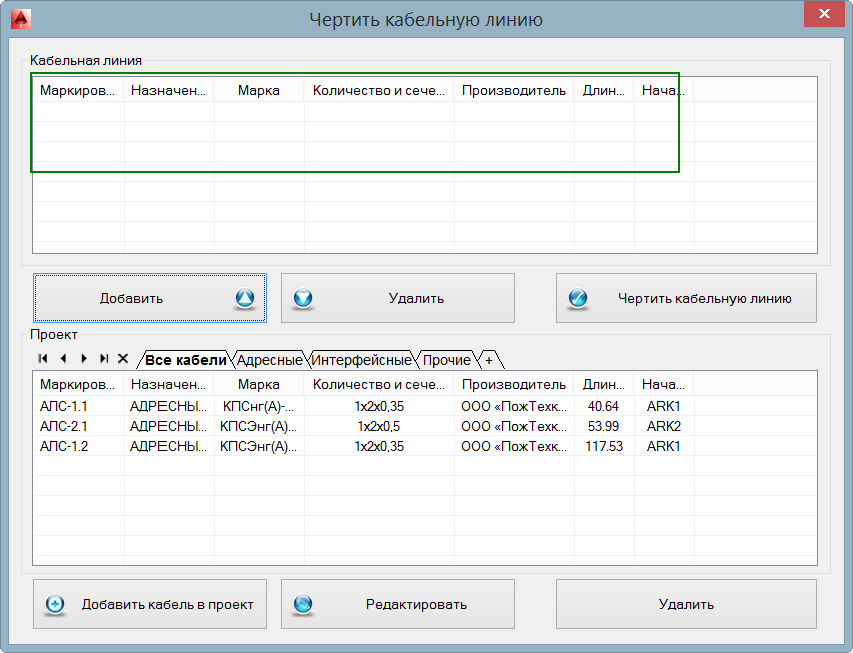
Добавление кабеля в проект
Перед тем как начать чертить кабель, которого нет в проекте, его необходимо сперва добавить в Проект.
- Надавите кнопку «Добавить кабель в проект».
- Выберите тип кабеля – адресный, интерфейсный либо другие.
- В случае, если кабель Адресный, то непременно необходимо выбрать на чертеже приемно-контрольный прибор, у которого в собствености Адресный кабель.
- Выберите Производителя и Марку кабеля (необязательная черта).
- Надавите на кнопку «Добавить в проект»
- В случае, если нужного Производителя и Марки кабеля нет в выпадающем перечне, то возможно заполнить безлюдные поля вручную либо надавить кнопку «Добавить в БД» и внести кабель в Базу данных программы, дабы его возможно было применять в будущем.
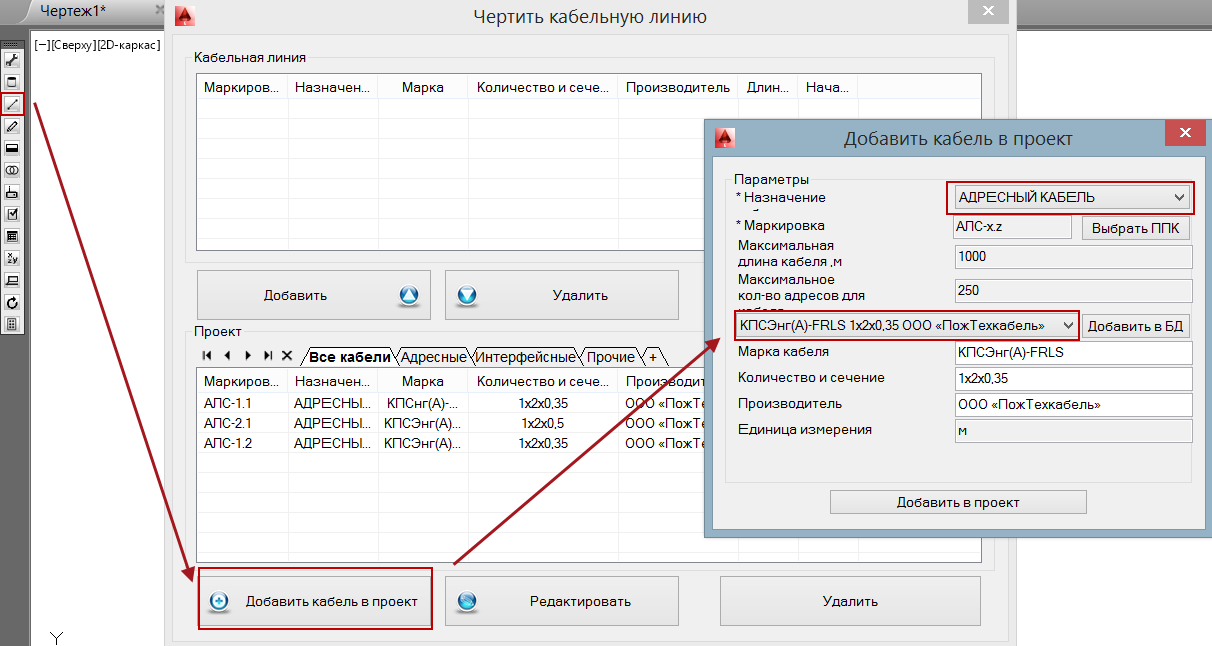
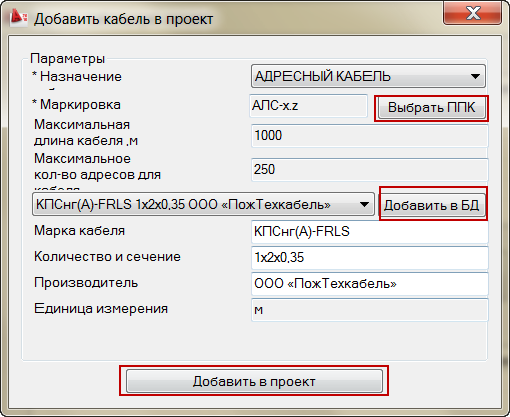
Если Вы создаете довольно много кабелей подряд, то прошлые Маркировки кабеля будут запоминаться, дабы на их основании ввести следующую маркировку. Функция эргономична, в то время, когда необходимо создать довольно много кабелей одного типа, к примеру, 20 кабелей для оповещения (ОП-1…ОП-20).Кроме этого Вы имеете возможность стереть прошлую маркировку кабеля и написать полностью новую.
Сортировка кабелей
Для упрощения навигации по перечню кабелей существуют вкладки для сортировки кабелей. Имеется четыре стандартные вкладки, каковые не удаляются и не изменяются: «Все кабели», «Адресные», «Интерфейсные» и «Другие». По стандартным вкладкам кабели раскладываются машинально.
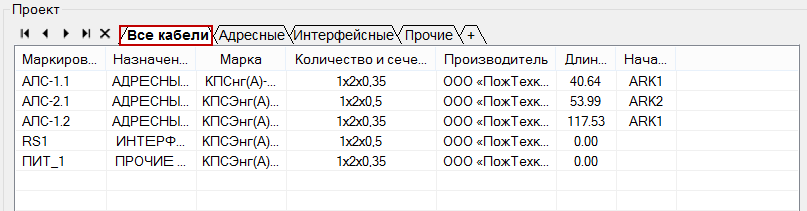
Все кабели проекта

Адресные кабели проекта

Интерфейсные кабели проекта

Другие кабели проекта
Так как среди кабелей типа Другие смогут быть совсем каждые кабели, то у пользователя имеется возможность создавать собственные редактируемые вкладки и помещать в том направлении кабели методом перетаскивания мышкой.

Черчение кабельной линии
В то время, когда у Вас в проекте имеется один либо пара нужных кабелей, возможно затевать их чертить.
Выделите кабель в области Проекта и надавите кнопку «Добавить». Кабель перенесется из проекта в Кабельную линию. Переносить кабели из проекта в кабельную линию возможно двойным щелчком мыши, что значительно стремительнее и эргономичнее.
Вы имеете возможность добавить из проекта в кабельную линию один либо пара кабелей. Любой раз вы имеете возможность выбрать, сколько кабелей вам начертить — один либо пара. Для выбора нужных кабелей применяйте галочки. Потом нажимаем кнопку «Чертить кабельную линию» и чертим полилинию.
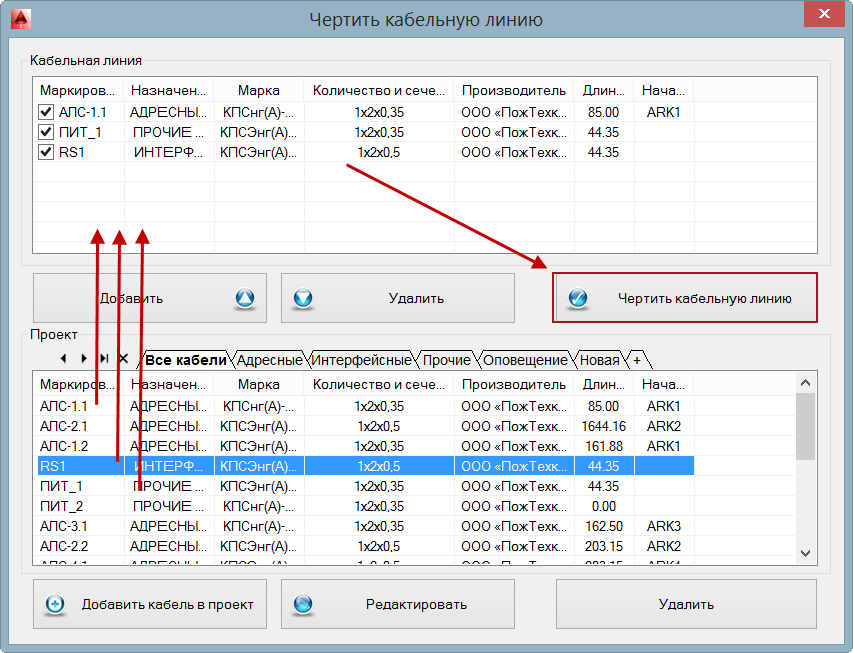
Программа осуществляет диагностику кабеля на предмет того, может ли он быть подключен к данному блоку. К примеру, интерфейсный кабель RS не может быть подключен к пожарному извещателю. При таких условиях программа выдает предупреждение «Неподходящий блок»:
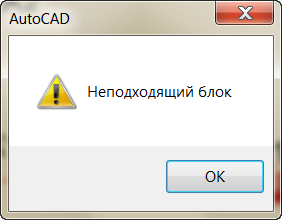
По окончании того, как кабельная линия начерчена, в окне «Чертить кабельную линию» показывается протяженность кабелей по всему проекту. Протяженность кабеля считается в зависимости от заданного в Настройках проекта масштаба.
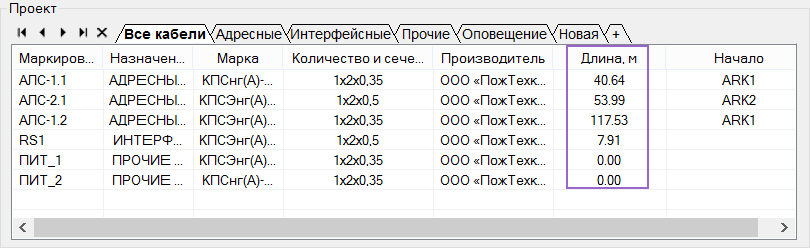
ШКАФЫ
Что такое сборный шкаф?
Сборный шкаф – это закрытое пространство, в котором собрано различное оборудование. В шкафах возможно собрано любое оборудование: приемно-контрольное, адресное, оповещения и второе. Основное отличие в том, что все это оборудование заключено в единый коробку.
Инструмент шкафа нужен в программе в тех случаях, в то время, когда на планировке строения необходимо продемонстрировать лишь УГО шкафа с выходящими из него кабелями, а подключение и наполнение устройств в шкафа показывается на отдельном чертеже.
В прошлых предположениях мы не могли продемонстрировать шкаф и начертить от него каждые кабели. В данной версии такая возможность имеется.
Ниже обрисован метод вставки блока шкафа на чертеж, наполнение его оборудованием и внутреннее соединение устройств кабелями.
Создание шкафа
Вставка блока шкафа на чертеж происходит из Базы данных. Выбираем УГО Сборный шкаф.
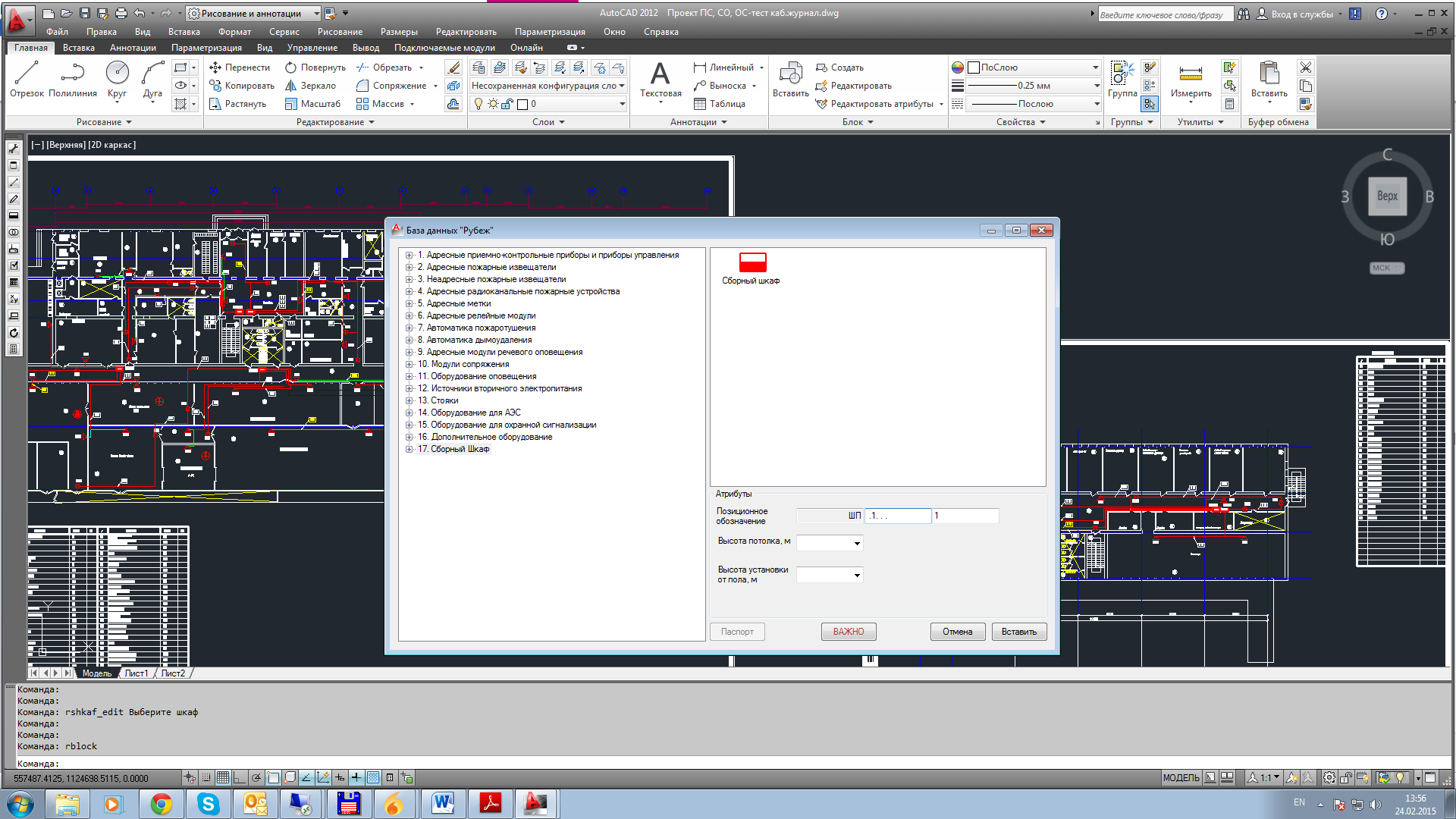
При вставке блока необходимо задать высоту установки и высоту потолка шкафа, как в большинстве случаев. Потом от блока машинально будет тянуться линия. Линия – это выноска от блока на планировке к прямоугольнику, в которого необходимо будет разрисовать оборудование – наполнение шкафа.
В момент вставки шкафа НЕОБХОДИМО задать масштаб, поскольку наполнение шкафа чертится в укрупнённом масштабе. Масштаб возможно 10 к 1, либо кроме того 50 к 1. Все зависит от того, как больше вы чертите шкаф довольно его настоящих размеров.
Линию между блоком шкафа на планировке и прямоугольником в будущем возможно удалить.
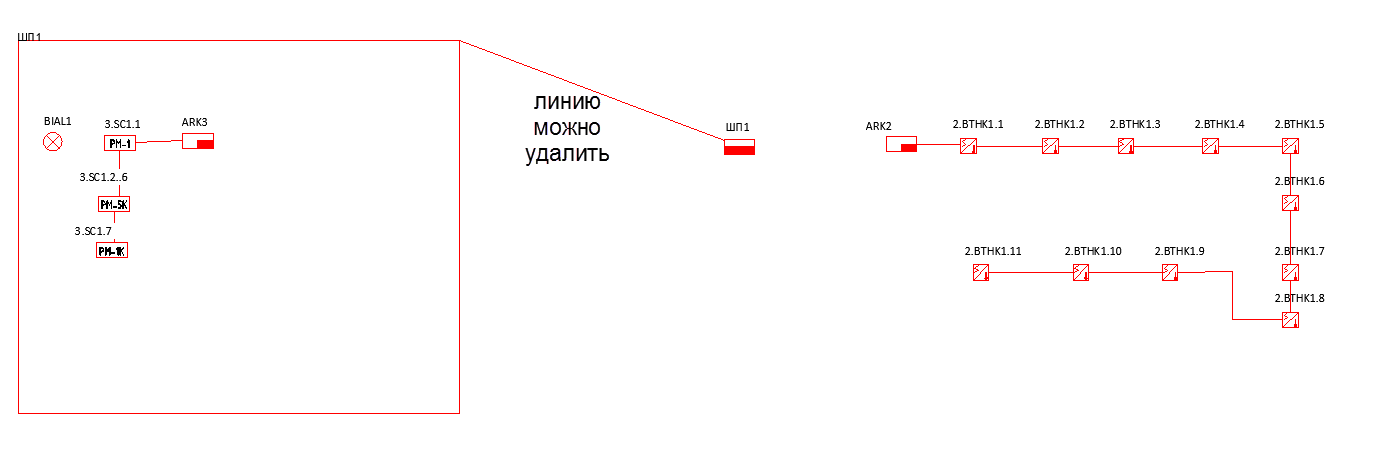
Редактирование шкафа
Функция редактирования шкафа требуется лишь для масштаба наименования оборудования и изменения шкафа, которое в нем находится. Нажимаем на кнопку
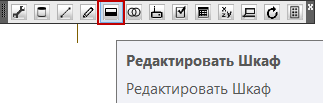
Потом выбираем блок шкафа либо рамку прямоугольника, в котором расположено оборудование и появляется окно, в котором мы можем поменять имя шкафа.
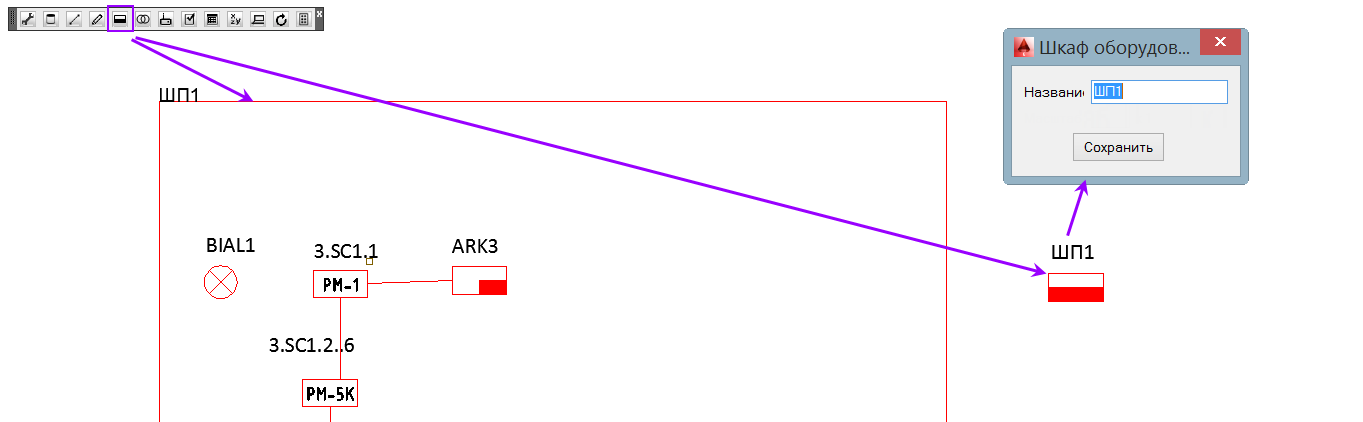
По окончании внесенных трансформаций их направляться сохранить методом нажатия кнопки «Сохранить».
Правила работы со шкафами
• Шкаф возможно наполнить различным оборудованием из Базы данных
• Оборудование в шкафа соединяется кабелями, созданными простым методом
• От УГО шкафа на замысле возможно вести любые кабели. Программа не будет делать диагностику на соответствие кабелей, начерченных в наполняемого кабелей и шкафа, отходящих от УГО шкафа на планировке
• В случае, если предполагается поместить шкаф в Типовой этаж, то оборудование в шкафа не копируется на машинально созданные Типовые этажи в таблицах соответствия.
• В случае, если на всех Типовых этажах видятся шкафы, то все эти этажи нужно продемонстрировать в виде начерченных планировок
• В случае, если в шкафа предполагается размесить ДВА и болееприемно-контрольных прибора и данный шкаф будет расположен на Типовом этаже, то сперва Пользователь размещает лишь ОДИН АРК в шкафу. При создании Типовых этажей программа Машинально создаст недостающие АРК в нужном количестве. После этого машинально созданные и вычисленные АРК возможно расставить в шкафа из окна Типовых этажей. Смотрите раздел Менеджер типовых этажей.
• Если Вы желаете, дабы наполнение сборного шкафа попало в документацию (Спецификацию, Кабельный издание и пр.) и одновременно с этим у Вас в проекте заданы Области проекта, то смотрите за тем, дабы разрисованный прямоугольник шкафа попадал в какую-либо область проекта. Смотрите раздел Области проекта в пункте «Обратите внимание».
• В случае, если у Вас в проекте не заданы области, то все наполнение шкафа попадет в спецификацию и в кабельный издание машинально. Причем спецификация по шкафам выводится в отдельную форматку.
Типовые этажи
Менеджер типовых этажей, в первую очередь, рекомендован для проектирования типовых многоэтажных домов. Неспециализированный метод работы менеджера типовых этажей следующий:
- Пользователь расставляет оборудование и соединяет его кабелями на типовом этаже. На типовом этаже может размешаться любое оборудование и смогут быть использованы каждые типы кабелей.
- На типовом этаже возможно проложено МАКСИМУМ две АЛС от приемно-контрольного прибора.
- В то время, когда типовой этаж абсолютно готов, область типового этажа помещается в рамку и указывается количество типовых этажей
- Машинально создается Таблица соответствия, оборудование в ней нумеруется машинально. Пользователь может совершить перенумерацию адресного оборудования.
- Не считая адресного оборудования машинально создаются недостающие АРК, в случае, если в существующих АРК заканчиваются адреса либо наступает ограничение по длине АЛС.
- Пользователь вставляет на чертеж машинально созданные программой недостающие приемно-контрольные устройства АРК.
- Пользователь вставляет на чертеж таблицу соответствия (таблицу применения) из менеджера типовых этажей.
Внимание! Проектировщик непременно обязан проверить вариант автоматической нумерации оборудования, предложенный программой.
Создание типовых этажей
Дабы создать таблицу соответствия типовых этажей нужно сперва начертить типовой этаж, расставить на нем оборудование и соединить оборудование кабелями. В случае, если хотя бы один прибор не имеет позиционного обозначения (маркировки), то менеджер типовых этажей выдаст об этом предупреждение и не разрешит создать таблицу применения (таблицу соответствия).
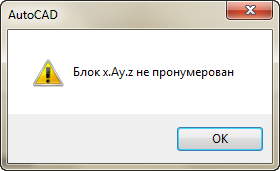
Нажимаем на кнопку «Менеджер типовых этажей»

Вводим наименование типовых этажей, количество и обводим в рамку ту область, которая есть типовым этажом. Рамку возможно создать посредством прямоугольника либо ломаной линии. Принципиально важно, дабы в рамку попало ВСЕ оборудование, которое относится к типовому этажу. Второе оборудование, которое НЕ относится к типовому этажу, выделять не требуется.
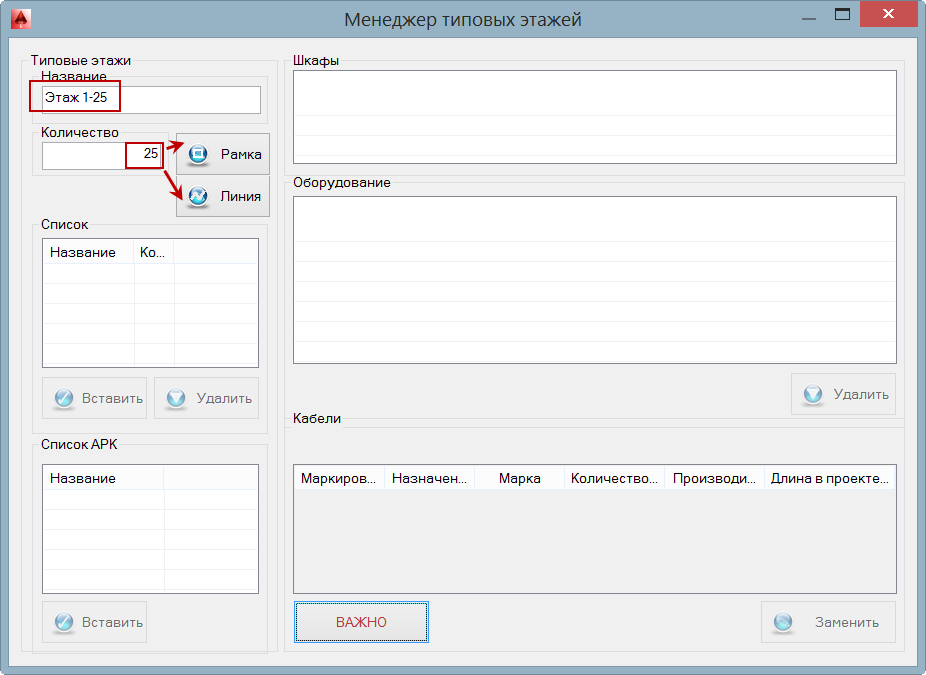
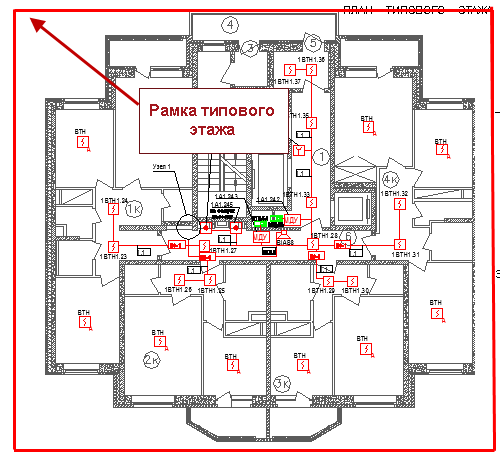
Удаление типовых этажей
Для удаления типового этажа достаточно удалить рамку типового этажа на чертеже либо воспользоваться кнопкой «Удалить» в окне менеджера типовых этажей.
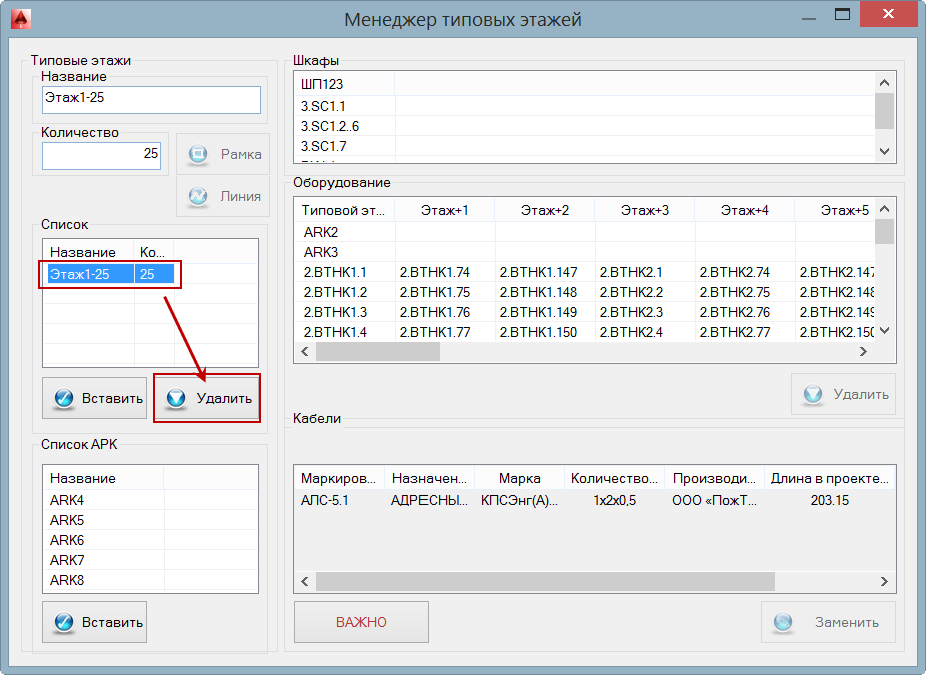
Пример работы с типовыми этажами
Разглядим пример создания типового этажа, на котором имеется шкаф и два различных АРК, причем один АРК находится в шкафу.
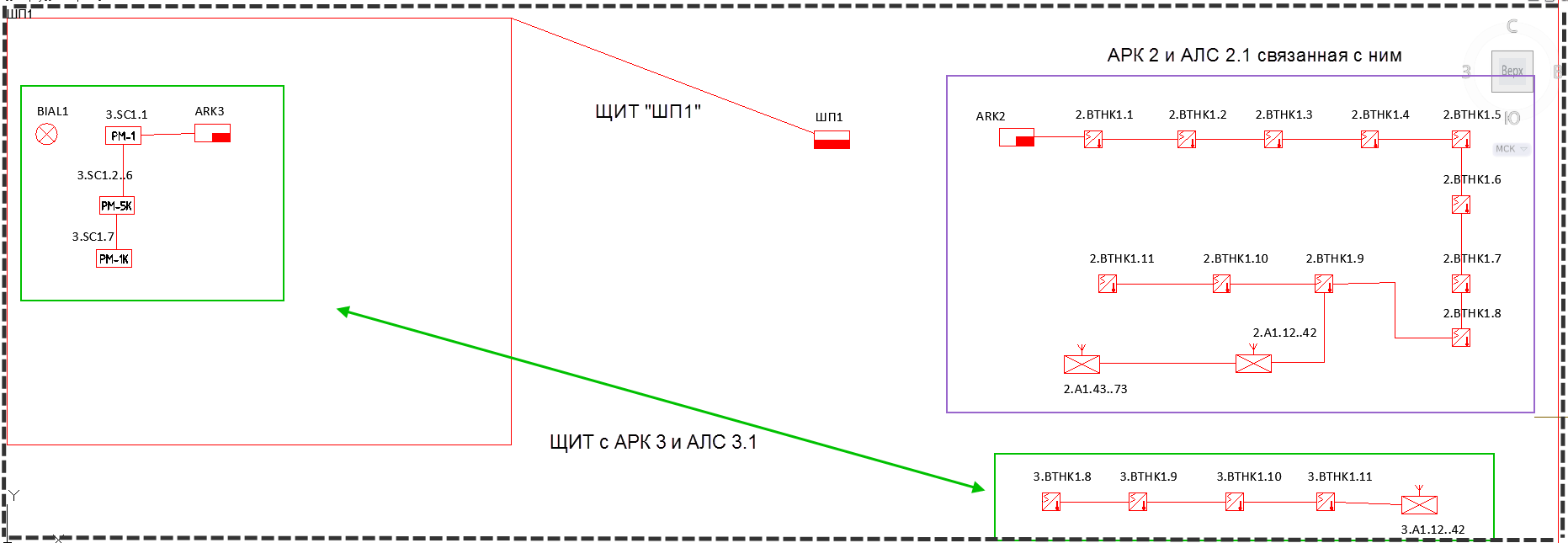
Поместим в область типового этажа сам блок шкафа «ШП1», кроме этого, допустим, мы желаем, дабы прямоугольник со шкафом также попал в область типового этажа. Зададим количество типовых этажей 25.
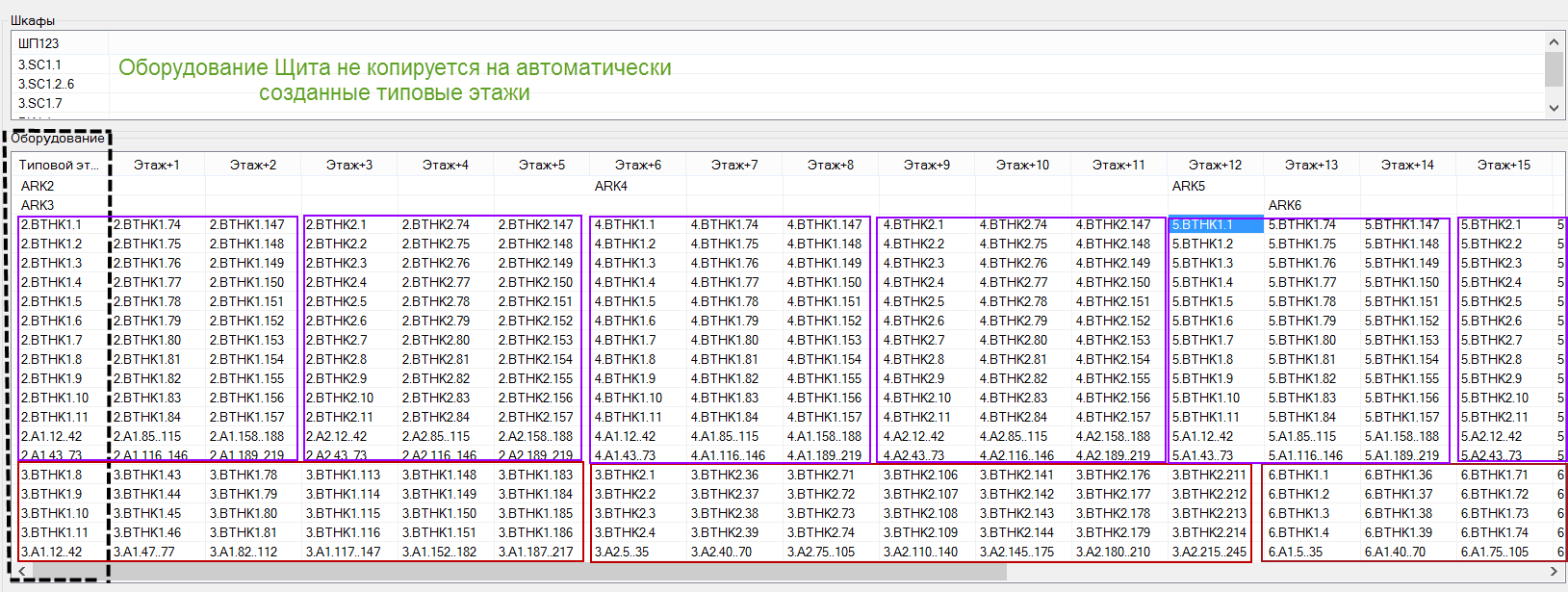
Оборудование в шкафа ШП1 не копируется на машинально созданные типовые этажи.
В тёмном прямоугольнике прерывистыми линиями продемонстрировано оборудования типового этажа, его нельзя менять.
В сиреневых прямоугольниках продемонстрировано оборудование, которое машинально создалось для АЛС 2.1. В то время, когда АЛС 2.1. заканчивается вводится АЛС 2.2. В то время, когда заканчивается АЛС 2.2, то для АРК2 заканчиваются ВСЕ вероятные АЛС, и вводится АРК 4 с АЛС 4.1 и АЛС 4.2 и без того потом (создается АРК 4, так как АРК 3 уже создан на чертеже. Программа машинально присваивает следующий вольный порядковый номер).
В красных прямоугольниках продемонстрировано создание оборудования для АРК 3. Совершенно верно так же сперва абсолютно задействуется АЛС 3.1, после этого вводится АЛС 3.2. В то время, когда заканчивается АРК 3, вводится АРК 6 с АЛС 6.1 и АЛС 6.2 по порядку (АРК 4, АРК 5 уже созданы машинально).
В окне «Перечень АРК» перечислены все АРК, каковые были созданы программой машинально. Вы имеете возможность засунуть эти АРК вовнутрь прямоугольника шкафа, даже если он в типового этажа. Кроме этого Вы имеете возможность засунуть эти АРК не в шкаф, НО лишь за пределы рамки типового этажа (в противном случае они не попадут в спецификацию).
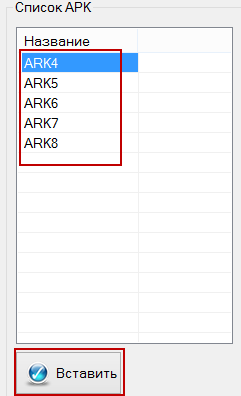
Если Вы желаете переделать типовой этаж, то Вам достаточно на чертеже кнопкой Del удалить рамку типового этажа. По окончании удаления типового этажа необходимо непременно проверить кабели с нулевой длиной в перечне проекта.
Правило №1
В область типового этажа Запрещено вставлять оборудование По окончании создания этого типового этажа при помощи менеджера типовых этажей. Оно не учтется в таблице соответствия. При создании типового этажа он делается отдельной единицей проекта, в котором все считается в рамки. И в случае, если в рамки типового этажа появляются НОВЫЕ кабели либо НОВОЕ оборудование, то они не учитываются в проекте. В случае, если все-таки по окончании создания таблицы, нужно внести трансформации на типовой этаж, то удаляем рамку, делаем все нужные трансформации и опять выделяем рамкой типовой этаж. Таблица формируется заново с учетом внесенных поправок. Потом, трудимся с ней по вышеописанному методу.
Правило №2
Нужно трудиться с одной либо максимум двумя АЛС на типовом этаже чтобы не было неточностей с автоматической нумерацией кабелей.
Правило №3
При удалении типового этажа необходимо проверить, удалились ли из перечня кабелей все кабели с нулевой длиной непременно, дабы в следующий раз типовой этаж сформировался верно
Редактирование стояка
Значительно чаще команда «Редактировать…» употребляется для стояков, дабы наполнить его кабелями.
Наполнять стояк кабелями возможно двумя методами:
а) подвести к нему кабельную линию с кабелями, другими словами нарисовать данный кабель
либо
б) его кабелями по кнопке «Редактировать…».
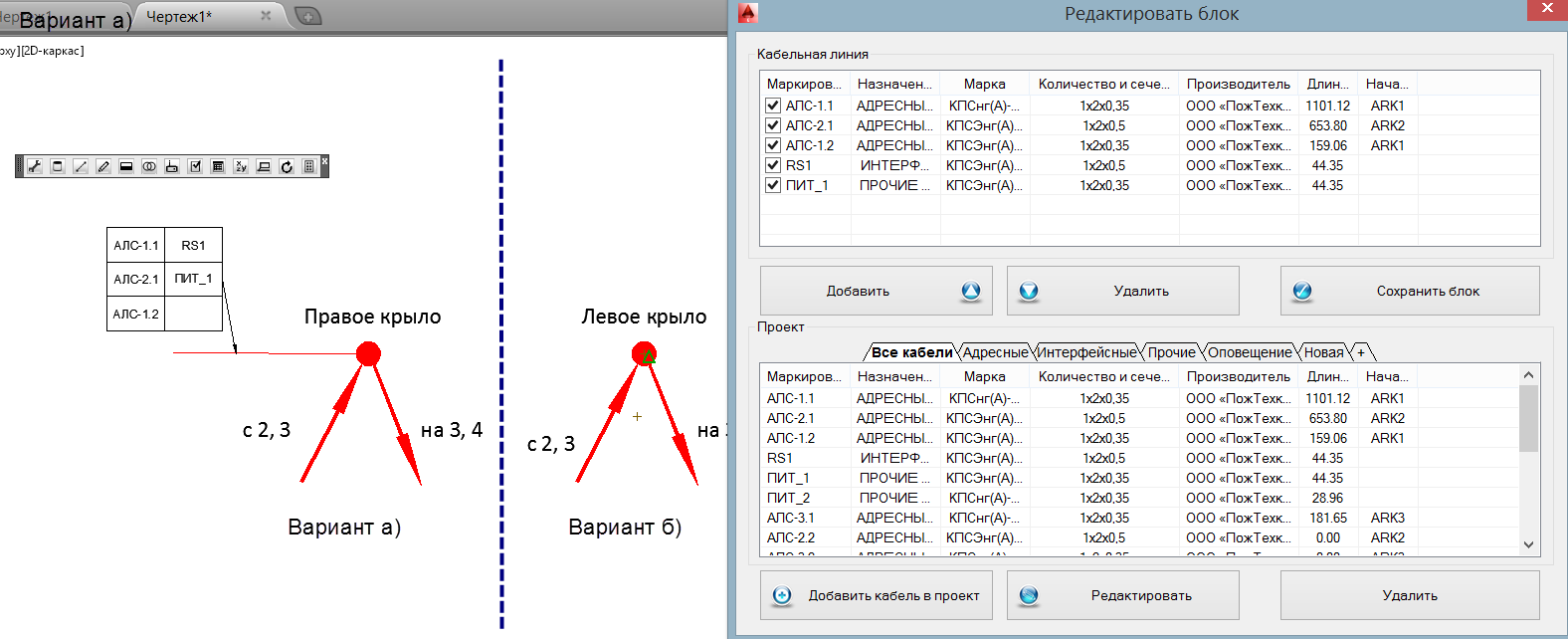
Проверка проекта
В программе имеется два типа испытаний: по ходу работы, о которых выдаются предупреждения сходу, так и по особой кнопке в меню «Проверка проекта».
По ходу проекта осуществляются проверки:
- на превышение длины кабеля 900 и 1000 м
- в момент вставки блока оборудования на повторение позиционных обозначений
- на ограничение адресов в адресном кабеле, не более 250 адресов
- на ограничение устройств в интерфейсном кабеле
- на возможность подключения кабеля к прибору определенного типа
По кнопке «Проверка проекта» проверяется:
- Наличие непронумерованного оборудования, таких как, к примеру, x.BTHy.z
- Повторение позиционных обозначений, в случае, если, к примеру, Пользователь поменял позиционное обозначение блока вручную в атрибуте блока оборудования.
- Превышение длины кабеля 900 и 1000 м.
В окне «Проверка проекта» возможно осуществлять навигацию по неточностям. Для этого необходимо выделить нужную строчок с неточностью и надавить кнопку «Перейти».
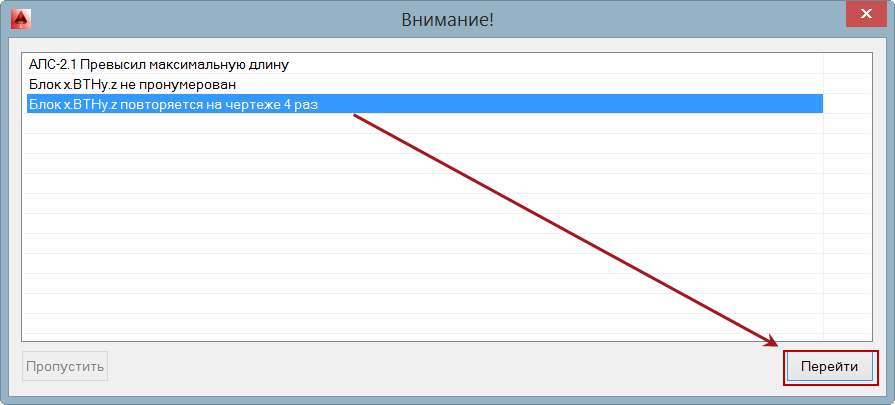
Затем программа продемонстрирует на чертеже блоки, в которых найдены неточности. Кнопками «Следующий» и «Прошлый» возможно переходить между блоками.
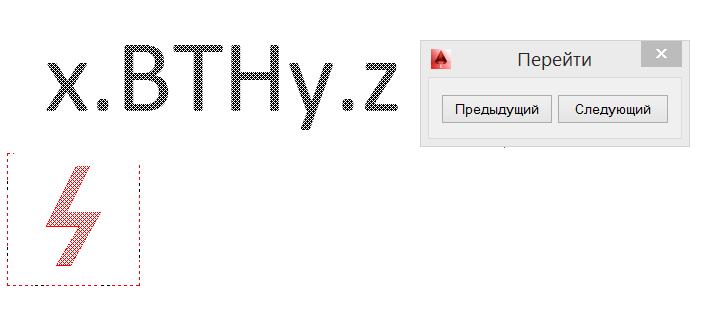
В случае, если выделить сообщение о превышении длины кабеля и надавить кнопку «Перейти», то ничего не случится, поскольку кабель протяженный объект, а не точечный.
Выпуск документации
Выпуск документации возможно осуществлять в любую секунду времени. Нажатие кнопки «Документация» сперва запускает диагностику проекта на наличие неточностей (см. пункт Проверка проекта).
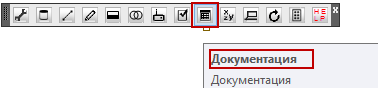
Окно для выпуска документации покажется по окончании устранения неточностей в проекте, в случае, если таковые имеются. Кроме этого возможно надавить кнопку «Пропустить» и создать нужные отчеты.
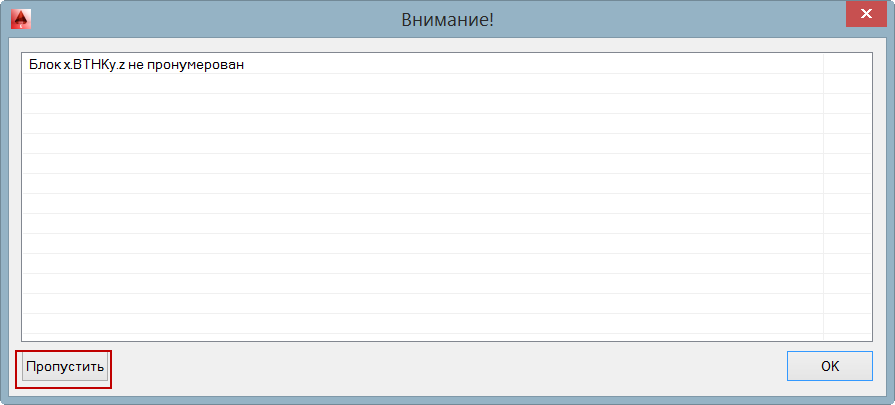
Спецификация
Выберите области, по которым необходимо вывести документацию. В случае, если у Вас нет областей, то Вы имеете возможность вывести документацию по всему проекту либо задать области в окне «Документация». Если Вы желаете сделать разбиение Документа по областям проекта, то поставьте галочку «Разбить по областям проекта». Спецификация выводится в форматку А3.
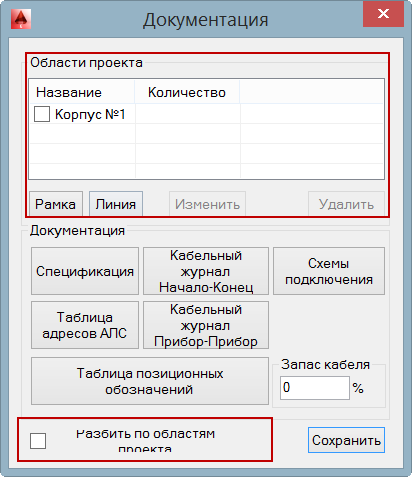
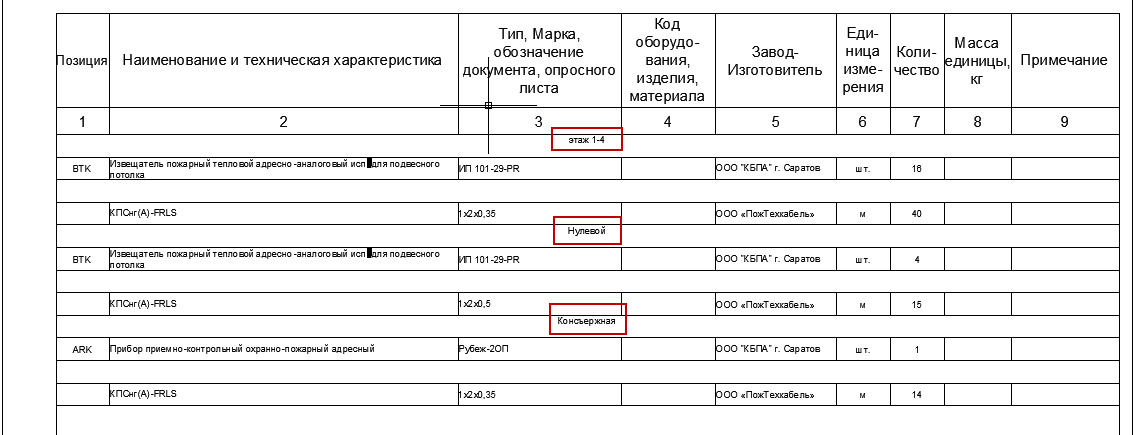
Таблица адресов АЛС
Существует возможность вывода отчета по АЛС в проекте (адресным кабелям) по количеству занятых адресов в каждой АЛС. В этом отчете НЕ учитывается разделение по областям.
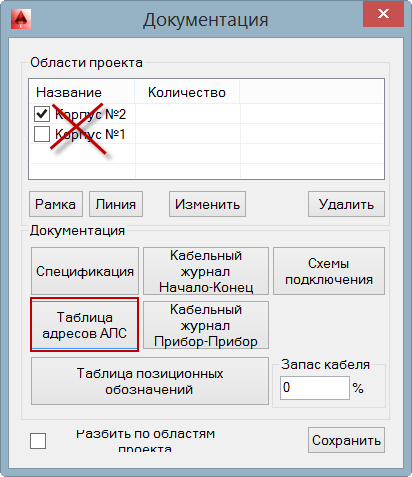
Возможно выводить отчет по всем АЛС в проекте либо по выбранным АЛС.
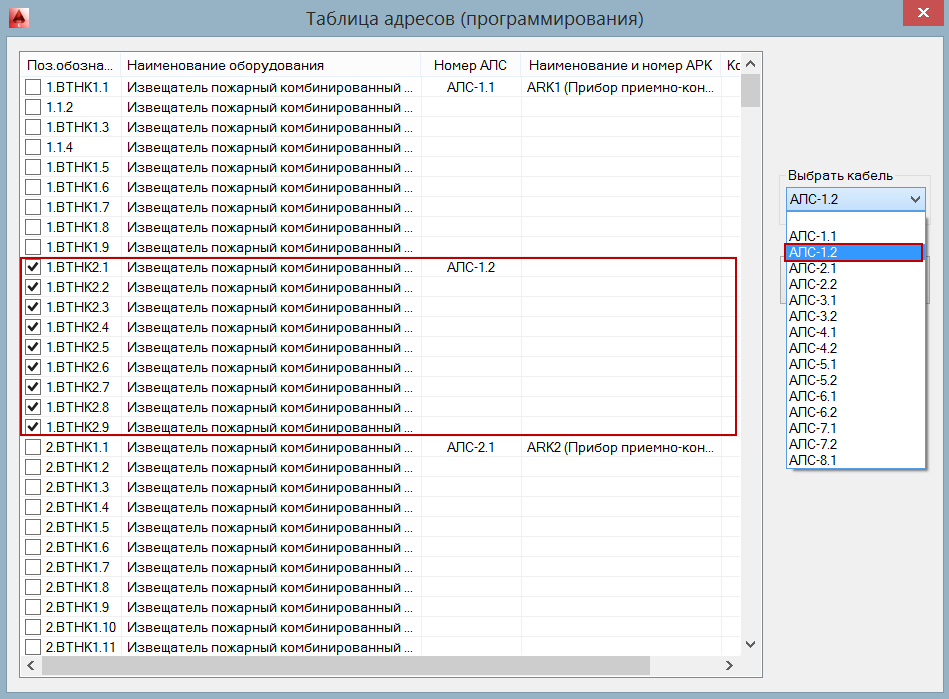
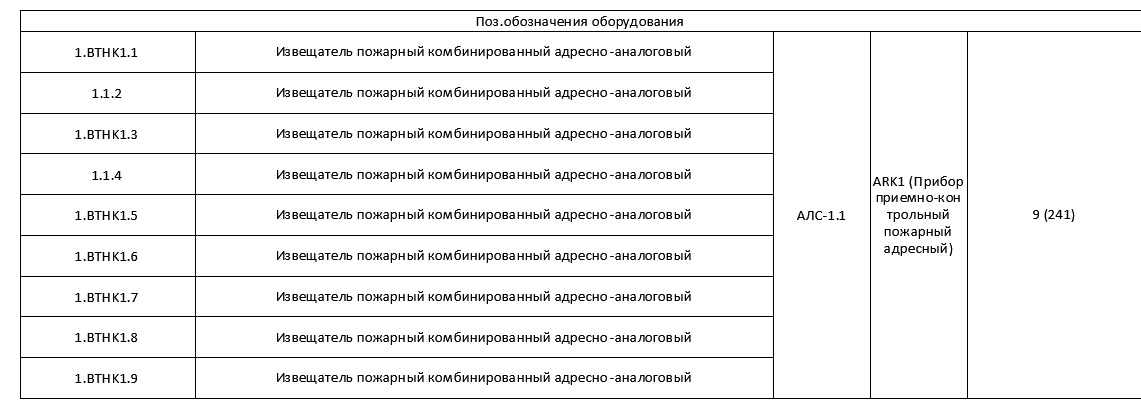
Таблица позиционных обозначений
Таблица позиционных (условных) обозначений либо Легенда чертежа – это отчет, что показывать какое количество блоков оборудования определённого типа видится на чертеже. В данном типе отчета учитывается разбиение по областям.
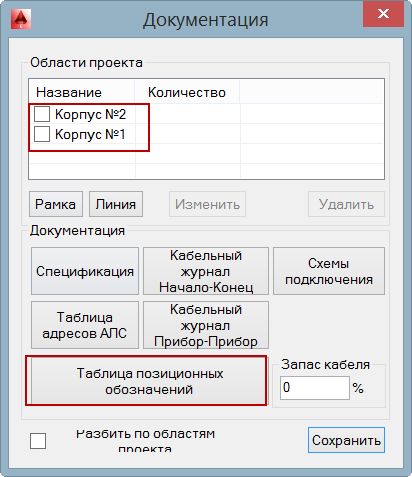

Схемы подключения
Типовые схемы подключения оборудования размещаются на чертеже машинально по возможности самый оптимально. Смогут быть случаи вылезания за рамки, тогда схемы необходимо мало передвинуть вручную. В данном отчете не учитывается разбиение по областям проекта. Схемы подключения выводятся для всего оборудования, которое видится в проекте.
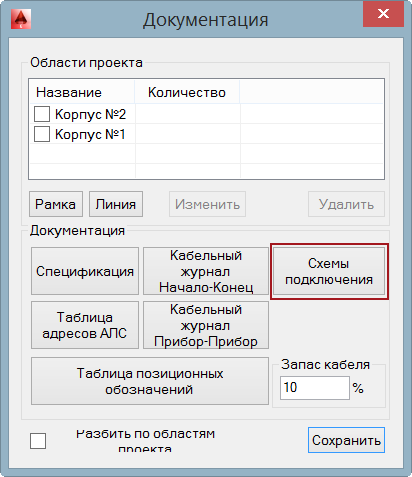
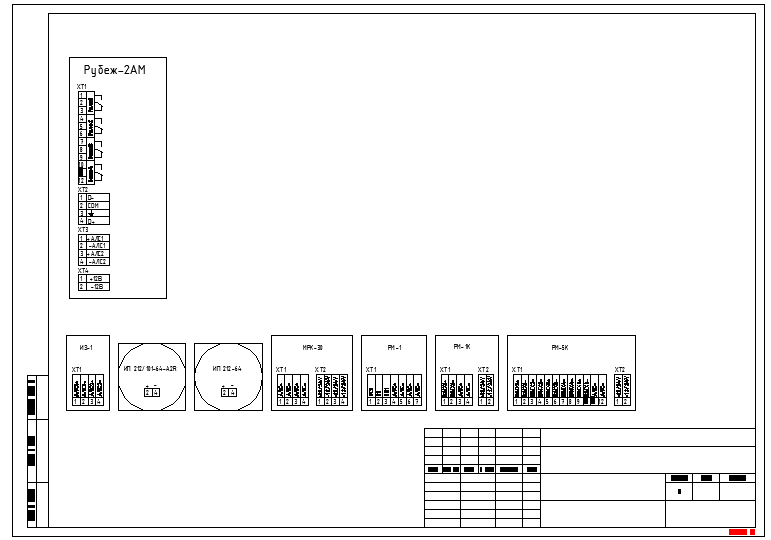
Настройка проекта
Проект возможно затевать как в новом безлюдном странице, так и в уже существующем чертеже с замыслом строения.
В любом из этих случаев, при нажатии на любую кнопку в панели инструментов программы RUBEZH Project 2.0
покажется окно программы, в котором предлагается настроить проект. Надавите на кнопку «Да».
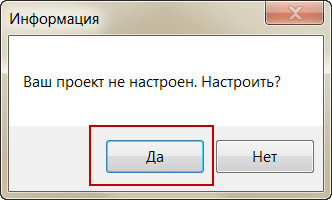
В случае, если у Вас был безлюдной чертеж, то Вы имеете возможность скопировать в него замысел строения либо начертить в нем с нуля замысел строения. Легче всего трудиться уже в готового чертежа с замыслом строения.
Автоматическая настройка проекта
По окончании нажатия кнопки ДА, с вашей готовой планировкой происходит следующее:
1. В Ваш проект загружается оборудование торговой марки Предел.
2. В Ваш проект загружаются стили, слои и пр., нужные для работы программы.
3. Самое основное! Ваш проект перенастраивается на Мировую совокупность координат, поскольку многие планировки приходят из САПР, в которых были пользовательские совокупности координат
4. Ваш проект переносится в точку 0,0 относительно центра чертежа. Крайне важно, дабы в чертеже не было удаленных на громадные расстояния объектов, в противном случае центр чертежа будет выяснен в весьма неудобном месте.
5. Снимается блокировка (значок замочка) со всех слоев в чертеже, в случае, если таковые были.
6. Чертеж приводится к плоскости Z=0, так как время от времени свиду плоский 2D чертеж оказывается не плоским, а разбросанным по координате Z вверх и вниз, но при просмотре сверху, думается, что все лежит в одной плоскости Z.
Потом нужно совершить Ручную Настройку Вашего проекта.