С позиций безопасности, при работе с электронной почтой выделяют уязвимости и следующие угрозы:
• утечка тайной информации;
• отказ в обслуживании;
• заражение компьютерным вирусом;
• проникновение на компьютер активного содержимого.
Чтобы не было утечки тайной информации в почтовом обмене применяют способы симметричной и несимметричной криптографии. При симметричной криптографии обе стороны применяют однообразное шифрующее и дешифрующее ПО. Зашифровав сообщение посредством избранного ключа (пароля), отправитель информирует данный ключ адресату, применяя другие средства связи, к примеру телефон. При несимметричном шифровании отправитель шифрует сообщение посредством сертификата (открытым ключом) получателя. Большая часть современных почтовых клиентов делают эти операции машинально, «прозрачно» (другими словами незаметно) как для отправителя, так и для адресата.
Угроза, именуемая «отказом в обслуживании», связана с целенаправленным выведением из строя почтового сервера адресата, к примеру в следствии переполнения поступающими сообщениями. В качестве меры противодействия, во-первых, применяют почтовые клиенты, талантливые разбирать поступающие сообщения на сервере, без загрузки их на компьютер пользователя. Во-вторых, чтобы не было переполнения «почтового коробки» не нужно обширно публиковать собственный адрес электронной почты. В крайнем случае, если адрес опубликовать нужно, открывают учетную запись в одной из бесплатных работ Web-Mail и применяют ее в качестве временной. При отправке собственного адреса в Сеть, направляться иметь в виду, что существуют автоматические программные средства, занимающиеся просмотром файлов любых типов в отыскивании имеющихся в них адресов E-Mail. В большинстве случаев эти средства разыскивают в документах знак «@», исходя из этого его заменяют каким-либо вторым знаком, понятным человеку, но не программе, к примеру так:
вместо: myname@abcd.com
применяют: myname#abcd.com
Еще надежнее способ, в то время, когда вместо имени адресата употребляется обычный шаблон, к примеру NOSPAM:
вместо: myname@abcd.com
применяют: nospammyname#abcd.com
О том, что приставку «nospam» направляться удалить, адресат обязан додуматься.
Через механизм электронной почты допустимо получение как «хороших» компьютерных вирусов, так и особенных «почтовых» вирусов. Хорошие вирусы распространяются в виде исполнимых файлов, положенных в сообщения электронной почты. Таким способом смогут поражаться каждые компьютерные совокупности, независимо от применяемого почтового клиента. Все исполнимые файлы, поступающие вместе с сообщениями электронной почты, возможно страшны, даже если они поступают от привычных лиц. направляться не забывать, что email — нежелательное средство для обмена программами. В случае, если имеется необходимость поделиться с кем-то нужной программой, то делиться нужно не самой программой, а сведениями о том, где ее возможно отыскать. самые полезные и проверенные служебные программы должны быть размещены в Сети. В этом случае в тексте письма достаточно привести гиперссылку на URL-адрес, откуда данную программу возможно взять.
Механизм работы «почтовых вирусов» основан на эксплуатации уязвимостей, имеющихся в отдельных почтовых программах. Чаще всего атакам подвергаются пользователи стандартного ПО, в частности программы Outlook Express. Для срабатывания «почтового вируса» кроме того не нужно запускать на выполнение файл, полученный в качестве почтового вложения, — достаточно легко его открыть. Конкретно исходя из этого выше, при рассмотрении этикета электронной почты, мы говорили, что ни при каких обстоятельствах не нужно отправлять почтовые вложения, не предотвратив получателя, а взяв неожиданное сообщение с положенным файлом, направляться удалять его, кроме того не просматривая.
Практическое занятие
Упражнение 8.1. Настройка интерфейса почтового клиента Микрософт Outlook Express 5

15 мин
Программа Микрософт Outlook Express 5 есть стандартным приложением операционных совокупностей Микрософт Windows 98 SE и Микрософт Windows 2000. При применении вторых операционных совокупностей Windows программа устанавливается совместно с броузером MSIE 5.0.
1. Запустите программу Микрософт Outlook Express 5 командой Пуск Программы Outlook Express либо посредством значка на Рабочем столе (два щелчка) илинапанели стремительного запуска (один щелчок).
2. Разглядите рабочее окно программы. Установите расположение главных панелей элементов управления:
• строки меню;
• панели инструментов;
• панели папок;
• панели заголовков;
• панели контактов;
• панели сообщений.
3. Убедитесь в том, что при наведении указателя мыши на внутренние рамки, разделяющие панели окна, происходит изменение формы указателя. Удостоверьтесь в надежности, как изменяются размеры главных панелей способом протягивания.
4. Разглядите кнопки панели инструментов. Настройте панель так, дабы на ней остались лишь следующие кнопки:
• Создать сообщение;
• Ответить отправителю;
• Печать;
• Удалить;
• Доставить сообщение.
Для настройки панели инструментов щелкните правой кнопкой мыши на любом месте панели и в открывшемся контекстном меню выберите пункт Настройка — откроется диалоговое окно Настройка панели инструментов. Посредством кнопок Добавить и Удалить организуйте заданный состав кнопок на панели инструментов.
В поле со перечнем Размер значка выберите пункт Небольшие значки. В поле со перечнем Текст кнопки выберите пункт Выводить подписи. Закройте диалоговое окно Настройка панели инструментов щелчком на кнопке Закрыть. Окно программы должно смотреться подобно продемонстрированному на рис. 8.4.
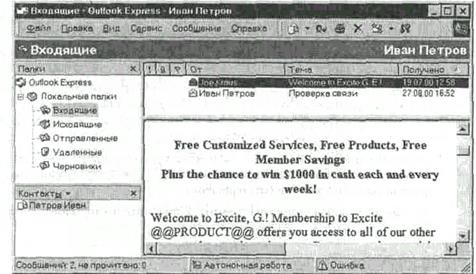
Рис. 8.4. Окно программы Outlook Express 5 по окончании особой настройки панели инструментов
5. На панели папок откройте папку Посланные. На панели заголовков ознакомьтесь с заголовками ранее посланных сообщений. Убедитесь, что перечень заголовков сообщений формально является таблицей базы данных. В данной таблице каждому атрибуту заголовка (Кому, Тема, Послано и т. п.) соответствует отдельный столбец.
Наведите указатель мыши на границу между столбцами и удостоверьтесь в надежности, как регулируется ширина столбцов способом перетаскивания. Удостоверьтесь в надежности, как трудится способ автоматического подбора ширины столбцов. Для этого наведите указатель мыши на границу между столбцами и два раза щелкните левой кнопкой — ширина текущего столбца изменится машинально.
6. Организуйте на панели заголовков следующий порядок представления атрибутов: Послано, Кому, Тема, От, Флаг (Пометка выделения), Вложение. Эта операция настройки выполняется следующим образом:
• щелкните правой кнопкой мыши на строчке заголовков столбцов и в открывшемся контекстном меню выберите пункт Столбцы;
• в открывшемся диалоговом окне Столбцы установите флажки против нужных разделов (рис. 8.5);
• просмотрите, какие конкретно еще разделы смогут отображаться на панели заголовков;
• применяя кнопки Вверх и Вниз, расположите разделы в порядке, указанном в задании; .
• закройте диалоговое окно Столбцы щелчком на кнопке ОК и убедитесь в том, что на панели заголовков изменился порядок следования разделов.

Рис. 8.5. Настройка отображения полей заголовка сообщений
7. Щелчком мыши выделите любое сообщение на панели заголовков. Текст сообщения прочтите на панели сообщений.
8. Выделите второе сообщение на панели заголовков. Убедитесь в том, что на панели сообщений открылось новое сообщение.
9. «Сфотографируйте» результаты настройки окна программы. Для этого:
• предварительно активизируйте окно щелчком на его строке заголовка;
• надавите комбинацию клавиш ALT+PRINT SCREEN — «снимок» окна будет скопирован в буфер обмена Windows;
• запустите программу просмотра буфера обмена (Пуск Программы Стандартные Служебные Буфер обмена) и убедитесь, что в ней воспроизводится созданный снимок;
• в программе Буфер обмена дайте приказ на сохранение снимка (Файл Сохранить как), в качестве места сохранения выберите папку C:\Windows\Temp, а в качестве имени файла задайте: snapshot.clp.
10. Предъявите сохраненный файл учителю в качестве отчета о проделанной работе.
Мы обучились настраивать интерфейс программы Outlook Express 5 и документировать результаты собственной работы методом выполнения «экранного снимка» рабочего окна программы.
Упражнение 8.2. Настройка программы Микрософт Outlook Express для работы с электронной почтой

20 мин
При подготовке программы к работе в ней широко применяются автоматические средства настройки. В учебно-методических целях от их применения лучше отказаться и выполнить все операции вручную.
1. Запустите программу Микрософт Outlook Express 5 командой Пуск Программы Outlook Express либо посредством значка на Рабочем столе (два щелчка) либо на панели стремительного запуска (один щелчок).
2. Создайте идентификационную запись (удостоверение) на собственный имя. Для этого дайте приказ Файл Удостоверения Добавить удостоверение — откроется диалоговое окно Новая идентификационная запись.
Введите собственный имя в соответствующее поле. В случае, если требуется, дабы посторонние лица не могли обращаться к личной переписке обладателя удостоверения, тут имеется флажок Запрашивать пароль при запуске. Он разрешает установить пароль, предотвращающий работу с программой под чужим именем. В случае, если упражнение выполняется как учебное, пароль создавать не нужно, дабы не затруднять подготовку компьютера к очередным учебным занятиям. В то время, когда по окончании создания удостоверения совокупность предложит машинально переключиться на работу с ним, ответьте отказом.
3. Переключитесь на работу с собственной идентификационной записью. Дайте приказ Файл Смена удостоверения, в открывшемся диалоговом окне Переключение идентификационной записи выберите ранее созданную запись и утвердите выбор щелчком на кнопке ОК.
4. По окончании переключения на созданную идентификационную запись обратите внимание на то, что папка Входящие выделена полужирным шрифтом — это говорит о том, что в ней имеются непрочитанные сообщения (в этом случае это заблаговременно подготовленное рекламное сообщение от разработчиков программы).
Щелкните левой кнопкой мыши на имени папки и просмотрите данные, показавшуюся на панели сообщений и панели заголовков. Прочтя сообщение, удалите его. Для этого щелкните правой кнопкой мыши на заголовке сообщения и выберите в контекстном меню команду Удалить.
5. Откройте папку Удаленные. Снова заметив то же сообщение, вы убедитесь в том, что реально оно не удалено, а лишь приобрело статус, что не разрешает сообщению отображаться в папке Входящие, но не мешает просмотру в папке Удаленные.
6. Создайте учетную запись, соответствующую избранному поставщику одолжений электронной почты. Дайте приказ Сервис Учетные записи — откроется диалоговое окно Учетные записи в сети. В данном диалоговом окне откройте вкладку Почта — на ней приведены ранее созданные учетные записи. Для новой учетной записи применяйте кнопку Добавить и в открывшемся меню выберите пункт Почта — случится запуск автоматизированного средства Мастер подключения к Интернету.
7. В диалоговых окнах Мастера последовательно вводятся следующие эти:
• имя пользователя, к примеру: Иван Петров;
• адрес электронной почты, к примеру: petrov@abcmail.ru;
• имя сервера входящих сообщений, к примеру: pop.abcmail.ru;
• имя сервера исходящих сообщений, к примеру: smtp.abcmail.ru;
• регистрационное имя пользователя для доступа к почтовому серверу, к примеру: ipetrov;
• пароль для доступа к почтовому серверу, к примеру abc123xyz.
В последнем окне Мастера щелкните на кнопке Готово. Убедитесь в том, что на вкладке Почта диалогового окна Учетные записи в сети показалась только что созданная учетная запись.
8. На панели папок щелкните на строчке Локальные папки. Наряду с этим откроется сводка информации о размещении сообщений в логических папках почтовой программы. Убедитесь в том, что в папке Удаленные вправду находится одно сообщение.
9. «Сфотографируйте» окно программы, как обрисовано в п. 9 упражнения 8.1, и сохраните «снимок» в виде файла.
10. Предъявите сохраненный файл учителю в качестве отчета о проделанной работе.
В этом упражнении мы обучились настраивать программу Outlook Express 5 для работы с конкретным поставщиком и конкретным пользователем одолжений электронной почты.
Упражнение 8.3. Создание записи в адресной книге почтового клиента

Мин
Дабы упростить подготовку сообщений электронной почты, принято заблаговременно вносить адресные информацию о предполагаемых обозревателях в адресную книгу. В программе Микрософт Outlook Express 5 адресная книга представлена панелью Контакты.
В учебных целях рекомендуется первую запись в адресной книге сделать о себе. Позднее это разрешит послать письмо в личный адрес — так принято контролировать работу электронной почты.
1. Запустите программу Микрософт Outlook Express 5.
2. Командой Файл Смена удостоверения выберите собственную идентификационную запись, ранее созданную в упражнении 8.2, — откроется рабочее окно почтового клиента.
3. На панели контактов щелкните на раскрывающей кнопке Контакты и потом на кнопке Создать контакт — откроется диалоговое окно особенностей контакта.
4. Пристально изучите вкладки, представленные в данном диалоговом окне. Обратите внимание на то, что в нем имеются средства для ввода как личной, так и служебной информации. Для практической деятельности достаточно заполнить только пара полей на вкладке Имя.
Приложения Windows по большому счету и программа Микрософт Outlook Express в частности не гарантируют безопасности хранения тайных данных на локальном компьютере. В любой момент направляться иметь в виду, что эти, введенные при настройках программ, смогут быть дешёвы посторонним лицам и использованы в малоизвестных целях. Учитывая это событие, ни при каких обстоятельствах не вводите эти, не требующиеся для конкретной работы!
5. Начните заполнение полей вкладки Имя с поля Имя в книге. Введите ко мне такую запись, которую желали бы видеть в перечне контактов, к примеру Сорокин И. И.
Заполните поля Фамилия (Сорокин), Имя (Иван) и Отчество (Иванович). В поле Адреса электронной почты введите собственный адрес электронной почты, к примеру sorokin@abcmail.ru.
6. Щелкните на кнопке Добавить, по окончании чего закройте диалоговое окно щелчком на кнопке OK — на панели контактов покажется запись, соответствующая адресным данным обозревателя.
7. В случае, если нужно поменять внесенные эти, направляться щелкнуть на записи правой кнопкой мыши и в контекстном меню выбрать пункт Свойства. Откроется ранее рассмотренное диалоговое окно особенностей записи о контакте.
Мы обучились создавать и редактировать записи адресной книги Микрософт Outlook Express 5. Созданные записи возможно применять для стремительной подготовки сообщений.
Упражнение 8.4. отправка и Создание сообщения электронной почты

15 мин
Сообщение электронной почты создается и отправляется в три этапа. Первые два этапа не требуют соединения с Интернетом, не смотря на то, что учетная запись должна быть предварительно создана (см. упражнение 8.2). Лишь на третьем, завершающем этапе, в то время, когда происходит копирование сообщения на SMTР-сервер, требуется наличие настоящего физического соединения с Интернетом. До создания соединения с Сетью подготовленные сообщения находятся в папке Исходящие. Сразу после создания соединения происходит их копирование на сервер, по окончании чего они перемещаются в папку Посланные. Таковой подход разрешает экономить средства, затраченные на сообщение. В независимом режиме возможно подготовить сколь угодно довольно много сообщений, не неся никаких затрат.
1. Подготовка сообщения электронной почты выполняется в особом окне Создать сообщение. Выберите в перечне контактов запись, соответствующую собственному адресу, и два раза щелкните на ней — откроется окно нового сообщения, в котором уже заполнены практически все нужные поля заголовка.
2. В поле Тема введите указание на тему сообщения — Проверка связи.
3. В поле сообщения введите запись: «В случае, если я вижу эти строки, значит, email трудится верно». Повторите запись на английском: «If I see this message then E-Mail operates correctly». Сделать это целесообразно, потому, что верное воспроизведение знаков русского не гарантируется и может потребовать дополнительной настройки программы.
4. Удостоверьтесь в надежности, как выглядит сообщение, в случае, если его послать в формате HTML. Для этого дайте приказ Формат Формат HTML. Убедитесь, что в этом случае в окне подготовки сообщения появляется дополнительная панель форматирования, элементы управления которой разрешают руководить выбором шрифта, его цветом и начертанием, оформлением маркированных и нумерованных перечней и т. п.
5. Удостоверьтесь в надежности возможность применения фонового рисунка для оформления сообщений, отправляемых в формате HTML: Формат Применять бланк Плющ.htm.
6. Откажитесь от оформления сообщения средствами HTML командой Формат Простой текст.
7. Дайте приказ на отправку сообщения. Для этого откройте меню Файл и обратите внимание на наличие двух схожих команд: Послать и Послать позднее. В первом случае срочно начнется установление соединения с сервером и отправка сообщения. Во втором случае сообщение останется в папке Исходящие и будет послано при ближайшем соединении с сервером. Данный способ более рационален.
Дайте приказ Файл Послать позднее.
8. Возвратитесь в главное окно программы Outlook Express 5. Обратите внимание на то, что в папке Исходящие показалось неотправленное сообщение. Установите соединение с Интернетом вручную посредством значка соединения удаленного доступа. Для этого откройте Рабочий стол, потом откройте окно Мой компьютер, в нем — папку Удаленный доступ к сети и выберите значок настроенного соединения.
9. Дождитесь, в то время, когда соединение с Интернетом установится, по окончании чего дайте приказ Сервис Синхронизировать все. Под словом «синхронизация» нужно осознавать установление соответствия между сообщениями, хранящимися в папках почтового сервера и локального компьютера. Потому, что на локальном компьютере только что показалось новое сообщение, случится его копирование на сервер. В случае, если к моменту подключения на сервере имеются поступившие и еще не загруженные входящие сообщения, то случится доставка почты в папку Входящие.
Мы обучились создавать и редактировать сообщения электронной почты, и оформлять их средствами HTML. Созданные сообщения возможно послать срочно либо позднее, в момент, в то время, когда будет установлено соединение с Интернетом. В один момент с отправкой созданных сообщений происходит прием поступившей почты.
Упражнение 8.5. Пересылка файлов произвольного формата

10 мин
Для пересылки файлов произвольного формата существует механизм, что именуется почтовым вложением. Сперва создают любое сообщение, а позже присоединяют к нему нужный файл. Данный файл кодируется особым образом.
1. Подберите файл, подлежащий пересылке. Размер файла нужно сократить (20-30 Кбайт). Такие опыты комфортно ставить с малоответственными файлами, к примеру с файлами звукозаписей, каковые находятся в папке C:\Windows\Media. Выберите, например, файл canyon.mid (21 Кбайт).
2. Запустите программу Микрософт Outlook Express (Пуск Программы Outlook Express).
3. Командой Файл Смена удостоверения выберите идентификационную запись, созданную на собственное имя.
4. Разыщите на панели контактов запись, соответствующую адресату, щелкните на ней два раза — откроется окно создания нового сообщения.
5. Создайте сообщение с произвольным текстом.
6. Разрешите команду Вставить Положенный файл. В стандартном диалоговом окне выбора файла разыщите намеченный к отправке файл C:не.mid. Выделив значок файла, щелкните на кнопке Положить.
7. Обратите внимание на то, что в заголовке сообщения показалось дополнительное поле Присоединить. В нем записано имя положенного файла и его размер.
Этикет электронной почты требует, дабы все положенные файлы рассылались лишь в упакованном виде. Мы в отечественном упражнении не упаковали пересылаемый файл лишь по методическим обстоятельствам — дабы не перегружать изложение.
Общепринятым форматом упаковки считается формат ZIP. Очевидно, по согласованию с партнером возможно использовать и каждый формат. Характерная изюминка формата ZIP пребывает в том, что о его применении не нужно договариваться заблаговременно — считается, что любой, кто трудится в сети, должен иметь средства для работы с ZIP-архивами.
Не нужно применять самораспаковывающиеся архивы, разрешающие адресату извлечь файл кроме того в том случае, в то время, когда у него нет программ для работы с архивами конкретного типа. Для адресата это небезопасно. Любой исполнимый файл, полученный из Сети, может содержать компьютерные вирусы. Перед тем как извлекать файл из самораспаковывающегося архива, приходится делать проверки посредством противовирусных средств, а это сводит «на нет» те удобства, каковые заложены в идее самораспаковки.
8. Дайте приказ Файл Послать позднее.
9. Установите соединение с поставщиком одолжений Интернета.
10. В окне программы Outlook Express дайте приказ Сервис Синхронизировать все — случится отправка почтового сообщения с положенным файлом.
Мы обучились применять механизм вложений в сообщения электронной почты для пересылки файлов произвольного формата.
Упражнение 8.6. Прием сообщений электронной почты. Настройка программы на чтение сообщений, выполненных на русском

15 мин
Для приема сообщений электронной почты достаточно подключиться к Интернету, запустить программу Микрософт Outlook Express, дать приказ на синхронизацию сообщений, имеющихся на сервере и на локальном компьютере, дождаться окончания загрузки и убедиться в том, что тексты, выполненные на русском, читаются нормально.
1. Запустите программу Микрософт Outlook Express (Пуск Программы Outlook Express).
2. Командой файл Смена удостоверения выберите идентификационную запись, созданную на собственное имя.
3. Простым порядком установите соединение с Интернетом.
4. Дайте приказ Сервис Синхронизировать все, по окончании которой начнется загрузка сообщений, накопившихся в «почтовом коробке» за время, прошедшее по окончании последнего соединения.
5. По окончании загрузки обратите внимание на количество сообщений, находящихся в папке Входящие.
6. Щелкните на значке папки Входящие и на панели заголовков просмотрите заголовки поступивших сообщений.
7. На панели заголовков щелкните на заголовке любого из сообщений и просмотрите содержание сообщения на панели сообщений.
8. В случае, если русскоязычный текст на панели сообщений воспроизводится неправильно, выполните дополнительную настройку программы:
• В меню Вид Вид кодировки Дополнительно выберите кодировку Кириллица (КОИ8-Р) — затем текст сообщения обязан читаться нормально.
• В случае, если эта настройка не оказывает помощь, удостоверьтесь в надежности кодировку Кириллица Windows.
• Указанная настройка действует лишь на текущее выделенное сообщение. Дабы все поступающие сообщения отображались в данной же кодировке, ее нужно сделать принятой по умолчанию. Для этого помогает диалоговое окно Шрифты (Сервис Параметры Чтение Шрифты). В поле Вид кодировки выберите нужную кодировку и задайте ее принятой по умолчанию щелчком на кнопке По умолчанию.
Как правило этих двух видов кодировки не редкость достаточно для уверенной работы в РФ. Исключения составляют те случаи, в то время, когда сообщения от отправителя до адресата проходят через пара серверов, самостоятельно делающих перекодирование знаков. Особенно критичны случаи, в то время, когда на пути перемещения сообщения трудятся серверы, как отечественные, так и зарубежные. В очень сложных случаях для восстановления нечитаемого текста используют особые программные средства. В тех случаях, в то время, когда никакие дешёвые средства не срабатывают, документ готовят в формате общепринятого текстового редактора, к примеру MS Word, и пересылают его в виде почтового вложения.
По окончании трансформации кодировки текст сообщения на панели сообщений обязан читаться нормально.
9. Если не читается русскоязычный текст в заголовках сообщений, требуется более глубокая настройка. К сожалению, она не исправит заголовки тех сообщений, каковые уже приняты, но окажет помощь чтению заголовков снова поступающих сообщений.
Откройте диалоговое окно Настройки интернациональной почты (Сервис Параметры Выбор языка) и установите в нем флажок Для приходящих сообщений применять кодировку по умолчанию.
Мы обучились приобретать и просматривать сообщения электронной почты, и освоили приемы настройки программы для чтения сообщений на русском и их заголовков.
Упражнение 8.7. Извлечение почтовых вложений

15 мин
В случае, если полученное сообщение имеет почтовое вложение, то на панели заголовков оно может отмечаться значком с знаком канцелярской скрепки. Помимо этого, над панелью сообщений появляется дополнительная кнопка с тем же изображением скрепки.
1. Запустите программу Микрософт Outlook Express.
2. Откройте собственную идентификационную запись.
3. Установите соединение с Интернетом.
4. Примите почтовые сообщения с сервера.
5. На панели заголовков выберите сообщение, имеющее положенный файл.
6. На панели сообщений прочтите текст сообщения. Убедитесь в том, что сообщение поступило от привычного лица, которое вас предварительно уведомило о том, что содержится во положенном файле.
При мельчайших сомнений относительно адресата либо содержания положенного файла сообщение должно быть удалено с компьютера до открытия почтового вложения, а не по окончании.
В вызывающих большие сомнения случаях обратитесь к партнеру за разъяснениями, но не открывайте файл, в случае, если нет полной уверенности, что это не «почтовый вирус».
7. Отключитесь от Сети.
В любой момент открывайте файлы почтовых вложений, лишь отключившись от Интернета!
8. Над панелью сообщений разыщите кнопку со значком канцелярской скрепки. Щелкните на данной кнопке — откроется диалоговое окно сохранения положенного файла. В качестве места хранения выберите Рабочий стол Windows.
Современный рабочий стиль работы с компьютером запланирован на применение Рабочего стола в качестве временного места для хранения документов неизвестной сокровище. Документы, значки которых находятся на Рабочем столе, в любой момент легкодоступны; малоценные документы легко удаляются перетаскиванием в Корзину, а полезные документы по окончании изучения раскладывают по папкам в соответствии с их назначением.
9. Закройте окно программы Микрософт Outlook Express и убедитесь в том, что на Рабочем столе Windows показался новый значок файла.
Мы обучились извлекать из сообщений электронной почты положенные файлы и познакомились с главными приемами надёжной работы с электронной почтой.
Исследовательская работа
Задание 8.1. Изучение средств автоматизации при работе с электронной почтой

90 мин
Автоматизация работы с электронной почтой основана на применении встроенных средств фильтрации. Эти средства разрешают обрабатывать поступающие сообщения конкретно на сервере, до их загрузки на компьютер. Обработка основана на анализе данных из реализации и полей заголовка заданной тактики:
• удаление сообщений до их копирования на компьютер;
• копирование сообщений в заданную папку;
• автоматическая генерация заданного ответа и т. п.
Тактика работы с поступившими сообщениями задается настройкой системы правил. Настройка системы правил выполняется особым средством, которое запускается командой Сервис Правила для сообщений Почта. В открывшемся диалоговом окне Правила для сообщений имеются командные кнопки для нового правила, трансформации имеющегося правила, копирования правила.
Разглядим порядок создания нового правила для работы с электронной почтой. Щелчком на кнопке Создать в диалоговом окне Правила для сообщений откройте окно Создать правило для почты. В этом окне, представленном на рис. 8.6, имеются три панели.
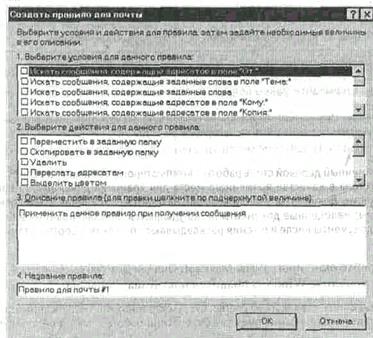
Рис. 8.6. Настройка совокупности фильтрации сообщений электронной почты
На первой панели выбираются условия для реализации данного правила, к примеру Искать сообщения с вложением. По этому условию будут отобраны все сообщения, имеющие положенные файлы.
На второй панели выбираются действия с отобранными сообщениями. К примеру, они смогут быть помечены, переадресованы на другой адрес, удалены с сервера без загрузки на компьютер, направлены в заданную папку и т. п.
На третьей панели формируются готовые правила. В тех случаях, в то время, когда для реализации правила требуется уточнение параметра (к примеру имени папки, в которую направляться переместить полученные сообщения), данный параметр изображается синим цветом с подчеркиванием, другими словами в виде гиперссылки. Щелчок на гиперссылке разрешает выбрать либо настроить этот параметр.
Самостоятельно изучите приемы создания правил для работы с сообщениями. Создайте правила для заданий, указанных в нижеследующей таблице. Впишите в незаполненные поля описания правил, забранные из нижней панели диалогового окна Создать правила для сообщений. Настраиваемые параметры выделите подчеркиванием, как продемонстрировано в примере.
Таблица 8.1