Раздел 5 Текстовый процессор Word
Лабораторная работа №1
редактирование и Создание документов.
Окна в Word
Цель работы: изучение способов работы в текстовом процессоре,
приёмов и инструментов редактирования документов.
Содержание работы:
1 Назначение, запуск, инструменты редактора.
2 Операции с документом.
3 Операции с текстом
4 Пункт меню Окно
Назначение, запуск, инструменты редактора
Текстовый процессор MS Word рекомендован для, редактирования, форматирования, просмотра, других операций и печати с текстовыми документами. Последними предположениями редактора являются Микрософт Office Word 2007 и Микрософт Office Word 2010. Они имеют практически однообразный интерфейс и отличаются тем, что вместо кнопки Office 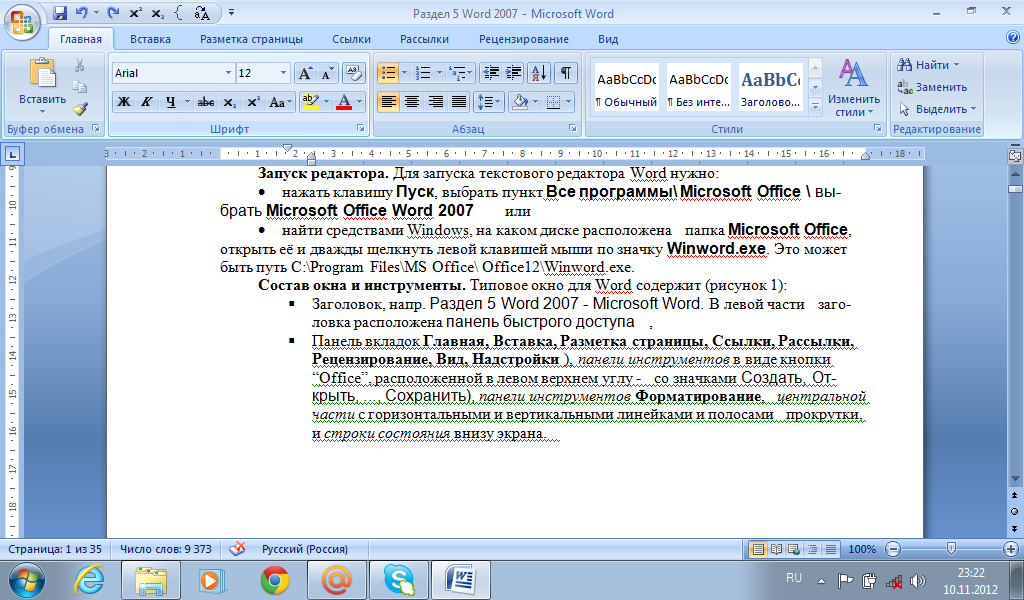 (версия MS Word 2007) в MS Word 2010 употребляется вкладка Файл (картинки 1 и 2), наряду с этим подменю обоих инструментов аналогичны. Имеются и иные отличия — на вкладках Вставка, Формат и др., но в целом редакторы взаимозаменяемы.
(версия MS Word 2007) в MS Word 2010 употребляется вкладка Файл (картинки 1 и 2), наряду с этим подменю обоих инструментов аналогичны. Имеются и иные отличия — на вкладках Вставка, Формат и др., но в целом редакторы взаимозаменяемы.
В пособии рассматривается работа в редакторе Микрософт Office Word 2010, в скобках указано исполнение подобных операций в версии редактора MS Word 2007 года.
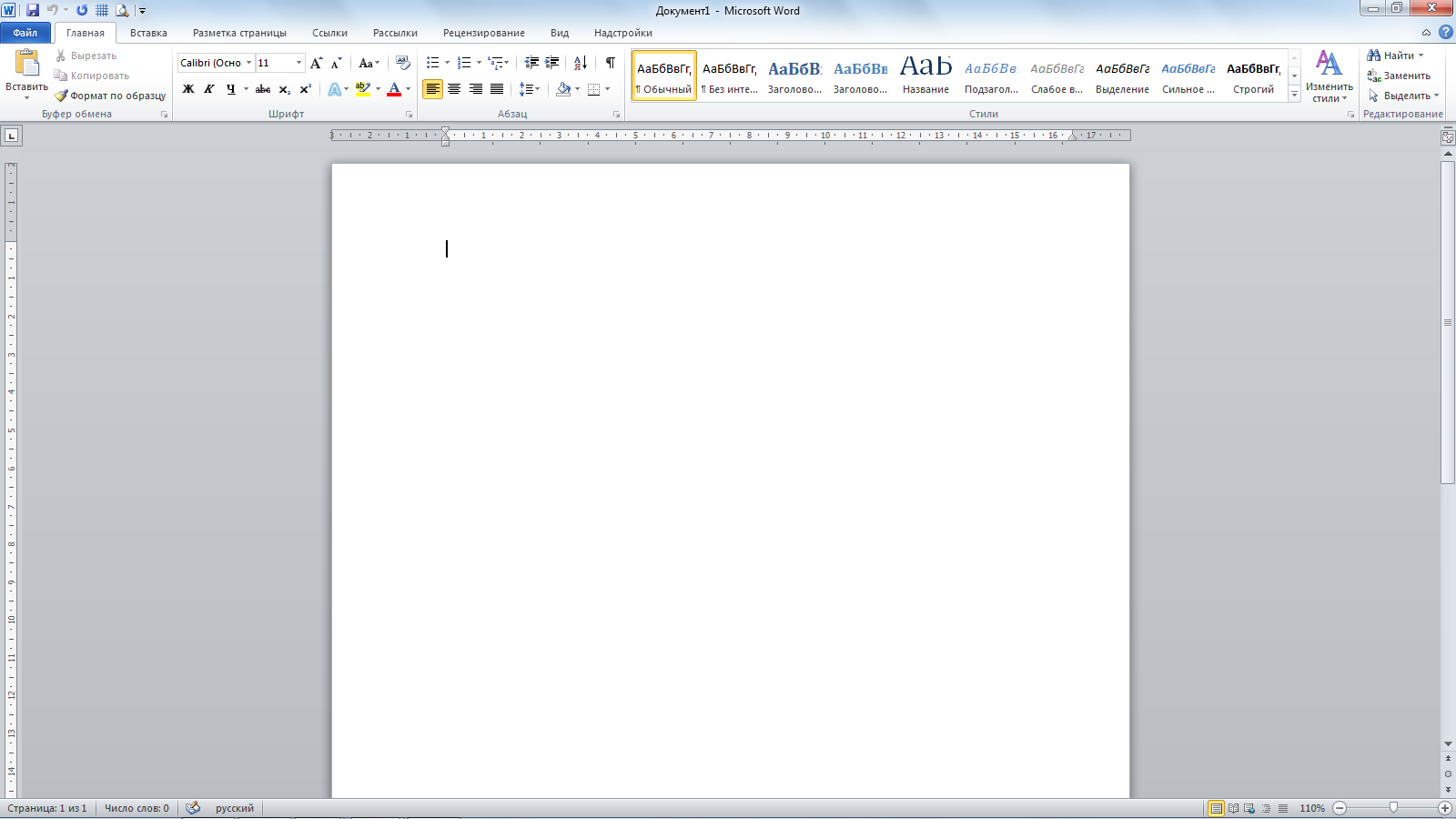
Рисунок 1 – Окно приложения MS Word 2010
Запуск редактора.Для запуска текстового редактора Word необходимо:
- надавить клавишу Пуск, выбрать пункт Все программы\ Микрософт Office \выбрать Микрософт Office Word 20… либо
- отыскать средствами Windows, на каком диске расположена папка Микрософт Office, открыть еёи два раза щелкнуть левой клавишей мыши по значку Winword.exe. Это возможно путь C:\Program Files\MS Office\ Office12\Winword.exe.
инструменты и Состав окна.Типовое окно для Word содержит (рисунок 1):
§ Заголовок, напр. Документ1 — Микрософт Word (рисунок 1) либо Раздел 5 Word 2007 — Микрософт Word (рисунок 2). В левой части заголовка окна MS Word 2010 расположены системный значок Word (знак 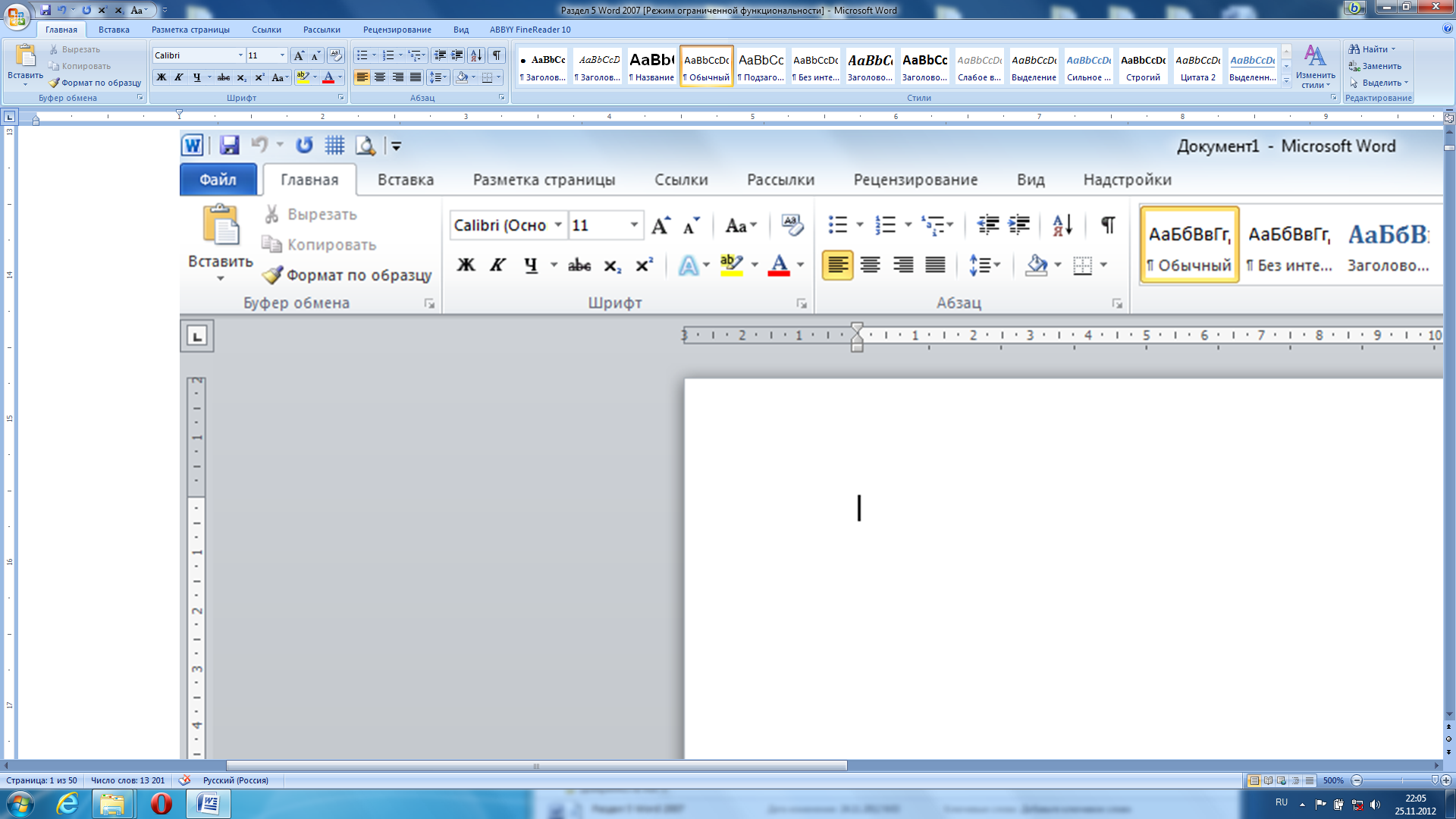 ) и панель стремительного доступа
) и панель стремительного доступа 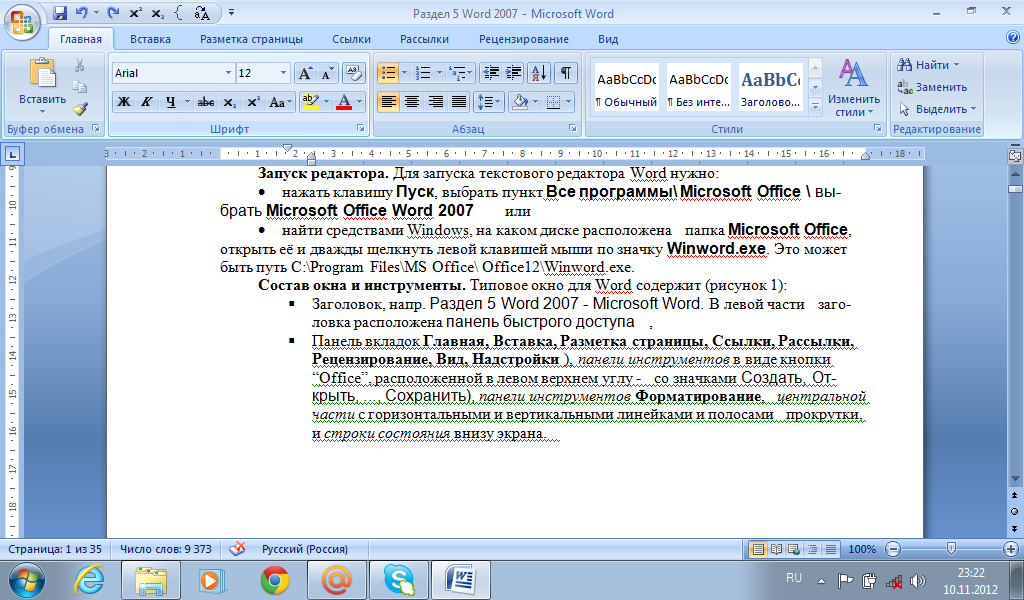 с кнопками Сохранить, Отменить ввод, Повторить ввод. Для добавления вторых кнопок, к примеру,
с кнопками Сохранить, Отменить ввод, Повторить ввод. Для добавления вторых кнопок, к примеру, 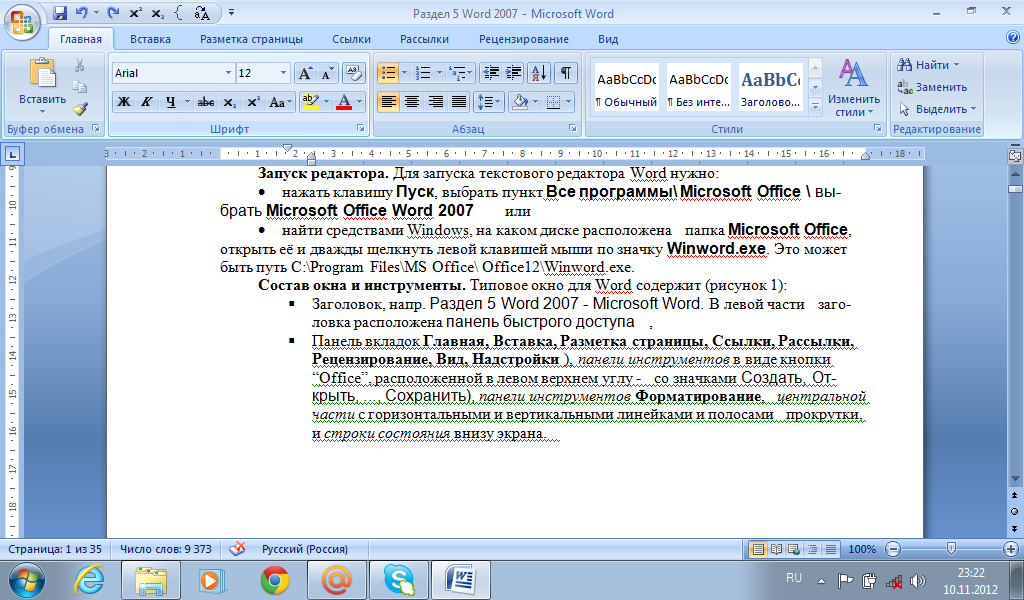 необходимо в меню Файл (кнопка Office) щелкнуть по клавише Параметры Word, в левой части окна выбрать опцию Настройка, в правой части в поле Выбрать команды из: указать на вкладку Основная, отыскать в перечне кнопку
необходимо в меню Файл (кнопка Office) щелкнуть по клавише Параметры Word, в левой части окна выбрать опцию Настройка, в правой части в поле Выбрать команды из: указать на вкладку Основная, отыскать в перечне кнопку 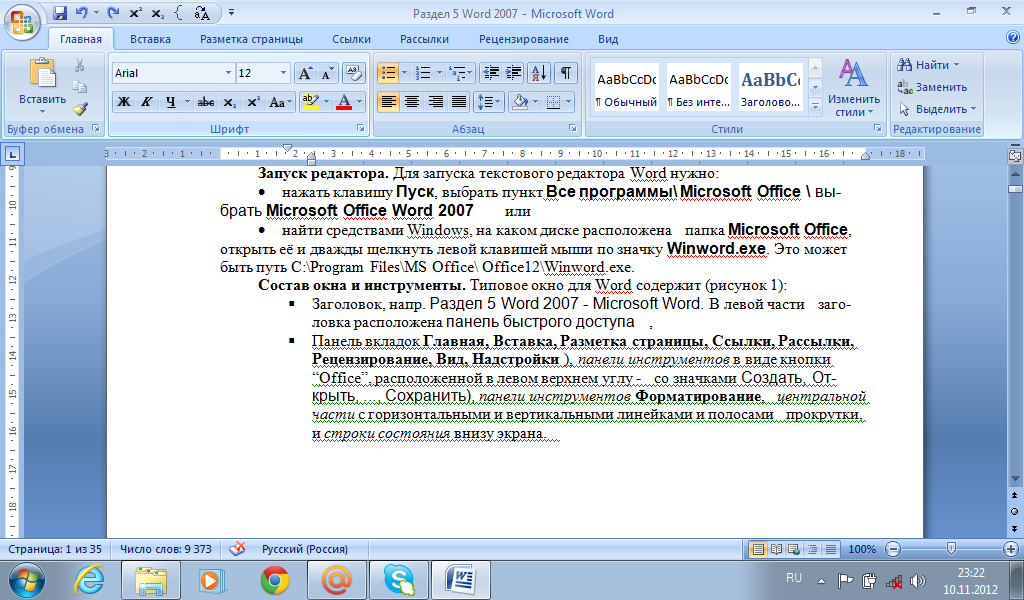 , надавить Добавить и ОК.
, надавить Добавить и ОК.
§ Панель вкладок содержит вкладки Файл, Основная, Вставка, Разметка страницы, Ссылки, Рассылки, Рецензирование, Вид, Формат, Надстройки и др. Вкладка Файл (кнопка Office) раскрывает меню с командами Создать, Открыть, Сохранить, Сохранить как, Печать, … , Закрыть.
§ Центральную часть с горизонтальными и полосами прокрутки и вертикальными линейками.
Над правой полосой прокрутки расположена плашка, перемещая которую мышью возможно поделить текущий документ на две независимые части со собственными полосами прокрутки. Это разрешает в один момент трудиться с различными частями одного документа.
В нижней части полосы имеются кнопки для перехода вверх — вниз на страницу и кнопка перехода к какому-либо объекту документа – таблице, заголовка, рисунку, сноске и т.п.
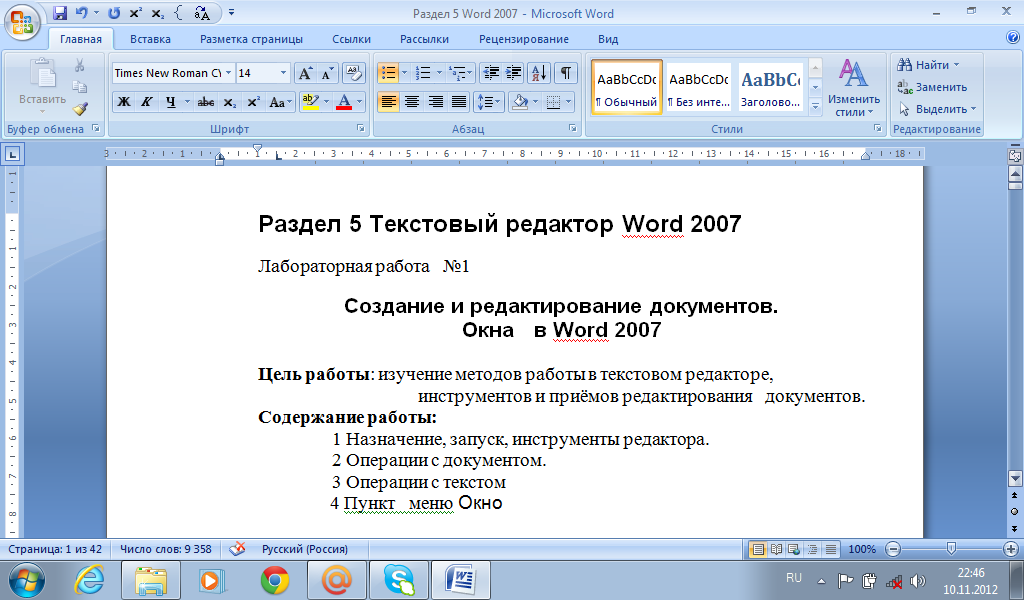
Рисунок 2 – Окно приложения MS Word 2007
§ строчок состояния — внизу экрана. В левой части строки указывается № и число страниц, слов, язык и др. В правой части — кнопки режимов работы с документом: Разметка страницы, Режим чтения, Веб-документ, Структура, Черновик, и линейка масштаба 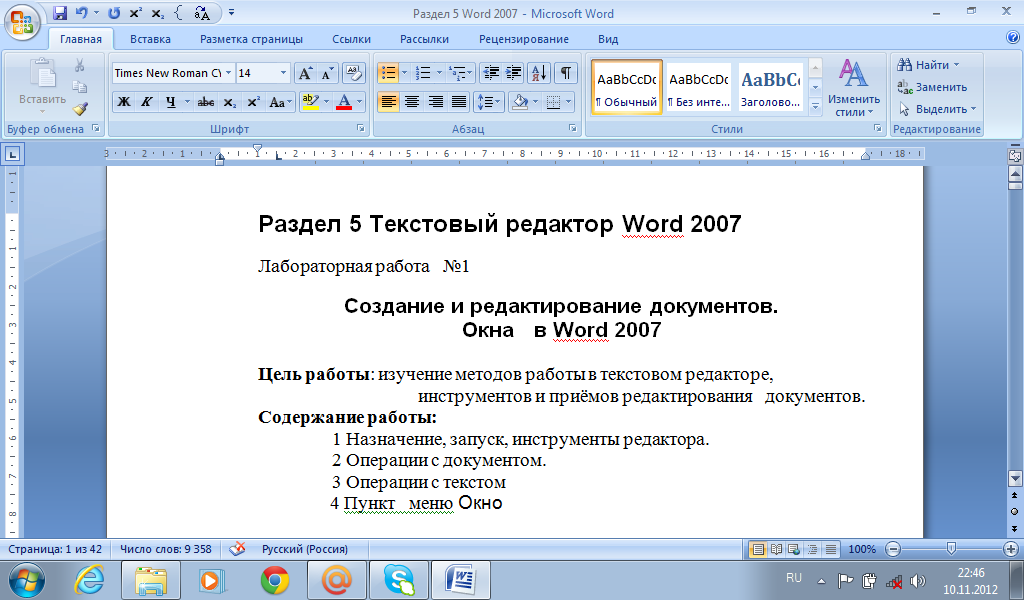 .
.
Назначение каждой панели и кнопки окна MS Word появляется при подводе к ней курсора мыши. На горизонтальной линейке нижние треугольные движки ограничивают текстовое поле слева и справа, верхний движок помогает для установки отступа (красной строчка). Прямоугольник передвигает в один момент левые верхний и нижний движки. Передвигаются движки посредством мыши при надавленной левой клавише. Граница между ярким и чёрным полями линейки есть границей поля документа, которую возможно передвинуть, установив на неё курсор до превращения его в двунаправленную стрелку и передвинув, не отпуская мышь, в нужную сторону. Линейка выводится на экран командой из вкладки Вид.
Операции с документом
2.1 Создание документа
Дабы создать новый документ, необходимо надавить вкладку Файл (кнопку Office) и выбрать команду Создать.
Открытие документа
В случае, если документ уже существует, его возможно открыть:
- кнопкой Открыть, расположенной в меню вкладки Файл (кнопки Office)
- «тёплыми» клавишамиCtrl+O
В показавшемся окне Открытие документа выбирается тип документа, дисковод, каталог (папка) , имя файла , по окончании чего нажимается кнопка Открыть.
2.3 Настройка редактора.
нужные панели инструментов на вкладке Основная находятся в разделах: Шрифт, Абзац, Стили, Редактирование.
- Размер, шрифт, цвет вводимого документа устанавливается в разделе Шрифт (рисунок 3).

Рисунок 3 – Раздел Шрифт
- установка параметров страницы (выравнивание, промежуток, маркирование, нумерация, сортировка, регулирование отступа и второе) производится в разделе Абзац(рисунок 4). Промежуток между строчков регулируется в окне Абзац (стрелка внизу раздела)
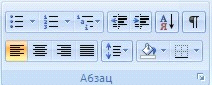
Рисунок 4 – Раздел Абзац
Сохранение документа
Сохранение документы может происходить несколькими методами:
1. Нажатием кнопки с изображением дискеты (команда Сохранить) в левом углу заголовка . Текущий документ сохраняется в папке, в которой он находится. В случае, если сохраняется новый документ, то он машинально сохраняется в папке Документы.
2. Открыть меню вкладки Файл (либо кнопки Office), выбрать команду Сохранитьдля сохранения текущего документа как и раньше адресу, либо командой Сохранить как… для его сохранения в других форматах и папках.
печать и Просмотр документа
По окончании того как документ собран и отформатирован, его выводят на печать. Для этого помогает пункт Печать в меню вкладки Файл (кнопки Office) (сочетание клавиш Ctrl+P). Просмотр готового документа перед выводом его на печать выполняется командой Предварительный просмотр– рисунок 8.
Опция Стремительная печать — предназначена для случая, в то время, когда пользователь абсолютно не сомневается в настройках подготовки принтера и правильности документа для печати документа по умолчанию. Документ сразу же отправляется на печать.
Опция Печать — разрешает произвести настройки принтера перед печатью документа – выбрать принтер, указать количество экземпляров и т.п.
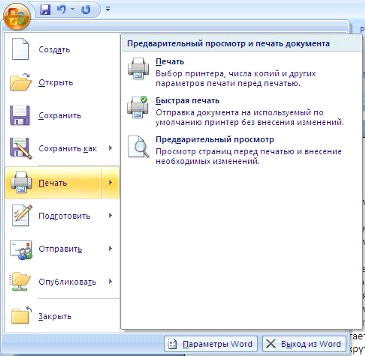
Рисунок 8 Меню команды Печать
Операции с текстом
3.1 Понятие абзац, выделение, стирание, удаление фрагментов, перемещение курсора, копирование и вырезание объектов
Термин абзац в Word имеет особый суть:
Абзац — это одна из частей документа (текст, рисунок, формулы и др.), за которым направляться маркер абзаца ¶ .
Маркеры абзаца вставляются любой раз при нажатии клавиши Enter. Они не выводятся на печать и отображаются на экране при нажатии кнопки Непечатаемые знаки¶.
Так, абзац – это фрагмент документа от Enter’a до Enter’a
При комплекте текста Word машинально переносит слова в конце строчка. Запрещено нажимать Enter в конце каждой строки, это ведет к образованию множества абзацев из одной строки, что очень сильно затрудняет форматирование документа. В случае, если необходимо завершить строчок без образования абзаца, надавите в один момент клавиши Shift и Enter.
Перед редактированием текста либо графики их необходимо выделить. Это главное правило редактирования!
Главными операциями при редактировании текста являются:
1 Выделение. Для выделения знака, слова, предложения либо другого фрагмента текста существует пара способов:
1. Протаскивание курсора мыши — при надавленной левой клавише мыши протянуть курсор по фрагменту текста, он выделится — станет чёрным.
2. Выделение слова — два раза щёлкнуть по слову левой мышью.
3. Посредством полосы выделения. Полоса выделения находится слева от строчка, на левом поле, где курсор преобразовывается белую правую стрелку.
один щелчок по полосе выделения – выделяется строчок;
два щелчка – выделяется абзац текста;
- три щелчка – выделяется целый текст.
4 Посредством клавиатуры – поставить курсор в начало выделения и при надавленной клавише [Shift] нажимать (удерживать) клавиши-стрелки управления курсором. Клавиши Влево-Вправо выделяют знаки в строчке, клавиши Вверх-Вниз делают построчное выделение фрагмента. Данный способ именуют правильным, потому, что сложно выделить один знак текста протаскиванием по нему курсора мыши.
5 Выделение графики- щелкнуть 1 раз по графике (рисунку, картине и пр.).
2 Стирание, удаление.Удаление знака слева от курсора выполняется клавишей [Вackspace], знака справа от курсора — клавишей [Del].
Для других фрагментов и удаления слова текста сперва их необходимо выделить, а после этого надавить любую клавишу. Наряду с этим, в случае, если клавиша не имеет знака ([Space] — пробел, [Delete]), то выделенный текст удалится, в случае, если клавиша вводит какой-то знак, то вместо всего выделения будет вводиться данный знак. Это комфортно тем, что по окончании выделения не требуется нажимать клавишу [Delete], а возможно сходу вводить новый текст.
3 Перемещение курсора. Перемещение курсора на одну позицию, т.е. на один знак влево-вправо и на строчок вверх-вниз выполняется посредством клавиш-стрелок, на слово влево либо вправо либо абзац вверх-вниз — соответствующей стрелкой в сочетании с клавишей Ctrl.
Перемещение курсора на страницу вверх-вниз (правильнее – на экран) производится клавишами Page Up, Page Down, а перемещение в конец и начало текста — клавишами Ctrl+HomeиCtrl+End соответственно.
4 Перемещение либо копирование текста.Для движения либо копирования текста либо его фрагмента помогают:
- Команды Вырезать, Копировать и Засунуть из контекстного меню (правая мышь) и
- Кнопки Вырезать, Копировать и Засунуть) в разделе Буфер обмена на вкладке Основная– рисунок 9. Наряду с этим употребляется промежуточная память компьютера. Дабы удалить выделенный фрагмент из текста и поместить его в буфер обмена, употребляется команда Вырезать (ножницы на значке), для копирования – команда Копировать(два листка). Для вставки этого фрагмента на новое место необходимо сперва установить курсор на место вставки и после этого надавить кнопку Засунуть(портфель).

Рисунок 9 – Раздел Буфер обмена вкладки Основная
- На клавиатуре – клавиши Ctrl+Х – Вырезать, Ctrl+Ins либо Ctrl+С – Копировать, Ctrl+VилиShift+Ins – Засунуть.
- Перетаскивание выделенного текста при надавленной клавише мыши – это перемещение, а вдруг наряду с этим держать надавленной клавишу Ctrl, то рядом с курсором покажется символ «+», что говорит о том, что идёт копирование текста.
Допустимо применение любого метода либо их сочетания, к примеру, копирование документа либо его частей возможно выполнить следующим образом:
1 Выделить копируемый текст.
2 Надавить кнопку Копироватьв разделе Буфер обмена либо
надавить клавиши Ctrl+Ins либо Ctrl+С на клавиатуре.
3 Установить курсор на место вставки.
4 Надавить кнопку Засунуть(из буфера) либо надавить клавиши Ctrl+VилиShift+Insна клавиатуре либо выбрать команду Засунуть из контекстного меню правой мыши.
5Команда Очистить из раздела шрифт изображена в виде и удаляет выделенный текст.
6Кнопка время и Дата(расположенная в разделе ТекствкладкиВставка)вставляет на место курсора текущую время и дату в выбранном пользователем формате (из системных настроек компьютера).
7 Отмена последней операции.Последовательность всех выполненных операций в редакторе Word запоминается, их возможно просмотреть, надавив стрелку справа от кнопки Отменить (со стрелкой против часовой стрелки). Последовательное нажатие на эту кнопку отменяет выполненные операции в обратном порядке. Вернуть отмену возможно кнопкой Повторить (Вернуть) (со своим перечнем отменённых операций).
Защита документа
Задание
1. Соберите и отформатируйте текст титульного страницы курсовой (дипломной) работы по какой-либо дисциплине (рисунок 14), применяя в его оформлении все понятия и приёмы, относящиеся к формату абзаца и формату символа.
Любая строчок титульного страницы должна быть записана размером шрифта и своим типом.
Возможно кроме этого применять готовую титульную страницу из вкладки Вставка \ Страницы.
2. В конце данной лабораторной работы расположен ”Текст для правки”. Создайте новый документ, скопируйте в него текст для правки.
3.Исправьте все неточности в тексте.
4.Отформатируйте текст посредством панелей инструментов по следующим параметрам:
- выровняйте первый абзац текста по левому краю, второй – по центру, третий – по правому краю;
- отметьте маркерами любой четный абзац;
- измените шрифт 2-го абзаца на жирный, 3-го – на наклонный, последнего – на выделенный,
- раскрасьте все абзацы текста в различные цвета;
- засуньте в финиш документа время и дату.
5.Переместите последний абзац в начало текста.
6.Сохраните документ на собственный носитель под именем «Текст word-1».
7. Подготовьте документ к печати. Для этого просмотрите его внешний вид (в котором он отправится на печать и распечатайте при наличии принтера).
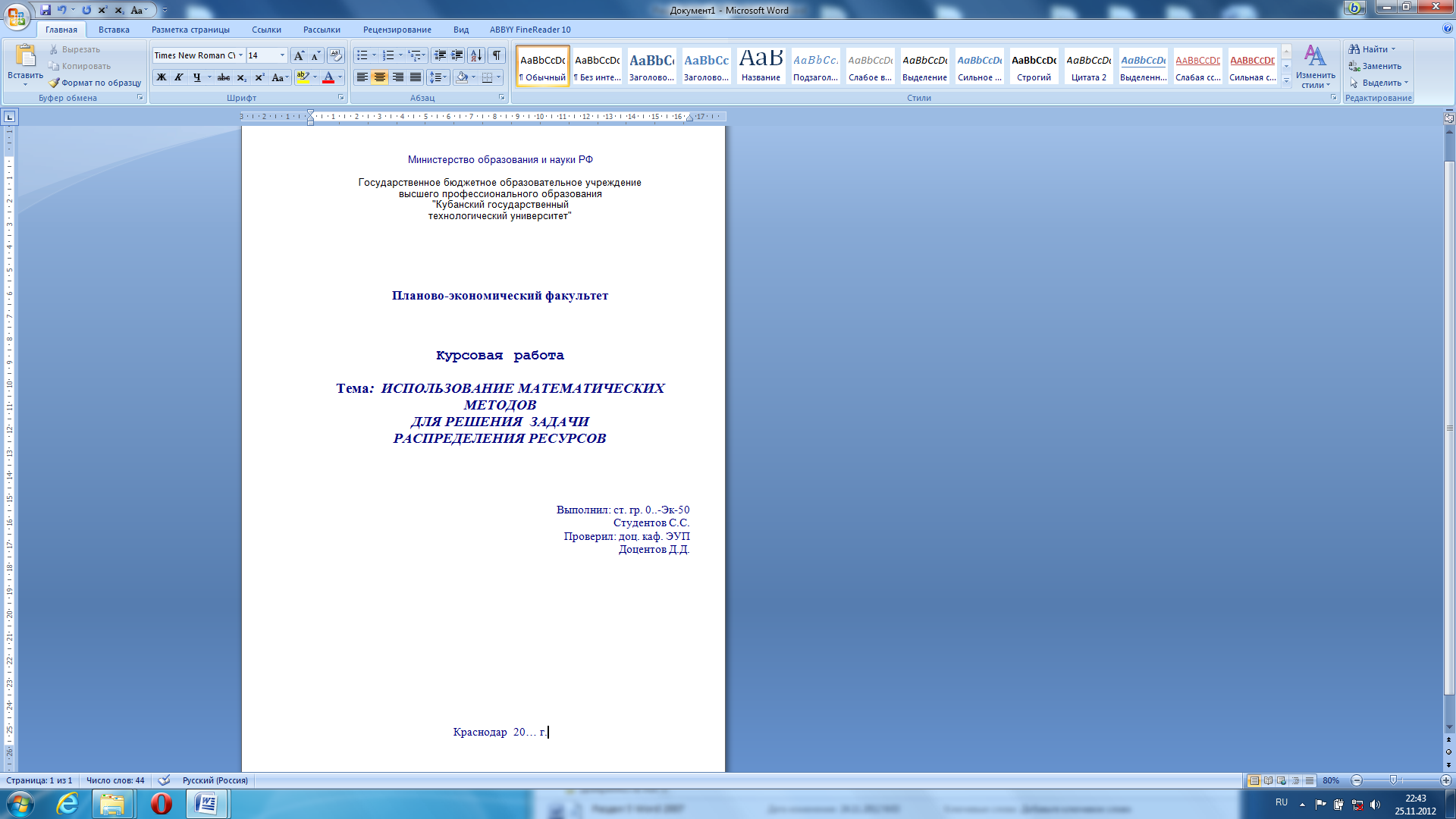
Рисунок 14. Примерный пример
титульного страницы
Текст для правки
Асноваполагающие пастулаты римскаво права сохранифшие сваю значемость до сих пор:
* за всё нужно платить;
* закон абратной силы не имеит:
* при взаимаисключаищих законах исся преминят ни адын из их.
Ф.Скубиц (Фвстрия,1889г.):
Бугалтэриа — эта деитильность, направленая к к таму, шобы изабразит в числах целый движение и всё састаяние придприятия сагласна придлошеным це-лям.
Б. Солозано (Испания,1603г.):
Бугалтирский учёт стаит выве всих науков и искуствов, потому что все нушдаютса в ём, а он не в ком не нуштаится; без бугалтирскаго учёту мир былба ниуправляим и люди ни смагли ба панемат труг труга.
Требавания к прафесии бугалтира (16 век):
- мочь быть вумным;
- имет харошийй харахтир;
- владети четкиим почиркам;
- иметь прафесианалные знании;
- быть властатлубивый и чисталубивый;
- быть чесным.
- Требавания к афармлению издания хазяйсвеных апирациев:
- праисвадить записи в паратке восрастания дат;
- не дапускат пропускив хазяиствиных апирациев;
- делат сылки на пирвичныу дакументы; зписыват цыфры пронписью, шобы исбишать потделок.
- Фсобенасти руской бугалтирскай школыс:
- цинтралисованый и гасутарсвеный падхоты к учёту;
- силная сациалная палитика с уравнитилными тенденсиями и кругавои парукай
- махсимално полнийахват в учёте кашждаво индивидууума как субекта трудавых атнашениев и как налогаплатилщика;
- высохая тощнос всаимаросчётав межту одтельними хасяйсвующими субектами и обектами;
- преоретет абясателств перид вышастаяшыми хасяйствуюшими субектами и обектами;
- максималная иканомия затрат; скурпулесность при афармление
- атчутных дакумендов
Содержание отчета
1 Наименование, цель, содержание работы
2 Задание.
3 Результаты исполнения работы (сохранить на своём носителе)
4 Письменные ответы на контрольные вопросы.
5 Выводы по работе
Лабораторная работа №2
Форматирование текста
Формат — это внешний вид документа. К нему относятся размер и тип шрифта, его написание (курсив, полужирный , выделенный), размещение (по центру, слева, справа), цвет фона и шрифта, межстрочное и межбуквенное расстояния, отступ и т.д. Для этих параметров форматирования намерено созданы поля инструментов, находящиеся во вкладке Основная, которая содержит перечень шрифтов, инструменты для написания, подчёркивания, размещения, раскрашивания знаков и т.п.
Форматирование не редкость ручное и автоматическое.
Ручное форматирование
Ручное форматирование выполняется посредством команд разделов Шрифт, Стили и Абзац вкладки Основная.
РазделШрифт: Главные команды раздела Шрифт -перечни Шрифт, размер шрифта, кнопки Ж-полужирный, К-курсив, Ч-подчеркивание, цвет выделения текста и др.). Посредством этих кнопок возможно поменять тип, размер, написание, цвет фона и шрифта текста, преобразовать строчные знаки в прописные, ввести индекс либо показатель степени, очистить формат текста и др. – рисунок 15.
1. Форматирование cимвола:
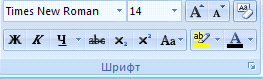
Рисунок 15 – Раздел шрифт
Под Форматом знака в текстовом процессоре Word понимается:
1) Шрифт (Arial Cyr, Times New Roman Cyr и т.д.)
2) Начертание (курсив, полужирный и др.)
3) Размер шрифта (кегль)
4) Подчеркивание (двойное, штриховое и др.)
5) Эффекты (верхний, нижний индексы, малые прописные и др.)
6) Цвет
7) Межбуквенный промежуток (уплотнённый, разреженный и др.) – задаётся в окне Шрифт, вкладка Промежуток, которое раскрывается при нажатии стрелки в правом нижнем углу раздела.
РазделАбзац: Главные команды раздела Абзац: маркеры, нумерация, отступы, сортировка, символы форматирования, размещение по левому краю, по центру, по правому краю, по ширине, межстрочный промежуток, заливка — поменять цвет фона, границы текста и др. – рисунок 16.
2. Форматирование абзаца:
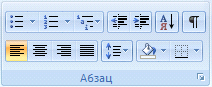
Рисунок 16 – Раздел Абзац
Параметры абзаца устанавливаются в разделе «Абзац».
Под Форматом Абзаца понимается:
1) Отступ (слева, справа, красная строчок)
2) Промежутки (межстрочный, перед, по окончании)
3) Выравнивание (влево, по центру, по ширине и др.)
4) заполнение и Обрамление
5) Положение на странице:
-контроль висячей (незаконченной) строки
-абзац полностью (на одной странице)
-вместе со следующим абзацем
-наверху страницы
—без переноса слов.
Положение абзаца на странице устанавливается на вкладках окна Абзац, которое раскрывается при нажатии стрелки в правом нижнем углу раздела.
Первые три выпадающих перечня в верхнем последовательности предназначены для работы с маркированными, нумерованными и многоуровневыми перечнями.
Потом идут кнопки повышения/уменьшения абзацного отступа (так называемая красная строчок).
Следующая кнопка употребляется для сортировки табличных значений по алфавиту.
Последняя кнопка в верхнем последовательности включает/выключает непечатаемые знаки. Время от времени они крайне полезны для обнаружения разнообразных погрешностей форматирования.
В нижнем последовательности находятся кнопки выравнивания текста в абзаце (по левому краю, по центру, по правому краю, по ширине).
За ними идет выпадающий перечень установки междустрочного промежутка.
Последние два выпадающих перечня, снова же, относятся большей частью к работе с таблицами: установка и заливка ячеек видимых границ.
Положение абзаца на странице возможно кроме этого задать посредством
масштабной линейки, передвинув верхний и нижние треугольники ограничений текстового поля на странице. К примеру, в случае, если переместить левый нижний треугольник вправо на 15 см, а левый – вправо на 2 см, то текст всего абзаца будет размешаться лишь между ними.
3. Копирование формата.Дабы перенести уже настроенный формат на другой фрагмент текста, необходимо поставить курсор в отформатированный текст (либо выделить его), после этого щелкнуть мышью по кнопке (кисть) расположенной в поле Буфер обмена и протащить курсор мышью (выделить) По другому фрагменту. Наряду с этим рядом с курсором покажется изображение кисти.
Чтобы заметить границы абзаца в документе, необходимо надавить кнопку Отобразить все знакив виде . Маркеры концов и начал абзацев, каковые образуются при нажатии клавиши Enter, будут выведены на экран.
Примечание: не применяйте клавишу Tab либо Пробел для отступа либо границы текстового поля, вместо этого применяйте один из рассмотренных способов форматирования абзаца. Это усложняет создание документа и перегружает работу редактора Word.
Создание стиля
Параметры абзацев и форматирования символов Word разрешают изменять вид создаваемых документов в широких пределах, но число вероятных вариантов форматирования столь громадно, что установка всех этих параметров вручную может занимать большое время. Для решения данной задачи помогают СТИЛИ.
Стиль – это метод написания текста, совокупность элементов его формата. К примеру, для официальных документов употребляется стиль Строгий (шрифт Calibri, кегль 11, полужирный, цвет тёмный и т.п.) стиль Заголовок 1 помогает для оформления заголовка верхнего уровня (шрифт Cambria, кегль 14, полужирный, тёмный). В Word имеется 16 готовых стилей (рисунок 16), приведённых в разделе Стили вкладки Основная, но в случае, если пользователь обожает писать тексты, к примеру, шрифтом Arial 12 кегля оливкового цвета, то он может создать личный стиль, назвать его своим именем, сохранить его в библиотеке стилей редактора и по окончании запуска Word установить его вместо стиля Простой.
при запуске редактора Word в нём устанавливается по умолчанию стиль Простой, параметрами которого являются: шрифт Times New Roman, кегль 10, выравнивание по левому краю, цвет – тёмный, отступ 15 мм.
Стили являются наборами команд форматирования. При создании стиля пользователь показывает значения отдельных параметров форматирования, каковые должны быть включены в создаваемый стиль, для применения всех этих параметров совместно при помощи выбора имени этого стиля. Стили определяют форматирование знаков, текстовых фрагментов, абзацев, строчков таблиц либо уровней структуры документа. Существует два разных типа стилей:
Стиль знака — содержит параметры форматирования знаков, включая шрифт, размер, начертание, интервалы и положение
Стиль абзаца — содержит параметры форматирования абзацев, такие как междустрочные промежутки, отступы, позиции и выравнивание табуляции
Стили абзацев также будут содержать стили либо параметры форматирования знаков. Большая часть стилей, применяемых в Word, являются стилями абзацев.
В каждом шаблоне документа имеется заблаговременно созданный комплект стилей, либо библиотека стилей, но возможно самостоятельно создавать новые и изменять имеющиеся в шаблонах стили. Помимо этого, стили смогут сберигаться конкретно в документах.
Экспресс-стили Word
Редактор Word предлагает пара готовых стилей для подзаголовков и записи заголовков разного уровня, простого текста и т.п.
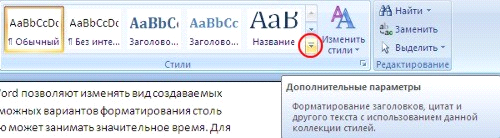
Рисунок 17 – Раздел Стили
для применения стиля из перечня экспресс-стилей нужно:
- выделить фрагмент текста;
- в разделе Стили (вкладка Основная) надавить справа нижнюю кнопку (на рисунке 17 – в кружке). Возможно надавить кнопку со стрелкой в самой строке Стили);
В показавшейся экспресс-галерее (рисунок 18) нужно выбрать необходимый стиль, наряду с этим выделенный фрагмент машинально получает его форматирование
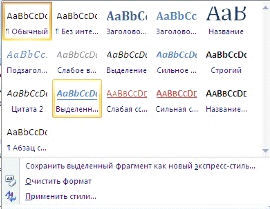
Рисунок 18. галерея экспресс — стилей
При необходимости переименования стиля, нужно щелкнуть по нему правой кнопкой мыши и выбрать из контекстного меню пункт Переименовать.
Скинуть все параметры форматирования выделенного фрагмента возможно, надавив кнопку Очистить стиль в галерее стилей.
Неспециализированный перечень стилей Word
В экспресс-галерее отображаются только чаще всего применяемые стили. В случае, если появляется потребность в стиле, которого нет в галерее, нужно открыть галерею стилей (полный перечень) нажатием стрелки в правом нижнем углу раздела. В показавшемся окне Стили либо (Применить стили) – рисунок 19 — нужно выбрать необходимый стиль либо указать его имя в поле Имя стиля. Для данной цели возможно применять сочетание клавиш Ctrl+Shift+S.
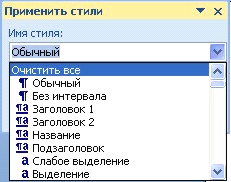
Рисунок 19 – Окно Применить стили
Буквой а обозначены стили текста, ¶- стиль абзаца, соответственно где имеется оба значка — это стили и текста, и абзаца.
Для настройки перечня отображаемых стилей предназначена ссылка Параметры (в нижней части окна Стили). При щелчке на ней кнопкой мыши раскрывается окно Параметры области стилей – рисунок 20.

Рисунок 20 – Параметры стилей
Создание нового стиля
Создавать и изменять стили возможно двумя методами:
Определением нового стиля
§ Придайте фрагменту текста нужный вид – типоразмер шрифта, цвет, написание и т.п.
§ Откройте экспресс-галерею стилей (рисунок 17) и щелкните кнопкой мыши Сохранить выделенный фрагмент как новый экспресс-стиль (рисунок 18). При трансформации стиля — Обновить стиль в соответствии с выделенным фрагментом)
§ В показавшемся окне введите имя нового стиля, напр., Петрова Таня (рисунок 21 слева) и надавите ОК. в экспресс-галерее покажется новый стиль Петрова Таня (рисунок 21 справа)
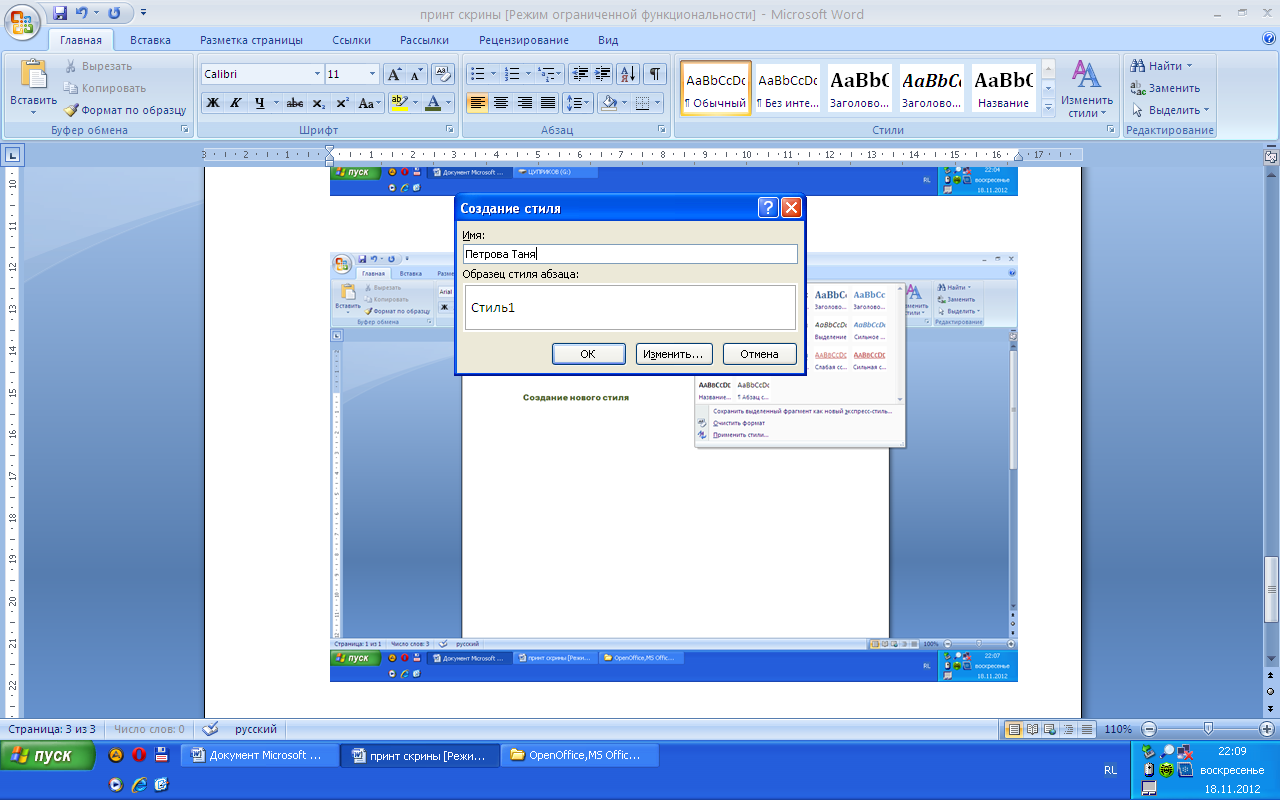
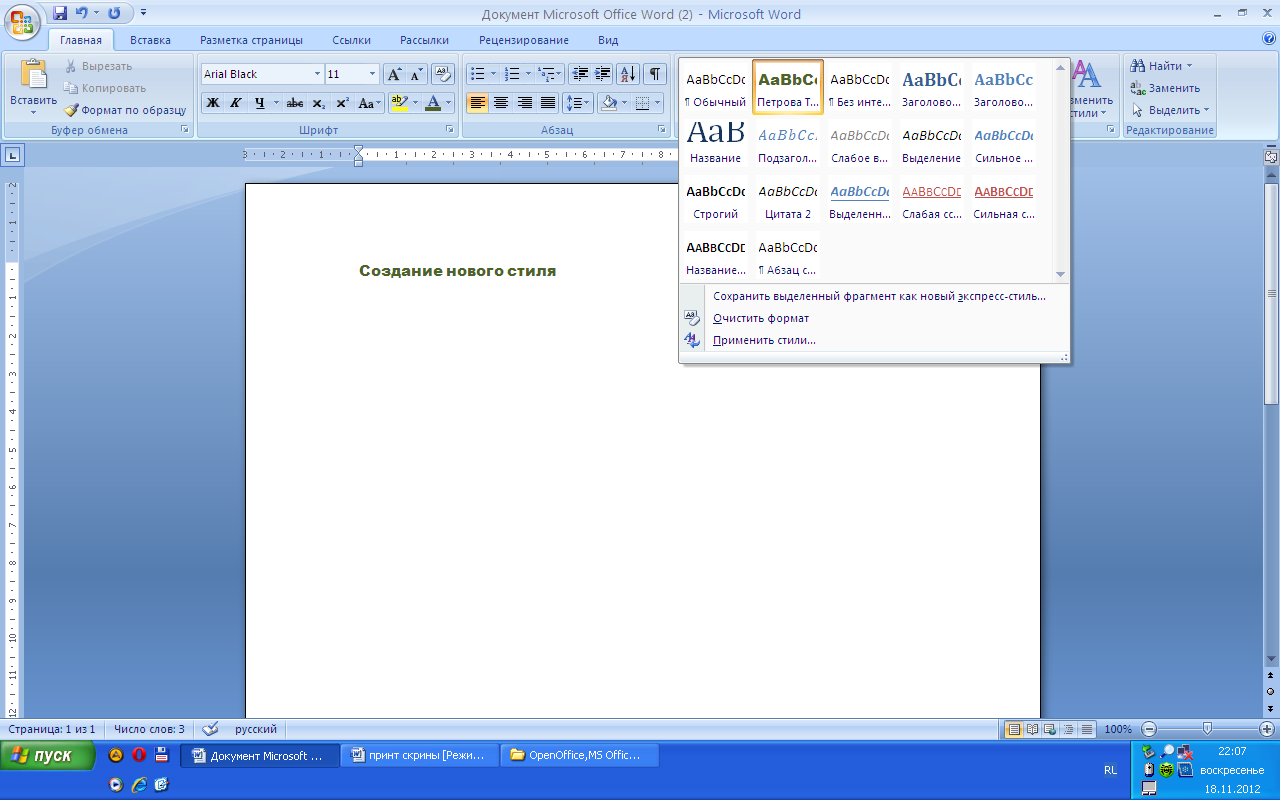
Рисунок 21 – Создание нового стиля
Шаблоны
Ведение рабочий корреспонденции связано с подготовкой типовых документов – резюме, отчётов, справок, записок и т.п. В редакторе Word для их применения употребляется Шаблоны.
Шаблон — это заготовка, безлюдный бланк, в котором необходимо заполнить нужные графы собственными данными. Он складывается из неизменяемой и изменяемой частей. Неизменяемая часть – это текст, картины и т.д., уже содержащиеся в документе, изменяемая – те эти, каковые записывает пользователь. Шаблонами являются авиабилет, больничный лист, конверт, справка, соглашение, договор и др. В Word имеются шаблоны деловых писем, служебных записок, отчетов и др.
Для нового документа посредством шаблона нужно:
1 Надавить вкладку Файл (кнопку Office) и выбрать команду Создать.
2 В открывшемся окне Создание документавыбрать раздел Шаблоны– левый столбец с вкладками разных документов.
3 Выбрать опцию Установленные шаблоны и в правой части щелкнуть по шаблону нужного документа (факс, письмо, резюме и т.п.), надавить кнопку Создать.
На экране покажется его форма, которую возможно заполнять собственными данными.
При выборе мастера выдаётся последовательность диалоговых окон, руководящих созданием документа.
Пример работы с шаблоном.Требуется создать современное письмо посредством шаблона.
1 Надавить вкладку Файл (кнопку Office) и выбрать команду Создать
2 В окне Шаблоны выбрать вкладку Установленные шаблоны.
3 Два раза щелкнуть значок Современное письмо.
4 Заполните предлагаемые в шаблоне места собственными данными (адреса, наименование организации, текст письма, девиз, …)
Создание нового шаблона. В случае, если имеющиеся шаблоны не удовлетворяют пользователя, он может создать собственные шаблоны на базе ранее созданых либо на базе нового документа.
Шаблон возможно создать тремя методами:
1 Открыть существующий шаблон (они сохраняются в файлах с расширением .dot), сохранить его под новым именем, модифицировать его как простой документ, после этого сохранить уже поменянный документ.
2Сохранить созданный документ в качестве шаблона командойФайл (Office)\Сохранить как, в полеТип документапри этом установитьШаблон документа.
3Создать новый шаблон командой менюФайл (Office)\Создать,потом выбрать Мои шаблоны и создать Шаблон.
Время от времени появляется засунуть в документ либо шаблон какой-либо элемент, к примеру лист с данными Excel, для этого нужно во вкладке Вставка надавить кнопку Объект , из приведенного перечня выбрать вставку «лист Микрософт Office Excel». В приведенном перечне существует множество нужных компонентов.
Ответственными операциями форматирования документов являются вставка даты и времени, номеров страниц, ссылок, колонтитулов, и структурирование текста, добавление оглавления, указателя и др. — они рассматриваются в л.р. Работа с громадными документами.
Контрольные вопросы
1 Какие конкретно параметры относятся к понятию Форматирование?
2 Методы форматирования документов.
3 Какие конкретно параметры входят в понятие Стиль?
4 Как создать новый стиль? Все методы.
5 Как удалить стиль?
6 Что именуется шаблоном документа?
7 Как создать документ посредством шаблона?
8 Как создать новый шаблон? Все методы.
Задание
1 Создать собственный стиль (стиль Простой в качестве базисного не брать).
- Создать шаблон фирменного бланка для писем.
- Посредством шаблона создать деловое письмо.
- Засунуть «лист Микрософт Office Excel» в созданное письмо.
В отчёте по лабораторной работе, кроме заглавия, цели, выводов и порядка работы, должны быть письменные ответы на все вопросы, результаты исполнения задания должны быть сохранены на своём носителе.
Содержание отчета
1 Наименование, цель, содержание работы
2 Задание.
3 Результаты исполнения работы (сохранить на своём носителе)
4 Письменные ответы на контрольные вопросы.
5 Выводы по работе
Лабораторная работа №3
Классификация чисел
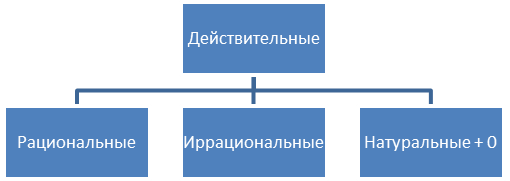
Рисунок 25 — Организационная диаграмма
Программа WordArt
Программа предназначена для ввода в документ художественных надписей, их редактирования, размещения в тексте и др.
Вставка объекта выполняется следующим образом:
- во вкладке Вставка, разделТекст сделать щелчок мышью по клавише Word Art, выбрать вид надписи, надавить клавишу ОК;
- в показавшемся окне Изменение текста WordArtзадать тип шрифта, его начертание и размер (полужирный, курсив), ввести текст и надавить клавишу ОК.
- покажется панель WordArt, имеющая вид (рис. 26):

Рисунок 26 — Коллекция WordArt
Размеры текста возможно поменять посредством голубых квадратиков контура выделения. Перемещение текста выполняется мышью, наряду с этим необходимо ухватить текст за его середину либо линию контура выделения. другие параметры и Цвет объекта изменяются посредством появляющейся опции Формат(Работа с объектами WordArt).
К примеру, наименование газеты Знамя по окончании настройки и ввода посредством программы WordArt может иметь вид (рис. 27):
Пример 3
Рисунок 27 — Надпись Знамя
Содержание отчета
1 Наименование, цель, содержание работы
2 Задание.
3 Результаты исполнения работы (сохранить на собственный носитель)
4 Письменные ответы на контрольные вопросы.
5 Выводы по работе
Лабораторная работа №4
Виды визиток
Разработка визитки слабо отличается от разработки настенного объявления, рассмотренного в л.р. №3.
Различают два главных типа визиток: индивидуальные и служебные, каковые имеют различия как в оформлении, так и в содержании размещенной информации.
Личная визитка может содержать телефон и имя обладателя, данные о его интересах и личных увлечениях, особые знаки (к примеру, астрологические символы), и иллюстрации и рисунки.
Служебная визитка в отличие от личной оформляется более строго. Задача таковой карточки — представить обладателя с рабочий точки зрения, указав его должность, звания и официальные степени, наименование предприятия, рабочий телефон.
Правила разработки визитки, по большей части, повторяет неспециализированные издательские правила оформления документа и подразумевают: выбор формата документа, гарнитуры (вида), кегля (размера) и стиля начертания шрифта, выравнивание абзацев, межстрочного интервала и отступов, и, при необходимости, размещения графических объектов и обрамления.
Задание
1 Создайте личную визитку по примеру, приведённому в описании данной работы (содержащему один-два рисунка, шрифты разных размеров и типов, прямоугольник, овал).
2 Создайте собственную служебную визитку.
3 Размножьте одну из визиток на странице формата А4.
Ниже продемонстрировано размножение личной визитки в четырёх экземплярах (в уменьшенном масштабе).
Содержание отчета
1 Наименование, цель, содержание работы
2 Задание.
3 Результаты исполнения работы (сохранить на своём носителе)
4 Письменные ответы на контрольные вопросы.
5 Выводы по работе