ПРАКТИКУМ
По ACCESS 2007
объекты и Основные понятия СУБД ACCESS 2007
Неспециализированные сведения о программе Access
Access есть самая сложной программой из всех офисных приложений Микрософт Office. Дабы начать работу с данной программой, сначала нужно создать структуру базы данных, детально ее обрисовать, а после этого создать разные формы.
ACCESS – это реляционная СУБД. Это указывает, что с ее помощью возможно трудиться в один момент с несколькими таблицами базы данных, эти таблицы между собой связаны. Таблицу ACCESS возможно связать с данными, хранящимися на втором компьютере. Эти ACCESS весьма с данными EXCEL, WORD и другими программами Office.
Access во многом похож на Excel. Главное различие между таблицей БД и электронной таблицей – в совокупности адресации: в электронной таблице адресуется любая ячейка, а в таблице БД – лишь поля текущей записи.
База данных складывается из следующих компонентов:
Таблицы – главные объекты базы данных (БД). В них сохраняются эти. Реляционная база разрешённых может иметь довольно много взаимосвязанных таблиц. Сведения по различным вопросам направляться хранить в различных таблицах. В БД столбцы именуются полями, а строки – записями. Для работы таблицу нужно открыть. Перед окончанием работы ее направляться закрыть, предварительно сохранив все трансформации.
Запрос – это средство, благодаря которому извлекается из базы данных информация, отвечающая определенным параметрам. Результаты запроса воображают не все записи из таблицы, а лишь те, каковые удовлетворяют запросу.
Формы – Снабжают более наглядную работу с таблицами, посредством форм в базу вводят новые эти либо просматривают имеющиеся.
Отчеты – средство представления данных таблиц. Отчеты смогут быть оформлены надлежащим образом и распечатаны в том виде, в котором требуется пользователю.
Макросы – комплект из одной либо более макрокоманд, делающих определенные операции (открытие форм, печать отчетов)
Модули — это программы, написанные на языке программирования Visual Basic.
Таблицы
С таблицами возможно трудиться в двух режимах ¾ конструктора и таблицы.
В режиме таблицы возможно начать ввод данных сходу, структура таблицы наряду с этим будет создаваться машинально. Полям присваиваются имена с последовательными номерами («Поле1», «Поле2» и т. д.).
На вкладке Создание в группе Таблицы щелкните Таблица.
Приложение Access создаст базу данных с безлюдной таблицей с именем «Таблица1» и откроет эту таблицу в режиме таблицы. Наряду с этим будет выделена первая безлюдная ячейка столбца Добавить поле..
1. Дабы добавить эти, начните их вводить в первую пустую ячейку либо засуньте эти из другого
2. Для переименования столбца (поля) два раза щелкните заголовок столбца и введите новое имя. Рекомендуется присваивать полям значимые имена, дабы при просмотре области перечня полей было ясно, что содержится в каждом поле.
3. Для движения столбца сперва щелкните его заголовок, дабы выделить столбец, а после этого перетащите столбец в необходимое место.
4. Помимо этого, возможно выбрать сходу пара смежных столбцов, а после этого в один момент перетащить их в новое место. Дабы выбрать пара последовательно расположенных столбцов, щелкните заголовок первого столбца, а после этого, удерживая надавленной клавишу SHIFT, щелкните заголовок последнего столбца.
Создание таблицы в режиме конструктора
В режиме конструктора сперва создается структура новой таблицы. После этого возможно переключиться в режим таблицы для ввода разрешённых или ввести эти, применяя второй способ, к примеру вставку либо импорт.
1. На вкладке Создание в группе Таблицы щелкните Конструктор таблиц.
2. Для каждого поля в таблице введите имя в столбце Имя поля, а после этого в перечне Тип данных выберите тип данных.
3. В то время, когда все нужные поля будут добавлены, сохраните таблицу:
4 Щелкните значок Кнопка Микрософт Office  , а после этого выберите команду Сохранить.
, а после этого выберите команду Сохранить.
Свойства полей. Типы полей
Поля – это главные элементы структуры базы данных, каковые владеют особенностями. Фундаментальным свойством любого поля есть его протяженность, которая выражается в знаках. Неповторимым свойством любого поля есть его Имя.
Все записи складываются из полей, в каждом из которых содержится отдельный фрагмент информации. При создании таблицы нужно сперва указать типы и имена полей, а после этого вводить эти
Различные типы полей имеют разные свойства и разное назначение
Процесс разработки
Процесс разработки базы данных включает следующие шаги: Определение цели создания базы данных, организация и поиск нужных данных, распределение данных по таблицам, преобразование элементов данных в столбцы
Задание первичных ключей.
Любая таблица обязана содержать столбец либо комплект столбцов для однозначного определения каждой строки таблицы. В большинстве случаев, в этих целях употребляется неповторимый идентификационный номер, к примеру код сотрудника либо серийный номер. В базе данных такие сведения носят название первичного ключа таблицы..
Создание связей между таблицами
Проанализируйте все таблицы и выясните, как эти одной таблицы связаны с данными вторых таблиц. Добавьте в таблицы поля либо создайте новые таблицы для нужных связей.
Запросы
Запросы складываются из последовательности условий, каждое условие складывается из трех элементов:
поле, которое употребляется для сравнения;
оператор, обрисовывающий тип сравнения;
величина, с которой должно сравниваться значение поля.
Создание новой базы данных
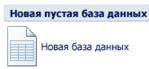 На странице Приступая к работе с Микрософт Office Access в разделе Новая безлюдная база данных выберите команду Новая база данных.
На странице Приступая к работе с Микрософт Office Access в разделе Новая безлюдная база данных выберите команду Новая база данных.
В области Новая база данных в поле Имя файла введите имя файла. В случае, если имя файла указано без расширения, расширение будет добавлено машинально. (.accdb) Дабы сохранить файл в второй папке, хорошей от применяемой по умолчанию, надавите кнопку Открыть (рядом с полем Имя файла), перейдите к нужной папке и надавите кнопку ОК.
Надавите кнопку Создать.
Приложение Access создаст базу данных с безлюдной таблицей с именем «Таблица1» и откроет эту таблицу в режиме таблицы. Курсор находится в первой безлюдной ячейке столбца Добавить поле. Дабы добавить эти, начните их вводить либо засуньте эти из другого источника
Ввод данных в режиме таблицы весьма похож на работу в электронной таблице Микрософт Office Excel 2007. Структура таблицы создается при вводе данных— при каждом добавлении нового столбца в таблицу определяется новое поле. Приложение Access машинально задает тип данных для каждого поля на базе введенных данных.
В случае, если на этом этапе вводить данные в таблицу «Таблица1» не требуется, надавите кнопку Закрыть . В случае, если таблица была поменяна, то покажется запрос на сохранение трансформаций в таблице. Надавите кнопку Да, дабы сохранить трансформации, кнопку Нет, дабы отменить трансформации, либо кнопку Отменить, дабы покинуть таблицу открытой.
Принципиально важно. В случае, если хотя бы один раз закрыть таблицу «Таблица1» без сохранения, она будет удалена абсолютно, даже в том случае, если в нее введены эти.
Режим макета
Режим макета разрешает изменять структуру, в один момент просматривая результаты.
Выбор имен для полей
Программа Микрософт Access не накладывает никаких особых ограничений на задание имени поля. Это возможно любой комплект из 64 знаков:
— имя должно быть несложным и маленьким;
— ОформлятьПодобнымОбразом ¾ другими словами делать большой каждую букву слова, включенного в имя поля, к примеру «ВсегоНаСкладе»;
— не обращая внимания на то, что в имени поля возможно ставить пробелы, лучше этого не делать ¾ при ссылке на такие поля в запросах нужно будет использовать скобки, а это некомфортно;
— поля необходимо именовать конкретно ¾ не нужно делать два поля с заглавиями «Цена_Продукта» и «ЦенаПродукта», легко перепутать их назначение;
— в случае, если одинаковые эти употребляются в различных таблицах, то поля должны именоваться одинаково.
Распределение информации
оптимальнее включать в одно поле как возможно меньше информации. К примеру, вместо поля «ИмяФамилия» возможно применять два поля ¾ одно для имени, второе ¾ для фамилии. Это разрешит избежать многих неточностей, поскольку при указания имени смогут показаться варианты» Иван Петров» и «Петров Иван», а это уже два различных варианта.
Применение отдельных ячеек упрощает многие процедуры.
Порядок отображения записей
Порядок отображения записей не оказывает ни какого именно влияния на саму таблицу. Записи возможно сортировать и фильтровать. Сортировку возможно совершить, щелкнув правой кнопкой мыши по имени поля и выбрав в показавшемся контекстном меню соответствующую команду. Для фильтрации возможно применять второе меню, которое раскрывается, в случае, если щелкнуть мышью по мелкому треугольнику справа от имени поля. Фильтры разрешают выборочно отображать записи.
Фильтрацию кроме этого возможно установить через контекстное меню, которое покажется, в случае, если щелкнуть по полю правой кнопкой мыши. В этом случае будет предложено настроить фильтрацию по значению данной ячейки.
Связи между таблицами
Для полноценной работы Базы разрешённых нужно наладить связи между таблицами, сделать их зависимыми друг от друга, дабы согласно данным одной таблицы возможно было определить эти второй таблицы.
Связь между таблицами осуществляется посредством числового идентификатора. Забрав идентификатор из одной таблицы, возможно отыскать данные в второй таблице. Для установки связи между двумя таблицами нужно в группе. Продемонстрировать либо скрыть,расположенной на вкладке Работа с базами 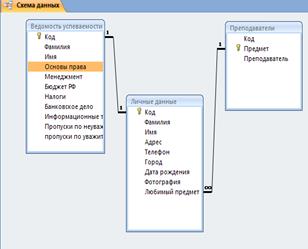 данных,выбрать команду Схема данных.Покажется окно Схема данных,вкотором отображаются зависимости между таблицами.
данных,выбрать команду Схема данных.Покажется окно Схема данных,вкотором отображаются зависимости между таблицами.
Добавить новую сообщение возможно, два раза щелкнув левой кнопкой мыши по окну либо выбрав соответствующую команду на вкладке Работа с базами данных ® Схема разрешённых ® Конструктор ® Изменить сообщение.Покажется окно Изменение связей,в котором необходимо указать таблицы между которыми устанавливаются связи.
Как же воздействует установление связи в таблицах на работу Микрософт Access?
 Программ осуществляет контроль ввод данных в связанные таблицы по следующим правилам:
Программ осуществляет контроль ввод данных в связанные таблицы по следующим правилам:
— не разрещаеться додавать значение, отсутствующее в исходной таблице, в связанную таблицу. Другими словами, запрещен ввод нового любимого предмета в таблицу Индивидуальные эти, в случае, если в таблице Учители данный предмет отсутствует;
— не разрещаеться удаление в исходной таблице записей, на каковые имеется ссылка в связанной таблице;
— при трансформации записей в исходной таблице изменяются записи в связанной таблице.
Связанные записи возможно удалять лишь через исходную таблицу.
Лабораторные работы
Цели урока:
u Познакомиться с главными понятиями баз данных;
u Обучиться создавать таблицы баз данных в режиме Конструктор;
u Освоить переход из режима Конструктор в режим таблицы;
u Освоить редактирования таблиц и основные приёмы заполнения;
u Познакомиться с несложной сортировкой данных и с поиском записей по примеру;
u Обучиться сохранять и загружать базы данных.
Движение работы.
1. Привести к программе Access 2007.
2. В окне совокупности управления базы разрешённых щёлкнуть по значку . Справа в показавшемся окне дать имя новой базе данных «Анкета ГС-31» и щелкнуть по значку папки, находящемуся справа от окна заглавия . Откроется окно сохранения, отыщите собственную папку и сохраните в нее новый файл базы данных «Анкета ГС-31». После этого надавите на кнопку «Создать».
3. Покажется окно (Рисунок 1).

Рисунок 1
4. В показавшемся окне откройте меню команды и выберите вариант и сохраните будущую таблицу называющиеся . Покажется окно Конструктора.
5. Заполните поля в Конструкторе данными из таблицы 1. Тип разрешённых можно выбрать из меню, показавшемся при нажатии на кнопку в ячейке справа.
 Обратите внимание: главное поле «Счетчик» внесен в таблицу машинально. В случае, если наоборот поля отсутствует значок ключа, то на панели инструментов щелкните по этому значку.
Обратите внимание: главное поле «Счетчик» внесен в таблицу машинально. В случае, если наоборот поля отсутствует значок ключа, то на панели инструментов щелкните по этому значку.
Таблица 1.
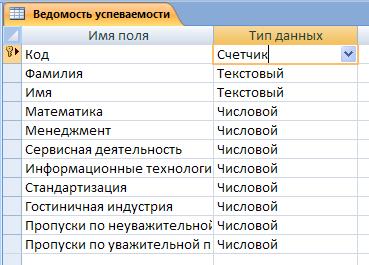
6. Перейдите в режим таблицы, щелкнув по кнопке Режим на панели инструментов, Введите данные в этом режиме, заполняя клетки таблицы. Значение поля Код будет изменяться машинально.
7. Заполните базу данных значениями из таблицы 2. Наоборот каждой фамилии выставьте по всем дисциплинам оценки от 2 до 5
Таблица 2
| Код | Фамилия | Имя | Математика | Менеджмент | Сервисная деятельность | Информационные разработки | Стандартизация | Гостиничная индустрия | Пропуски по неуважительной обстоятельству | Пропуски по уважительной обстоятельству |
| Иванникова | Анна | |||||||||
| Баранова | Ирина | |||||||||
| Корнилова | Ольга | |||||||||
| Воробьев | Алексей | |||||||||
| Воробьев | Олег | |||||||||
| Скоркин | Александр | |||||||||
| Володина | Нина | |||||||||
| Новоселов | Алексей | |||||||||
| Петрова | Елена | |||||||||
| Чернова | Кристина | |||||||||
| Терещинка | Инна | |||||||||
| Истратов | Максим | |||||||||
| Бондарь | Ольга | |||||||||
| направляться | Олег | |||||||||
| Шарова | Оксана |
8. Выполните редактирование ячеек:
– Замените фамилию Иванникова на Иванова.
9. Упорядочьте:
а) фамилии – по алфавиту (поставьте маркер на любую фамилию в столбце Фамилия и щелкнете мышкой по кнопке на панели инструментов либо сделайте сортировку посредством контекстного меню)
б) имя – по алфавиту
10. Сохраните текущую таблицу, щелкнув по кнопке «крестик» в правом верхнем углу окна таблицы.
11. Откройте опять собственную базу данных.
12. Выполните поиск записей по примеру: отыскать студентку по фамилии Володина. Для этого установите курсор в поле фамилия, щелкните на кнопке на панели инструментов меню Основная и в показавшемся диалоговом окне введите в поле фамилию Володина и щелкните по кнопке .
Примечание: В случае, если требуется отыскать следующую подобную запись, то щелкните мышкой по кнопке . По окончании работы щелкните по кнопке .
13. Переименуйте поле «Математика» на «Информатика» посредством контекстного меню. (Отдайте все как было назад).
14. Скройте столбец Пр н/пр., позже отобразите его назад.
15. Войдите в режим Конструктора и назначьте полю Пр н/пр и Пр ув/пр. Маску ввода
00 «часов».Заполните эти поля данными от 0 до 99.
16. Завершите работу с Access.
Цели работы:
- обучиться создавать таблицы базы данных в и посредством ;
- обучиться самостоятельно создавать главное поле; закрепить навыки по удалению, добавлению, редактированию и заполнению таблиц;
- познакомиться с свойством таблицы и обучиться им пользоваться;
- обучиться применять фильтр в таблице.
Движение работы.
1) Откройте учебную базу данных .
2) Создайте таблицу в Режиме таблицы. Для этого в меню Создание выберите кнопку Таблица. В показавшейся таблице сделайте следующее:
- Добавьте два поля – Поле 1 и Поле 2, сделав команду через контекстное меню.
- Переименуйте на . Для этого поставьте курсор в любую ячейку столбца и выполните команду Переименовать столбец из контекстного меню. Либо щелкните два раза по имени поля, удалите старое наименование и впечатайте новое.
- Переименуйте подобно на .
3) Сохраните таблицу с именем , щелкнув по кнопке (дискетка
на панели инструментов).
4) Перейдите в режим и удалите строчок с главным словом Счетчик. Посмотрите как заданы поля. Сделайте поле главным, поместив курсор на имя этого поля и щелкнув по кнопке — Главное поле. Тип данных поля задайте текстовым.
5) Перейдите в Режим таблицы и заполните таблицу записями из Таблицы3.
Таблица 3
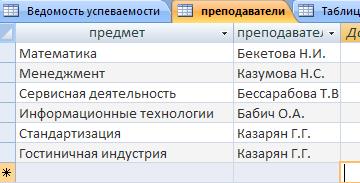
6) Закройте таблицу , сохранив все трансформации.
7) Применяя , создайте таблицу студентов с главным полем. Для этого:
- Пребывав на закладке щелкните по кнопке , . Покажется таблица уже с готовыми полями.
- Переименуйте предложенные поля на следующие поля: , , , , , , , , , лишние поля удалите.
- Сохраните взятую таблицу называющиеся . Главное поле задано машинально.
 Внесите данные в новую таблицу, заполнив поля , , , , , .
Внесите данные в новую таблицу, заполнив поля , , , , , .
ПРИМЕЧАНИЕ. Поля и возможно скопировать из таблицы . В поле внесите четыре различных города (к примеру, Новороссийск, Геленджик, Анапа, Крымск)
9) Перейдите в режим и назначьте типы данных: для поля — числовой, для поля — дата/время, для поля – поле объекта OLE, для остальных – текстовый.
Для поля выполните свойство выбор предмета из перечня посредством Мастера подстановок. Для этого в строчке в поле Тип данных – текстовый щелкните по кнопке и в ниспадающем меню выберите команду .
- В диалоговом окне поставьте флажок наоборот метода и надавите .
- В следующем окне внесите в столбец все предметы (предметы из таблицы ), надавите .
- В последнем окне, не изменяя имени столбца надавите .
10) Перейдите в режим таблицы и выберите для каждого студента посредством кнопки из перечня любимый предмет.
11) Создайте схему данных, т.е. установите связи между таблицами.
- Щелкните по кнопке — Схема данных на панели инструментов меню . В окне выделите таблицу и щелкните по кнопке . Кроме этого добавьте таблицы и . В окне показаться условный вид этих таблиц. Закройте окно .
- Поставьте мышку на имя поля в таблице , и не отпуская кнопку мыши перетащите его на поле таблицы . Отпустите мышку. Показаться диалоговое окно , в котором включите значки «Обеспечение целостности данных», «Каскадное обновление связанных полей» и «Каскадное удаление связанных полей». Щелкните по кнопке . Показаться сообщение «один-ко-многим».
- Поставьте мышку на имя поля в таблице и перетащите его, не отпуская мышки, на поле таблицы . В показавшемся окне включите значок «Обеспечение целостности данных» и щелкните по кнопке . Показаться сообщение «один-к-одному».
- Закройте схему данных, сохранив ее.
12) Сделайте фильтрацию данных в таблице по выделенному.
- Откройте таблицу в режиме таблицы.
- Выберите студентов, живущих в Новороссийске. Для этого поставьте курсор в одну из первых записей, где имеется город Новороссийск и щелкните по кнопке — Фильтр по выделенному на панели инструментов. Выберите команду . Access отобразит все записи, удовлетворяющие критерию фильтрации.
- Для отображения всех записей выполните команду для этого щелкните по соответствующей кнопке на панели инструментов .
13) Закончите работу с БД Access.
Теоретическая часть.
Запрос – это средство, благодаря которому извлекается из базы данных информация, отвечающая определенным параметрам. Результаты запроса воображают не все записи из таблицы, а лишь те, каковые удовлетворяют запросу.
Запросы складываются из последовательности условий, каждое условие складывается из трех элементов:
1. поле, которое употребляется для сравнения;
2. оператор, обрисовывающий тип сравнения;
3. величина, с которой должно сравниваться значение поля.
Выражения и операторы, используемые в условиях отбора.
| Выражения и операторы | Описание операторов и выражений |
| Числа | Вводятся без ограничений |
| Текст | Должен быть заключен в кавычки |
| Даты | Ограничиваются с двух сторон знаками # (к примеру, #01.02.02#) |
| *; +; -; /; ^ | Арифметические операторы, связывающие выражения |
| =; =; | Операторы сравнения |
| And (И); Not (Нет); Or (Либо) | Логические операторы |
| Like | Употребляется для логики замены в выражениях |
| In | Для определения, содержится ли элемент данных в перечне значений |
| Between… And… | Для выбора значений из определенного промежутка |
| ? | Заменяет один знак (букву либо цифру) |
| * | Заменяет пара знаков |
Запросы смогут быть простые, сложные перекрестные.
Практическая часть
Движение работы:
1) Откройте собственную учебную базу данных.
2) Создайте запрос на выборку студентов, у которых по всем предметам лишь хорошие оценки посредством Мастера запросов.
- На панели инструментов выберите команду .
- В показавшемся диалоговом окне выберите и щелкните по кнопке .
- В следующем окне выберите таблицу, по которой строится запрос (), и те поля, каковые участвуют в запросе. Перенесите их в правую часть окна посредством кнопки , надавите . В следующем окне также надавите .
- В другом окне дайте наименование запроса «Хорошисты» и надавите .
- Покажется таблица , в которой отражены фамилии всех студентов и изучаемые предметы.
- Откройте таблицу «Хорошисты», перейдите в режим . Тут в поле под каждым предметом поставьте условие =4 либо 4OR5.
Примечание:Галочки в каждом поле означают, что по вашему выбору возможно включить либо убрать любое поле на выборку.
- Перейдите в режим таблицы, ответив на вопрос о сохранении запроса. (В таблице должны остаться фамилии «хорошистов»).
3) Посредством создайте запрос на выборку по таблице .
- Щелкните по таблице , зайдите в меню , выберите команду .
- Добавьте нужную таблицу в поле запроса. Выделите её в перечне и щелкните по кнопке . Закройте окно .
- Выберите студентов, чьи фамилии начинаются на букву «В» и каковые живут в Анапе. Для этого:
— добавьте в строчок два поля и ;
— в строчке в первом столбце укажите значение
Like “B * ”, а во втором столбце с заглавием — «Анапа»;
—
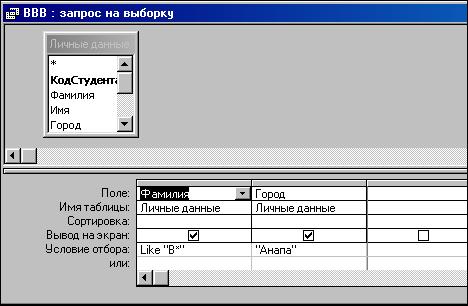 |
закройте запрос, сохранив его называющиеся “ВВВ” (у вас должны остаться в перечне студенты, живущие в Анапе). Рисунок 2.
Рисунок 2.
Независимое задание
а) Составьте запрос с заглавием на базе таблицы , в котором будут указаны студенты, имеющие по первым двум предметам оценки не меньше «4». (Выполните запрос либо через Конструктор запросов, либо через Мастер запросов)
б) Составьте на базе таблицы , в котором будут указаны студенты, имеющие не более 30 часов пропусков по неуважительной обстоятельству. Добавьте в данный запрос поле пропуски по уважительной обстоятельству в промежутке от 30 часов до 45 часов (применяйте оператор Between… And…)
в) Составьте на базе таблицы . Выведите перечень студентов, которым сейчас, т.е. на сегодняшнее число, исполнилось уже 17 лет (применяйте оператор Between… And…)
Примечание:Дата записывается с применением знака #, к примеру, #01.02.02.#
4) Составьте запрос на базе трех таблиц , и . Выберите студентов, каковые живут в Новороссийске и у которых любимый предмет «Менеджмент». Озаглавьте . Применяйте .
- В меню выберите .
- Добавьте все три таблицы в поле запроса. Закройте окно .
-
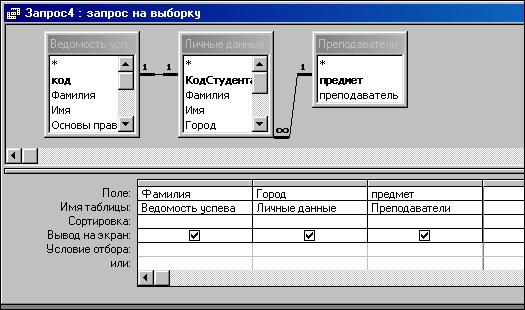
В первоначальный столбец в строчок перетащите из первой таблицы посредством мышки , из второй таблицы во второй столбец и из третей таблицы в третий столбец строчка — (Рисунок 3).
Рисунок 3
- В поле в столбце введите город «Новороссийск», в столбец введите «Менеджмент».
- Сохраните запрос под именем .
- Откройте запрос и удостоверьтесь в надежности итог произведенной работы.
5) Выполните запрос на создание новой таблицы, в которой должны быть поля , , , и .
- В меню выберите .
- Добавьте все три таблицы из перечня окна . Закройте это окно.
- В первую строке из первой таблицы перенесите в первоначальный столбец поля , во второй и в третий , в четвертый столбец перетащите поле из второй таблицы и в последнем столбце будет поле из третьей таблицы.
- Закройте запрос, сохранив его с именем .
6) Создайте перекрестный запрос.
Допустим, необходимо посчитать для ведомости, сколько в группе человек взяли по предмету “троек”, “пятёрок” и “четвёрок”. Для этих целей употребляется перекрестный запрос.
- В меню выберите .
- В диалоговом окне выберите , щелкните по кнопке .
- В окне выделите таблицу и щелкните .
- Выберите поля, значения которого будут употребляться в качестве заголовок строчков – это и . Щелкните по кнопке .
- Выберите поле, значение которого будут употребляться в качестве заголовков столбцов, к примеру . Щелкните по кнопке .
- Выберите функцию, по которой будут вычисляться значения ячеек на пересечении строк и столбцов (в этом случае Count – количество). Щелкните по кнопке .
- Задайте имя запроса и щелкните по кнопке .
Независимое задание
Составьте подобные запросы для оценок по трем вторым предметам.
7) Предъявите учителю все запросы собственной базы данных на экране дисплея.
 Завершите работу с Access.
Завершите работу с Access.
Теоретическая часть.
Форма – это средство, упрощающее ввод, отображение и редактирование информации, хранящейся в таблицах базы данных. Она является окном с комплектом элементов управления.
Форма сама по себе не хранит данные, она просто обеспечивает эргономичный метод доступа к информации, хранящейся в одной либо нескольких таблицах. Формы если сравнивать с обработкой данных в режиме таблицы имеют следующие преимущества:
¨ Форма разрешает в любой момент сфокусировать внимание на отдельной записи;
¨ Элементы управления на форме возможно расположить логичным образом, облегчающим чтение и работу с данными;
¨ Отдельные элементы управления владеют возможностями уменьшить изменение и ввод отдельных данных;
¨ Кое-какие объекты баз данных, такие как картинки, анимации, видеоклипы и звуки, смогут отображаться лишь в режиме формы, но не в режиме таблицы.
Создание кнопочной формы.
Кнопочное меню является формой , на которой расположены элементы управления – кнопки с поясняющими надписями. Щелчок на кнопке открывает соответствующую таблицу, запрос, форму либо отчет. Меню — эргономичный инструмент работы с базами данных, и он фактически постоянно присутствует в базах созданных для фирм либо компаний.
Кнопочное меню создают посредством Диспетчера кнопочных форм.
Практическая часть.
Движение работы.
1) Откройте собственную базу данных.
2) Создайте форму посредством на базе таблицы .
- Откройте таблицу .
- Выберите закладку , щелкните мышкой по кнопке .
- В показавшемся диалоговом окне выберите .
- В поле выберите таблицу , в поле выберите поля , и перенесите их стрелкой в поле . Кроме этого перенесите поля с заглавием предметов, щелкните по кнопке .
- Выберите внешний вид формы – Табличный, щелкните по кнопке .
- Выберите требуемый стиль (н-р, Простая), щелкните по кнопке .
- Задайте имя формы и щелкните по кнопке . В следствии получите форму, в которой возможно поменять эти и вводить новые значения.
- Закройте форму.
3) Создайте форму на базе таблицы .
- Откройте таблицу .
- Выберите закладку , щелкните мышкой по кнопке .
- В показавшемся диалоговом окне выберите .
- Выберите внешний вид формы — ленточный.
- Выберите любой стиль.
- Получите готовую форму. Сохраните ее под именем .
- Закройте