Лабораторная работа № 2. Создание диаграммы декомпозиции
1 На панели инструментов  (BPwinToolbox) надавите кнопку (Go to Child Diagram) и в открывшемся диалоговом окне Activity Box Count (рисунок 2.1) установите число работ на диаграмме нижнего уровня — 3 , после этого надавите кнопку ОК.
(BPwinToolbox) надавите кнопку (Go to Child Diagram) и в открывшемся диалоговом окне Activity Box Count (рисунок 2.1) установите число работ на диаграмме нижнего уровня — 3 , после этого надавите кнопку ОК.
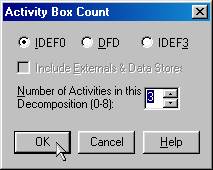
Рисунок 2.1 – Диалоговое окно Activity Box Count
2 Машинально будет создана диаграмма декомпозиции (рисунок 2.2).
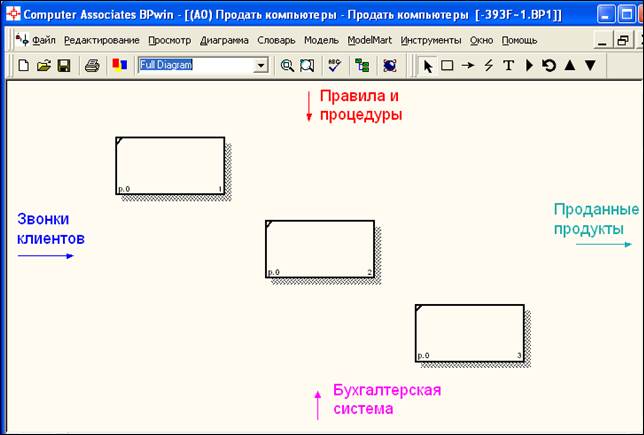
Рисунок 2.2 – Диаграмма декомпозиции
Правой кнопкой мыши щелкните по работе расположенной в левом верхнем углу области редактирования модели, выберите в контекстном меню опцию Name и внесите имя работы. Повторите операцию для оставшихся двух работ. После этого внесите определение, источник и статус для каждой работы по данным таблицы 2.1.
Таблица 2.1 — Работы диаграммы декомпозиции А0
| Наименование работы (Activity Name) | Определение работы (Activity Definition) |
| Совершить исследования рынка | Телемаркетинг и презентации, выставки |
| Собрать и протестировать компьютеры | тестирование и Сборка настольных и портативных компьютеров |
| Отгрузить и взять компьютеры | Отгрузка заказов клиентам и получение компонентов от поставщиков |
Диаграмма декомпозиции примет вид представленный на рисунке 2.3.
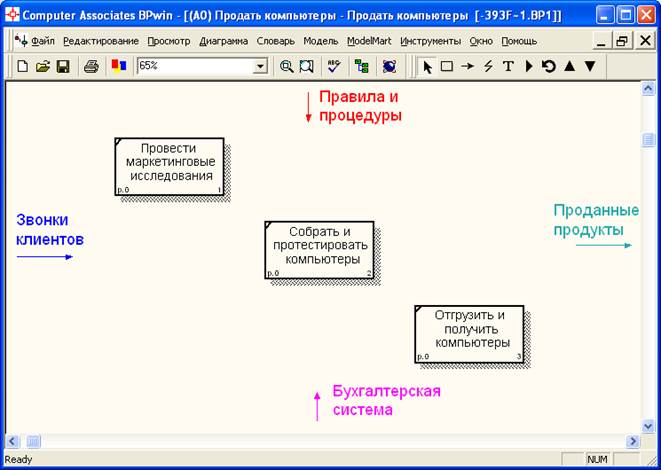
Рисунок 2.3 – Диаграмма декомпозиции по окончании присвоения работам наименований
3 Свяжите граничные стрелки, так, как это продемонстрировано на рисунке 2.4а. Для связывания нужно щелкнуть мышью на наконечнике стрелы (для стрелок типа вход, управление, механизм) либо на начале стрелы (для стрелок типа выход), а после этого щелкнуть на связываемой стороне блока.
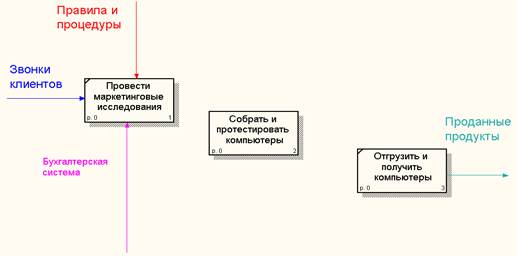
Рисунок 2.4а — Связанные граничные стрелки на диаграмме
4 Выполните ветвление линий к вторым блокам, как это продемонстрировано на рисунке 2.4б. Для разветвления линий к вторым блокам перейдите в режим рисования стрелок, воспользовавшись кнопкой на палитре инструментов BPwinToolbox, щелкните на имеющейся линии, а после этого на соответствующей типу стрелки стороне нужного блоке.
5 После этого перейдите в режим редактирования, воспользовавшись кнопкой .

Рисунок 2.4б – Ветвление граничных стрелок
6 Правой кнопкой мыши щелкните по ветви стрелки управления работы Собрать и протестировать компьютерыи переименуйте ее в Правила тестирования и сборки(рисунок 2.5).
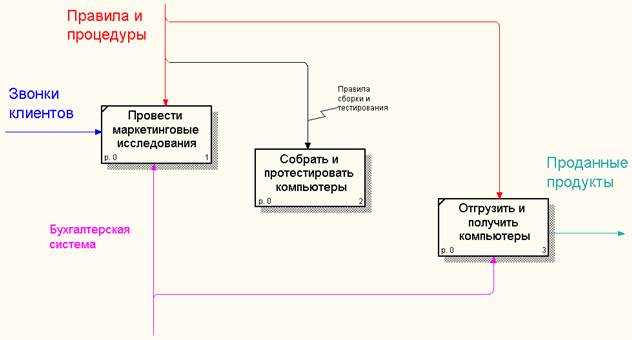
Рисунок 2.5 — Стрелка тестирования и Правила сборки
Внесите определение для новой ветви: Инструкции по сборке, процедуры тестирования, критерии производительности и т. д.
7 Правой кнопкой мыши щелкните по ветви стрелки механизма работы Отгрузить и взять компьютерыи переименуйте ее как Совокупность оформления заказов (рисунок 2.6).
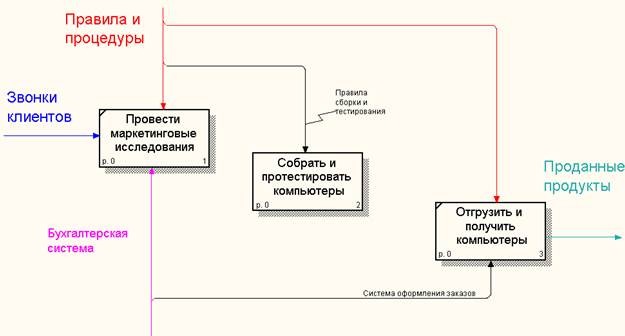
Рисунок 2.6 — Стрелка Совокупность оформления заказов
8 Создайте новые внутренние стрелки так, как продемонстрировано на рисунке 2.7.
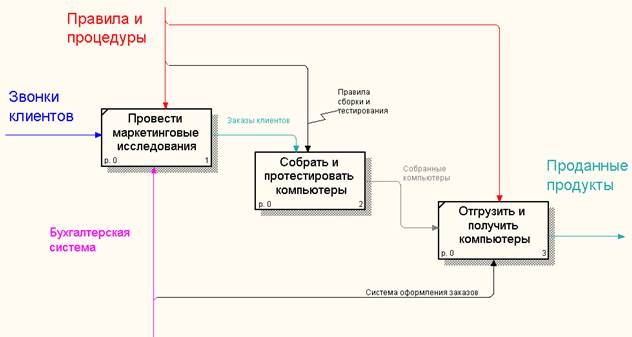
Рисунок 2.7 — Внутренние стрелки диаграммы А0
9 Создайте стрелку обратной связи (по управлению) Результаты тестирования и сборки, идущую от работы Собрать и протестировать компьютерык работе Совершить исследования рынка.Измените, при необходимости, стиль стрелки (толщина линий) и установите опцию Extra Arrowhead (Дополнительный Наконечник стрелы) (из контекстного меню). Способом dragdrop перенесите имена стрелок так, дабы их было эргономичнее просматривать. В случае, если нужно, установите из контекстного менюSquiggle (Тильда). Итог вероятных трансформаций продемонстрирован на рисунке 2.8.
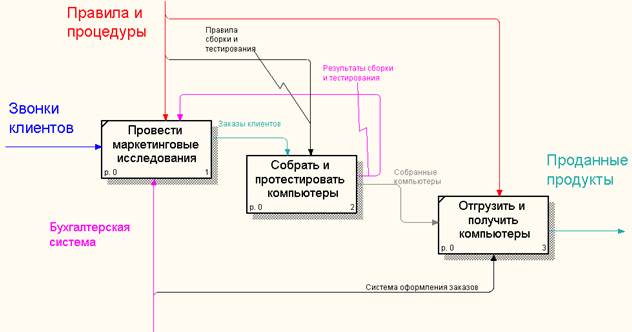
Рисунок 2.8 — Итог редактирования стрелок на диаграмме А0
10 Создайте новую граничную стрелку выхода Маркетинговые материалы, выходящую из работы Совершить исследования рынка.Эта стрелка машинально не попадает на диаграмму верхнего уровня и имеет квадратные скобки на наконечнике (рисунок 2.9).
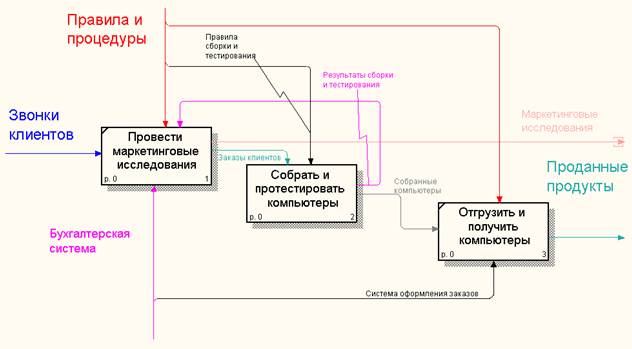
Рисунок 2.9 – Стрелка Маркетинговые материалы
11 Щелкните правой кнопкой мыши по квадратным скобкам на данной стреле и выберите пункт меню Arrow Tunnel (Туннель стрелы) (рисунок 2.10).
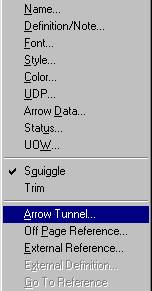 либо
либо 
Рисунок 2.10 — Пункт меню Arrow Tunnel
В диалоговом окне Border Arrow Editor (Редактор Граничных Стрелок) выберите опцию Resolve it to Border Arrow (Дать добро как Граничную Стрелку) (рисунок 2.11).
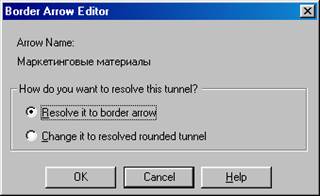

Рисунок 2.11 – Диалоговое окно Border Arrow Editor
Для стрелки Маркетинговые исследованиявыберите опцию Trim (Упорядочить) из контекстного меню. Итог исполнения упражнения 2 продемонстрирован на рис. 2.12.
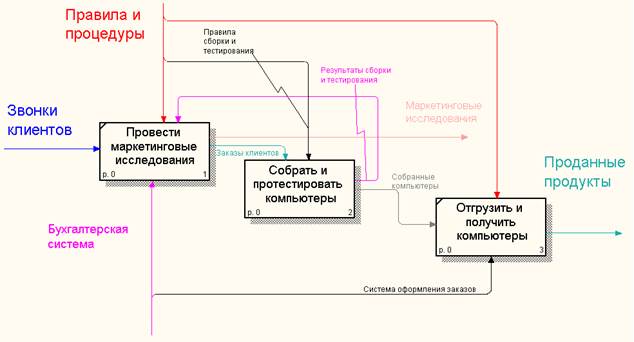
Рисунок 2.12 — Итог исполнения упражнения 2 — диаграмма А0
12 Щелкните на пиктограмме , дабы просмотреть контекстную диаграмму. Она примет вид:
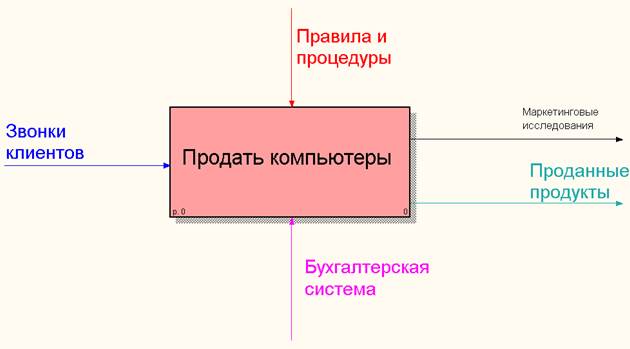
На этом исполнение упражнения 2 считается завершенным.