Лабораторная работа № 2
Тема: Вставка объектов и рисование в Микрософт Word
Теоретические сведения
1. Ввод математических формул
В текстовом редакторе Микрософт Word, как и во многих вторых
приложениях Windows, одну и ту же операцию возможно выполнить множеством различных способов. У каждого метода имеется преимущества и недочёты. Пользователи умелым методом подбирают наиболее удобные для себя приемы. Выбор приема зависит от характера и объёма исполняемой работы, и от периодичности ее выполнения.
Наборподстрочных/надстрочныхсимволов
Метод 1
1. Выбрать вкладку Основная и выбрать диалоговое окно Шрифт(Ctrl+D).
2. В окне Шрифт выбрать вкладку Шрифт и в поле Видоизменение
указателем мыши отметить подстрочный/надстрочный тип знаков.(рис. 1) Наряду с этим в соответствующем окне покажется галочка.
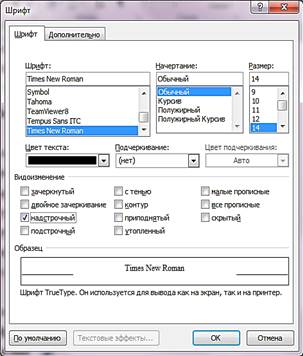 |
3. По окончании окончания ввода подстрочных/надстрочных знаков необходимо от крыть окно Шрифт и выбрать вкладку Шрифт. В поле Видоизменениеуказателем мыши отменить подстрочный/надстрочный тип знаков.
Рисунок 1 – Диалоговое окно шрифт
Метод 2
1. Открыть вкладку Основная, группу Шрифт.
2. В группе Шрифт выбрать пиктограмму Подстрочный символ
/Надстрочный символ
Записьформулспомощьюредакторафорул
редактирование и Запись сложных формул в Word ведется посредством
программы Редактор формул 3.0 (Equation Editor 3.0). Он разрешает вставлять в документ математические формулы, включающие символы операций, выражения, дроби, степени, интегралы и т.п. При записи формулы используется автоматическое использование соответствующих стилей для разных ее компонентов (сниженный размер шрифта для показателей степени, курсив для переменных и т.п.). Освоить работу с редактором относительно несложно, не смотря на то, что сам процесс записи формул достаточно трудоемок. Иначе, направляться отметить простоту трансформации размера
готовых формул.
Запускредактораформул Микрософт Equation 3.0
1. Поместить курсор на редактирования формулы и место ввода.
2. Во вкладке Вставка в группе Текст выбрать команду Объект.
3. В открывшемся диалоговом окнеВставка объекта, на вкладке Создание в поле Тип объектавыбрать Микрософт Equation 3.0.
4. НажатьОК.
В следствии откроется диалог работы с редактором формул(рис. 2).
| Кнопки доступа к палитрам знаков |


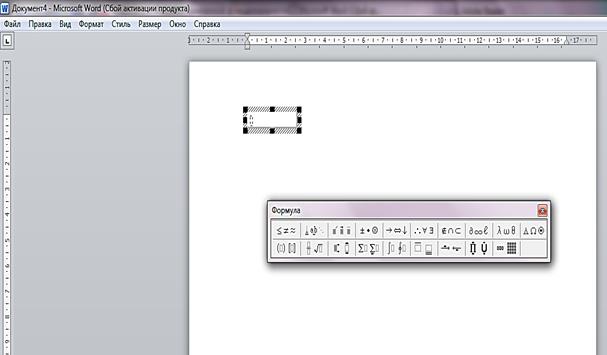
Рисунок 2 – Главное окно редактора формул
Интерфейсредактораформул
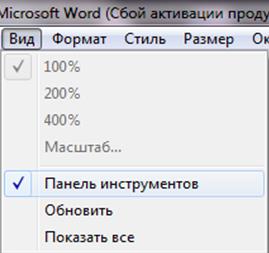 |
По окончании запуска редактора формул раскрывается окно, вид которого продемонстрирован на рис.3. В окне редактора формул имеется собственная панель инструментов, включающая две строки кнопок доступа к палитрам доступа и символов к палитрам шаблонов. отключение и Включение панели инструментов в окне редактора выполняется функцией Панель инструментов меню Вид.
Рисунок 3 – Меню Вид
В формулу посредством клавиатуры возможно ввести латинского алфавитов и буквы русского, и символы несложных математических операций
«+», «-», «/» и операций взаимоотношений «».
Строчок кнопок доступа к палитрам знаков разрешает щелчком мыши 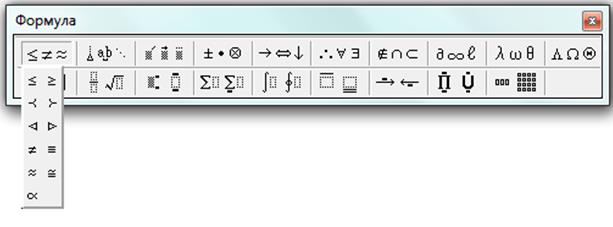
на нужном значке выбранной палитры ввести в формулу математический знак (символ операции либо знак греческого алфавита). В конечном итоге, при работе с редактором формул в любую секунду активизировать возможно лишь одну палитру (рис. 4).
Рисунок 4 – Палитра знаков взаимоотношений
В верхней строке панели инструментов слева направо расположены следующие палитры знаков: Знаки взаимоотношений, многоточия и Пробелы, Надстрочные символы, Операторы, Стрелки, Логические знаки, Знаки теории множеств, Греческие буквы и Разные символы — строчные и прописные.
Посредством шаблонов панели инструментов выполняется вставка в формулу знаков последовательности математических операций, задание знаков интегралов, сумм, произведений (рис. 5).
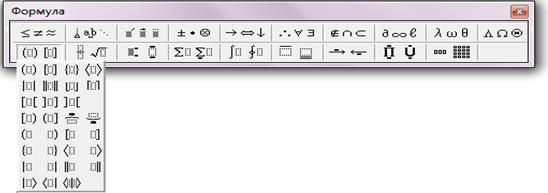
Рисунок 5 – Палитра шаблонов скобок
Помимо этого, шаблоны разрешают задать форму математического выражения (дроби, степени, индекса, матрицы и т.п.) для ввода математических знаков в заготовку, взятую посредством шаблонов. Вставка шаблонов выполняется подобно вставке математических знаков.
В нижней строке панели инструментов слева направо расположены следующие палитры шаблонов: Шаблоны скобок, Шаблоны радикалов и дробей, Верхние и нижние индексы, Суммы, Интегралы, Надчеркивания и подчеркивания, Стрелки с текстом, Произведения и знаки теории множеств, Шаблоны матриц.
При комплекте знаков формулы курсор ввода имеет форму знаков ? либо ?. Вводимый в формулу знак размещается справа либо слева от вертикальной черты и над горизонтальной линией курсора ввода.
Удаление элемента формул
1. Щелчком мыши выделим удаляемый элемент.
2. Надавим клавишу Delete .
3. Запуск редактора формул для корректировки имеющейся формулы выполняется двойным щелчком мыши в поле формулы. редактирование и Завершение либо записи формулы выполняется щелчком мыши за пределами рамки для ввода формулы.
Изменение размера формы
1. Щелчком мыши выделить формулу.
2. Поместить указатель мыши в поле одного из маркеров выделяющего контура и перетащить его до получения нужного размера.
Перемещение формулы
1. Щелчком мыши выделить формулу.
2. Для движения формулы в документе подвести указатель мыши в формуле так, дабы он принял форму направленной влево стрелки.
3. Надавить кнопку и перетащить формулу в необходимое место документа.
2. Вставка объектов WordArt, ClipArt и текстовых файлов в документ
Работа с ClipArt
Создание достаточно сложных композиций возможно весьма трудоемким. В таких случаях применяют готовые библиотеки (коллекции) картинок (Clipart), каковые входят в набор поставки пакета Микрософт Office.
Для вставки ClipArt применяют вкладку Вставка, группу Иллюстрации, категорию Картины.
Раскрывающееся наряду с этим диалоговое окно именуется Вставка картины.
Графические ClipArt сосредоточены на вкладке Картинки. Они классифицированы по категориям (рис. 10). Разыскав необходимый рисунок, достаточно выделить его и засунуть в документ щелчком на кнопке Засунуть.
В следствии случится вставка в документ выбранного рисунка.
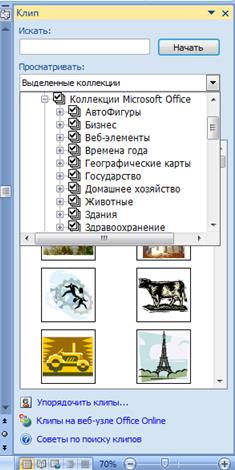
Рисунок 10 — Выбор категории ClipArt
Главные команды
Команда Разгруппировать: Пара собранных в группу объектов разделяются так, дабы любой из них мог быть поменян либо перемещен раздельно.
Команда Перегруппировать: Объединение в группу объектов, каковые были разъединены командой Разгруппировать.
Команда На передний замысел: Выделенный объект находится по верх всех перекрывающихся объектов.
Команда Переместить вперед: перемещение объекта либо группы объектов на один уровень вверх (ближе к поверхности экрана) в комплекте перекрывающихся объектов.
Команда Переместить назад: перемещение объекта либо группы объектов на один уровень вверх/вниз (дальше от поверхности экрана) в комплекте перекрывающихся объектов.
Команда Поместить перед текстом : Выделенный объект помещается впереди текста.
Команда Поместить за текстом: Выделенный объект помещается сзади текста.
Команда Сетка: Установка режима привязки к сетке, что позволяет без проблем сглаживать объекты при рисовании.
Существует возможность автоматического создания фигур, применяя инструменты Автофигуры на панели рисования. Меню Автофигурысодержит пара категорий фигур. Не считая линий в нем находятся главные формы, фигурные стрелки, элементы блок-схем, звезды и знамёна, и выноски. Для рисования автофигуры надавите кнопку Автофигуры, а после этого выберите нужную фигуру в соответствующей категории.
Щелкните по документу для добавления фигуры с размером, установленным по умолчанию, либо растяните ее до нужного размера.
Существует возможность трансформации фигуры. Для этого выделите автофигуру, которую нужно заменить, надавите кнопку Действия на соответствующей панели, а после этого выберите нужную автофигуру из перечня Поменять автофигуру.
Для графических объектов необходимо делать следующие действия:
1. На панели инструментов Рисование надавить на кнопку соответствующей команды, рисующей фигуру.
2. Установить указатель в месте, где обязан размешаться рисунок, надавить на левую кнопку мыши и, удерживая ее, протянуть до нужных размеров.
3. Для трансформации размеров объекта направляться установить указатель на объект и щелкнуть кнопкой мыши. Наряду с этим объект выделится – на его границах покажутся маленькие квадратики.
4. Установив указатель на нужную границу и, добившись трансформации вида указателя на двунаправленную стрелку, протянуть границу до нужных размеров.
5. Для движения объекта в пределах документа необходимо установить указатель на объект и добиться трансформации вида указателя на четырехнаправленную стрелку и, удерживая надавленной кнопку мыши, переместить объект.
6. Для копирования объекта необходимо выполнить действия пункта 5 при надавленной клавишеCtrl.
Работа с надписями
Wordразрешает вставлять в документ надписи в виде фрагментов прямоугольной формы, причем текст из одной вставки может перетекать в другую. Такие вставки в Word именуются надписями. Надписи, между которыми разрешены перетекания текста, именуются связанными надписями.
Для установки и вставки надписей между ними связи выберите вкладку Вставка группу Текст команду Надпись, щелкните мышью в нужном месте и растяните рамку до нужного размера. На экране отобразится панель инструментов Надпись.Подобно направляться засунуть другие надписи. Затем выберите первую надпись и на панели инструментов Текст, вкладки Работа с надписями, надавите кнопку Создатьсвязь. Указатель примет вид кувшина. Переместив его вовнутрь второй надписи, кувшин переворачивается и устанавливается сообщение с прошлой надписью. Так устанавливается сообщение нескольких надписей. Надпись, для которой устанавливается сообщение, должна быть пустой и не связанной с другой цепочкой.
Сейчас возможно ввести текст в окно первой надписи. В то время, когда оно заполнится, текст перейдет в следующее окно, которое связано с ним.
Связанные надписи должны пребывать в одного документа. Запрещено создавать связи между надписями положенных разных разделов и документов.
Если вы надавили кнопку Создать сообщение с надписью, а позже передумали, надавите клавишу Esc.
Для трансформации формата надписи используется вкладка Работа надписями. Она разрешает поменять границу, положение и размер надписи на странице, добавить фон либо текстуру, выбрать режим обтекания текста около надписи.
Цепочку связанных надписей возможно скопировать в второй документ либо второе место того же документа. Для этого выделите первую надпись в цепочке, переместив указатель мыши к рамке надписи, пока он не превратится в четырехстороннюю стрелку, и щелкните левой кнопкой. По окончании нажатия клавиши Shift направляться выделить другие надписи. Позже выбрать команду Копироватьв меню Правка. Для вставки надписи щелкните в нужном месте документа и выберите в меню Правка команду Засунуть.
Порядок исполнения работы:
1. Создать файл Формулыи выполнить задания 1 и 2 пункты по варианту.
2. Создать файл Графические объекты и выполнить задания 3 и 4 пункты по варианту. Сделать надписи под блок-графическим объектом и схемой и связать их между собой.
3. С текстом, собранным в лабораторной работе №1, выполнить операции со вставкой объектов WordArt, картинок ClipArt. (К примеру оформить заголовок и подобрать картину «по смыслу»). Сохранить данный файл под именем Буклет кафедры АСУ.
4. Создать файл Визитка, в котором изобразить собственную визитку (возможно для предполагаемого места вашей работы в будущем). Наряду с этим применять элементы панели инструментов Рисование, окна Свойства объекта, вставку объектов WordArt, картинок ClipArt и связанные надписи (при оформлении телефона и адреса).
К примеру:
 |
Варианты заданий:
Вариант № 1
1. Ввести несложную формулу в документ без помощи редактора формул Микрософт Equation 3.0
 |
 2. Ввести формулы в документ при помощи редактора формул Микрософт Equation 3.0
2. Ввести формулы в документ при помощи редактора формул Микрософт Equation 3.0
3. Нарисовать фрагмент блок-схемы, применяя панель инструментов Рисование
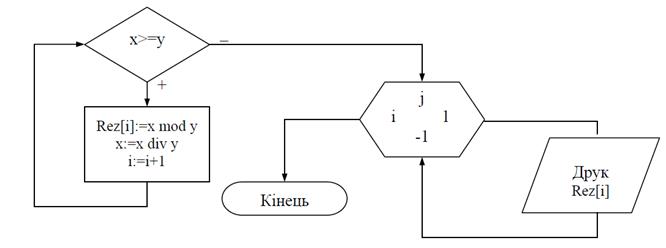
4. Создать графический объект
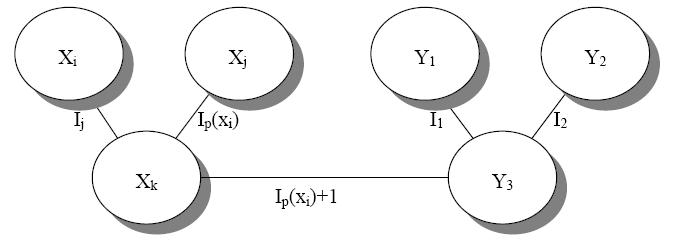
Вариант №2
1. Ввести несложную формулу в документ без помощи редактора формул Микрософт Equation 3.0

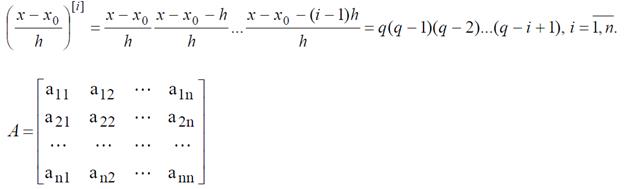 2. Ввести формулу в документ при помощи редактора формул Микрософт Equation 3.0
2. Ввести формулу в документ при помощи редактора формул Микрософт Equation 3.0
3. Нарисовать фрагмент блок-схемы, применяя панель инструментов Рисование
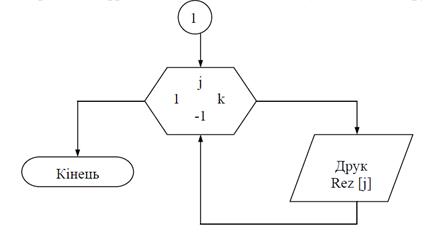
4. Создать графический объект
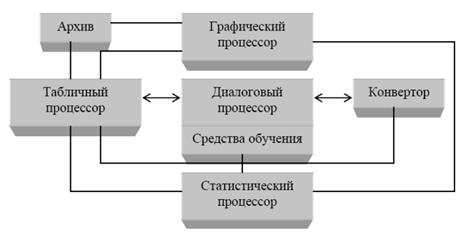
Вариант № 3
1. Ввести несложную формулу в документ без помощи редактора формул Микрософт Equation 3.0

2. Ввести формулы в документ при помощи редактора формул Микрософт Equation 3.0
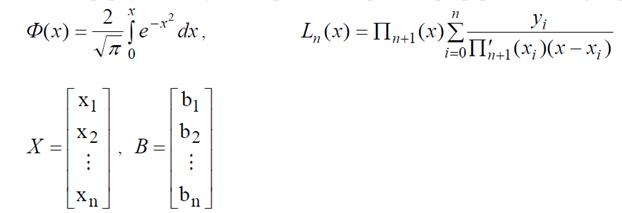 |
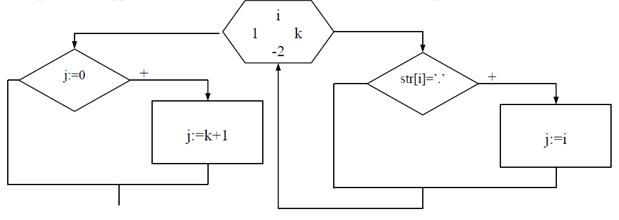 3. Нарисовать фрагмент блок-схемы, применяя панель инструментов Рисовани
3. Нарисовать фрагмент блок-схемы, применяя панель инструментов Рисовани
4. Создать графический объкт
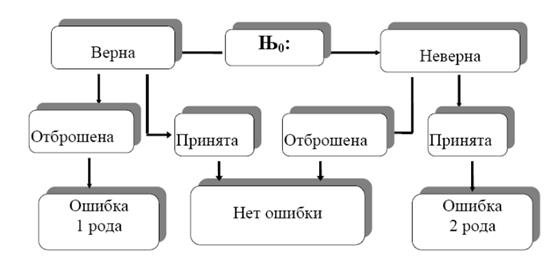
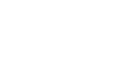 Вариант № 4
Вариант № 4
1. Ввести несложную формулу в документ без помощи редактора формул Микрософт Equation 3.0

2.Ввести формулы в документ при помощи редактора формул Микрософт Equation 3.0.
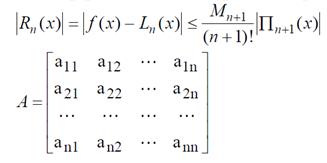
3. Нарисовать фрагмент блок-схемы, применяя панель инструментов Рисование.
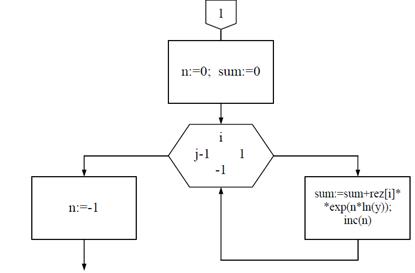
4. Создать графический объект
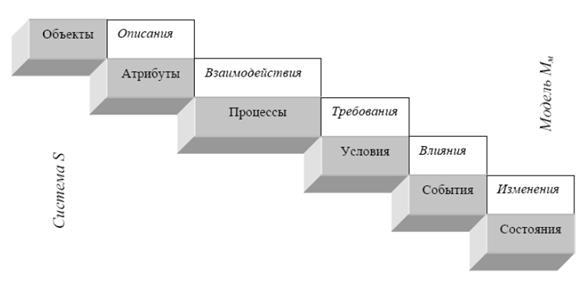
Вариант № 5
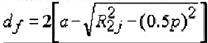 |
1. Ввести несложную формулу в документ без помощи редактора формул Микрософт Equation 3.0
2. Ввести формулы в документ при помощи редактора формул Микрософт Equation 3.0.
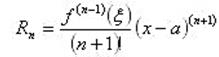
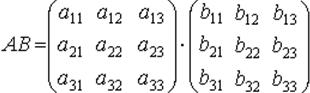
3. Нарисовать фрагмент блок-схемы, применяя панель инструментов Рисование.
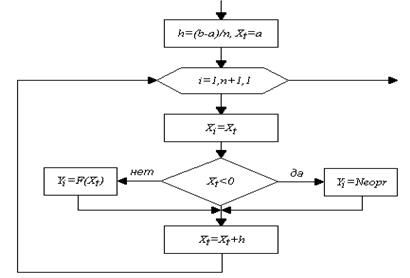 |
4. Создать графический объект.
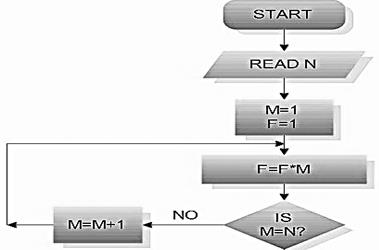
Вариант № 6
1. Ввести несложную формулу в документ без помощи редактора формул Микрософт Equation 3.0

2. Ввести формулы в документ при помощи редактора формул Микрософт Equation 3.0.
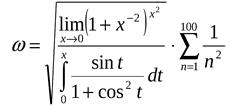
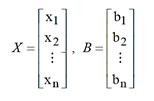
3. Нарисовать фрагмент блок-схемы, применяя панель инструментов Рисование.
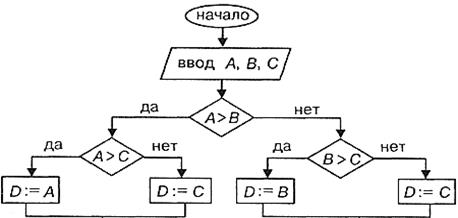
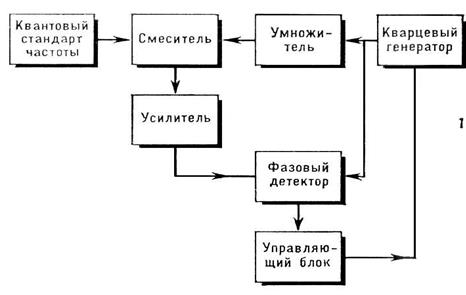 4. Создать графический объект.
4. Создать графический объект.
Вариант № 7
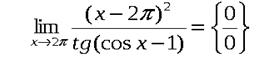 |
1. Ввести несложную формулу в документ без помощи редактора формул Микрософт Equation 3.0
2. Ввести формулы в документ при помощи редактора формул Микрософт Equation 3.0.

3. Нарисовать фрагмент блок-схемы, применяя панель инструментов Рисование.
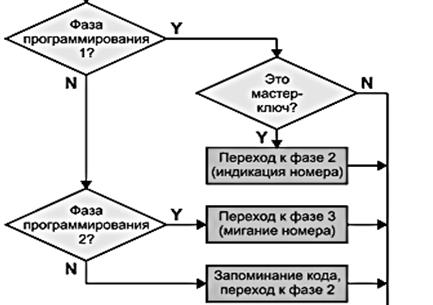
4. Создать графический объект.
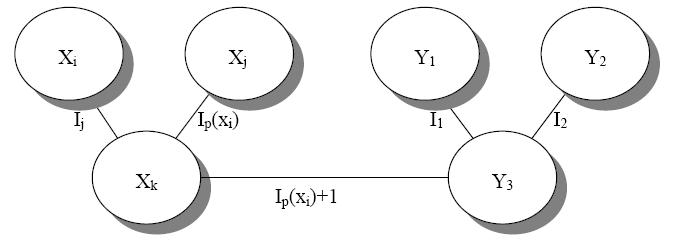
Вариант № 8
1. Ввести несложную формулу в документ без помощи редактора формул Микрософт Equation 3.0
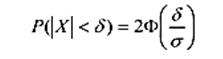
2. Ввести формулы в документ при помощи редактора формул Микрософт Equation 3.0.
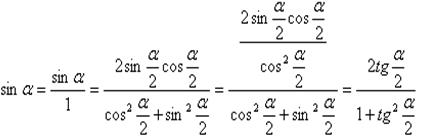
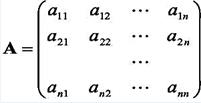
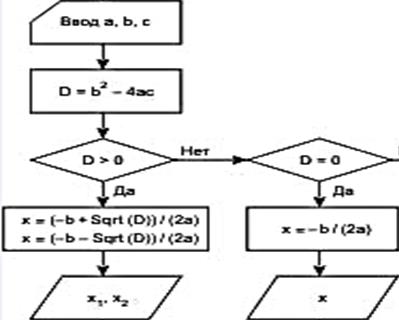 |
3. Нарисовать фрагмент блок-схемы, применяя панель инструментов Рисование.
4. Создать графический объект.
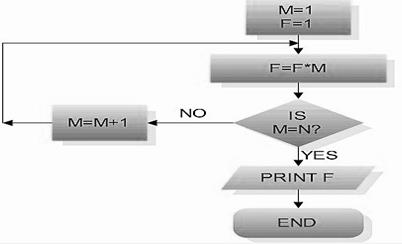
Вариант № 9
1. Ввести несложную формулу в документ без помощи редактора формул Микрософт Equation 3.0

2. Ввести формулы в документ при помощи редактора формул Микрософт Equation 3.0.
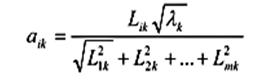
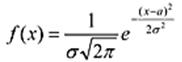
3. Нарисовать фрагмент блок-схемы, применяя панель инструментов Рисование.
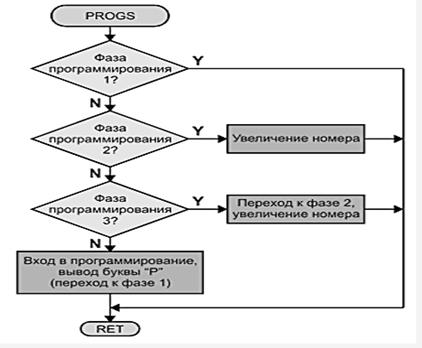
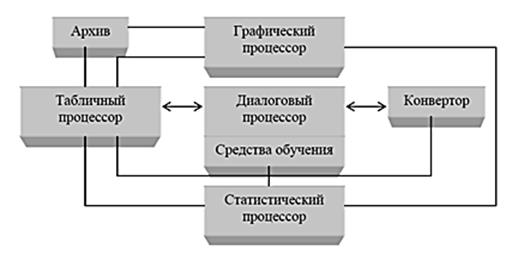 4. Создать графический объект.
4. Создать графический объект.
Вариант № 10
1. Ввести несложную формулу в документ без помощи редактора формул Микрософт Equation 3.0

2. Ввести формулы в документ при помощи редактора формул Микрософт Equation 3.0.
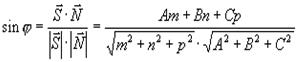
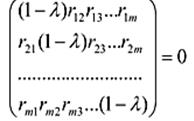
3. Нарисовать фрагмент блок-схемы, применяя панель инструментов Рисование.
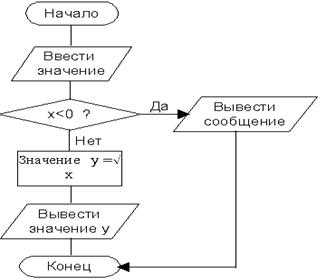
4. Создать графический объект.
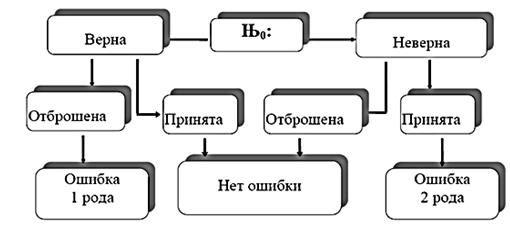
Контрольные вопросы
1. Непременно ли для ввода формул в документ применять Equation Editor 3.0?
2. Как запустить редактор формул для корректировки формулы?
3. Как вывести на экран панель инструментов Рисование?
4. Посредством каких клавиш возможно нарисовать круг, квадрат, линии под углом наклона, кратным 15 градусам, и линии, каковые длятся в обе стороны от начальной точки?
5. Как преобразовать указатель в стрелку, разрешающую выбирать графические объекты?
6. Какие конкретно команды употребляются для объединения (разъединения) всех объектов рисунка?
7. Какие конкретно команды употребляются для размещения объектов и текста один поверх другого?
8. Для чего используется команда Сетка (меню Действия) и как с ней трудиться?
9. Как ввести текст в рисунок?
10. Как создать связанную надпись и что это такое?
11. Как организовать перемещение по надписям?
12. Для чего рекомендован WordArt?
13. Как активизировать WordArt и СlipArt?
14. Возможно ли добавить в один документ данные из вторых документов? В случае, если возможно, то как? В случае, если запрещено, то по какой причине?
Лабораторная работа № 2
Тема: Вставка объектов и рисование в Микрософт Word
Теоретические сведения
1. Ввод математических формул
В текстовом редакторе Микрософт Word, как и во многих вторых
приложениях Windows, одну и ту же операцию возможно выполнить множеством различных способов. У каждого метода имеется преимущества и недочёты. Пользователи умелым методом подбирают наиболее удобные для себя приемы. Выбор приема зависит от характера и объёма исполняемой работы, и от периодичности ее выполнения.
Наборподстрочных/надстрочныхсимволов
Метод 1
1. Выбрать вкладку Основная и выбрать диалоговое окно Шрифт(Ctrl+D).
2. В окне Шрифт выбрать вкладку Шрифт и в поле Видоизменение
указателем мыши отметить подстрочный/надстрочный тип знаков.(рис. 1) Наряду с этим в соответствующем окне покажется галочка.
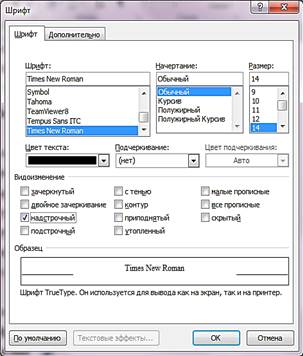 |
3. По окончании окончания ввода подстрочных/надстрочных знаков необходимо от крыть окно Шрифт и выбрать вкладку Шрифт. В поле Видоизменениеуказателем мыши отменить подстрочный/надстрочный тип знаков.
Рисунок 1 – Диалоговое окно шрифт
Метод 2
1. Открыть вкладку Основная, группу Шрифт.
2. В группе Шрифт выбрать пиктограмму Подстрочный символ
/Надстрочный символ
Записьформулспомощьюредакторафорул
редактирование и Запись сложных формул в Word ведется посредством
программы Редактор формул 3.0 (Equation Editor 3.0). Он разрешает вставлять в документ математические формулы, включающие символы операций, выражения, дроби, степени, интегралы и т.п. При записи формулы используется автоматическое использование соответствующих стилей для разных ее компонентов (сниженный размер шрифта для показателей степени, курсив для переменных и т.п.). Освоить работу с редактором относительно несложно, не смотря на то, что сам процесс записи формул достаточно трудоемок. Иначе, направляться отметить простоту трансформации размера
готовых формул.
Запускредактораформул Микрософт Equation 3.0
1. Поместить курсор на редактирования формулы и место ввода.
2. Во вкладке Вставка в группе Текст выбрать команду Объект.
3. В открывшемся диалоговом окнеВставка объекта, на вкладке Создание в поле Тип объектавыбрать Микрософт Equation 3.0.
4. НажатьОК.
В следствии откроется диалог работы с редактором формул(рис. 2).
| Кнопки доступа к палитрам знаков |


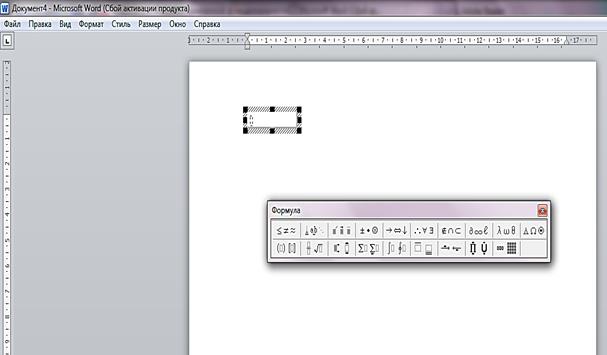
Рисунок 2 – Главное окно редактора формул
Интерфейсредактораформул
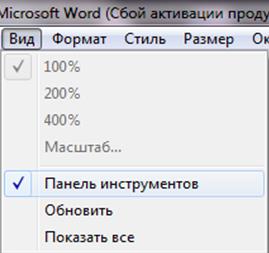 |
По окончании запуска редактора формул раскрывается окно, вид которого продемонстрирован на рис.3. В окне редактора формул имеется собственная панель инструментов, включающая две строки кнопок доступа к палитрам доступа и символов к палитрам шаблонов. отключение и Включение панели инструментов в окне редактора выполняется функцией Панель инструментов меню Вид.
Рисунок 3 – Меню Вид
В формулу посредством клавиатуры возможно ввести латинского алфавитов и буквы русского, и символы несложных математических операций
«+», «-», «/» и операций взаимоотношений «».
Строчок кнопок доступа к палитрам знаков разрешает щелчком мыши 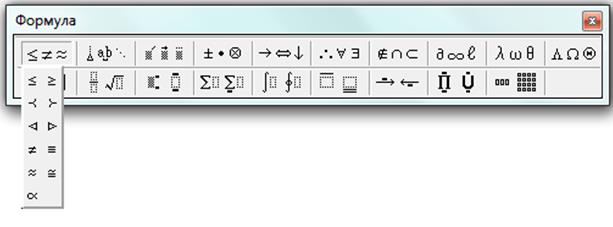
на нужном значке выбранной палитры ввести в формулу математический знак (символ операции либо знак греческого алфавита). В конечном итоге, при работе с редактором формул в любую секунду активизировать возможно лишь одну палитру (рис. 4).
Рисунок 4 – Палитра знаков взаимоотношений
В верхней строке панели инструментов слева направо расположены следующие палитры знаков: Знаки взаимоотношений, многоточия и Пробелы, Надстрочные символы, Операторы, Стрелки, Логические знаки, Знаки теории множеств, Греческие буквы и Разные символы — строчные и прописные.
Посредством шаблонов панели инструментов выполняется вставка в формулу знаков последовательности математических операций, задание знаков интегралов, сумм, произведений (рис. 5).
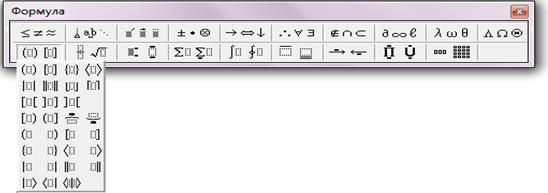
Рисунок 5 – Палитра шаблонов скобок
Помимо этого, шаблоны разрешают задать форму математического выражения (дроби, степени, индекса, матрицы и т.п.) для ввода математических знаков в заготовку, взятую посредством шаблонов. Вставка шаблонов выполняется подобно вставке математических знаков.
В нижней строке панели инструментов слева направо расположены следующие палитры шаблонов: Шаблоны скобок, Шаблоны радикалов и дробей, Верхние и нижние индексы, Суммы, Интегралы, Надчеркивания и подчеркивания, Стрелки с текстом, Произведения и знаки теории множеств, Шаблоны матриц.
При комплекте знаков формулы курсор ввода имеет форму знаков ? либо ?. Вводимый в формулу знак размещается справа либо слева от вертикальной черты и над горизонтальной линией курсора ввода.
редактирование и Запись формул
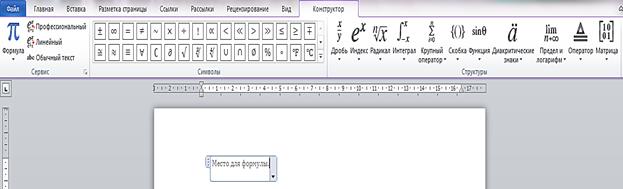 |
Так же запускать редактор формул возможно и вторым методом. На вкладке Вставка в группе Знаки выбрать команду Формула. Откроется Конструктор работы с формулами (рис.6).
Рисунок 6 – Конструктор работы с формулами
При записи и редактировании формулы ввод очередного символа в ее финиш может выполняться в главную линию ввода — место вводимого знака машинально помечается слотом (прямоугольником с пунктирной линией). При необходимости ввести знак суммы, интеграла, произведения либо второй сложной формульной конструкции (к примеру, переменной с верхним и/либо нижним индексом) направляться выбрать посредством мыши соответствующий значок в подходящей палитре шаблонов.
Так, создаются многоступенчатые формулы.
Редактирование существующей формулы значительно чаще связано с удалением отдельных ее элементов и вводом новых посредством редактора формул.