Лабораторная работа №1
ТЕМА: ОС MS DOS
Цель:Изложить основные принципы работы ОС MS DOS.
Как мы знаем, компьютер делает действия, в соответствии с предписаниями программы, созданной на одном из языков программирования. При работе пользователя на компьютере, часто необходимо организовать работу внешних устройств, проверить работу разных блоков, скопировать данные, просмотреть содержимое диска и т.д.
Программы, организующие работу устройств, были включены в состав комплекса программ, названного ОС.
ОС – это совокупность программных средств, снабжающая управление аппаратной частью компьютера и прикладными программами, и их сотрудничество между собой и пользователями.
ОС делает следующие функции:
v управление работой каждого блока ПК и их сотрудничеством;
v управление загрузкой, выполнением и запуском пользовательских программ;
v организацию хранения информации во внешней памяти;
v сотрудничество пользователя с компьютером, т.е. помощь интерфейса пользователя.
Главные структурные компонентыMS DOS (Микрософт Disk Operation System) таковы:
• системный загрузчик (SB);
• базисные модули — io.sys, ms-dos.sys;
• командный процессор (либо интерпретатор команд) — command.com;
•драйверы устройств (т.е. программы, поддерживающие их работу);
• утилиты DOS (внешние команды DOS).
Охарактеризуем кратко главные компоненты MS DOS.
Системный загрузчик ОС (SB) — это маленькая программа, находящаяся в первом секторе диска с ОС. Функция данной программы содержится в считывании в память остальных модулей ОС.
Системный загрузчик контролирует наличие на диске ядра ОС, складывающегося из файлов с заглавиями io.sys и ms-dos.sys, загружает их в оперативную память.
Модули ОС (io.sys и ms-dos.sys) загружаются в память загрузчиком ОС и остаются в памяти компьютера неизменно. (Файл io.sys является дополнением BIOS, а файл ms-dos.sys реализует главные высокоуровневые услуги DOS.)
Командный процессор DOS (command.com) отыскивает и запускает на выполнение файл настройки ОС — config.sys, программу автозапуска (файл autoexec.bat), если она имеется, и обрабатывает команды, введенные пользователем. Кое-какие команды пользователя (к примеру, type, dir, copy) командный процессор делает сам. Такие команды именуют внутренними. Для исполнения остальных (внешних) команд пользователя командный процессор ищет на дисках программу s с соответствующим именем и в случае, если находит ее, то загружает в память и передает ей управление. По окончании работы программы Command.com удаляет программу из памяти и выводит сообщение о готовности к исполнению команд — приглашение DOS. Перечень команд приведен ниже.
Файловая совокупность MS DOS поддерживает дисководы, обозначаемые двоеточием и латинской буквой, к примеру: а:, Ь:, с:
Внешние команды DOS — это программы, поставляемые вместе с ОС в виде отдельных файлов. Они делают действия обслуживающего характера, к примеру, форматирование дискет, диагностику дисков и т.д. Перечень команд см. ниже.
Драйверы устройств — это особые программы, каковые дополняют совокупность ввода-вывода DOS и снабжают обслуживание новых либо нестандартное применение имеющихся устройств. Драйверы загружаются в память компьютера при загрузке ОС, их имена указываются в особом файле (config.sys). Такая схема облегчает добавление новых устройств и разрешает делать это, не затрагивая системные файлы DOS.
Перечень внутренних команд
Внутренние команды MS DOS встроены в командный процессор command.com и трудятся под его управлением. Команды вводятся с клавиатуры, их ввод завершается нажатием клавиши (). Набирать команды DOS возможно как строчными буквами, так и прописными. В формате записи команд в квадратных скобках помечены необязательные параметры.
1. Команда смены текущего логического диска.
Для смены текущего логического диска нужно выбрать имя логического диска, что будет текущим, и после этого двоеточие, к примеру:
А:
С:.
2. Изменение текущего каталога (переход в второй каталог)
CD путь
C:\CD WINDOWS — переход из текущего каталога в каталог WINDOWS. Левая косая линии в начале пути (перед WINDOWS) заставляет идти ОС через корневой каталог
CD.. — переход на уровень вверх
CD\ — переход в корневой каталог текущего диска
3. Просмотр оглавления каталога.
DIR
DIR — просмотр содержимого в текущем каталоге
A:\ DIR GRUPPA — просмотр содержимого, находящегося на диске А: в каталоге GRUPPA
DIR К*.* — просмотр перечня файлов текущего каталога, начинающихся на букву К
DIR *.txt — просмотр перечня всех файлов с расширением txt
DIR А?.* — просмотр перечня файлов с именами из двух знаков, первый из которых буква A, и произвольными расширениями
DIR /P — просмотр перечня файлов «порциями» (постранично)
DIR /W — выводит данные в сокращенном виде — лишь имена файлов и директориев (в столбцы).
4. Создание каталога
MD
C:\ MD LETO — cоздание каталога под именем LETO в текущем каталоге на текущем диске
C:\ MD STUDENT\NATALI — cоздание подкаталога с именем NATALI в каталоге STUDENT диска С:
5. Удаление каталога
RD
При удалении каталог должен быть безлюдным? т.е. не содержащий подкаталогов и файлов.
RD MY — удаление каталога MY
RD GRAFIK\SPIRAL — удаление каталога SPIRAL. Каталог SPIRAL есть подкаталогом каталога GRAFIK.
6. Переименование каталога.
MOVE
MOVE GRUPPA KLASS – переименование каталога GRUPPA в KLASS.
7. Создание текстовых файлов.
Copy con
Copy con pismo.txt — создание текстового файла с именем pismo.txt. Ввести нужный текст. Для выхода и сохранения файла из режима редактирования текста надавить F6 либо Ctrl+Z, после этого Enter. Покажется сообщение о записи файла на диск в текущей директории и на диске покажется файл с указанным именем.
8. Переименование файла.
REN
REN pismo.doc letter.doc — переименование файла pismo.doc в текущем каталоге в файл letter.doc
9. Вывод содержимого файла на экран.
TYPE
TYPE letter.doc –просмотр файла letter.doc из текущего каталога.
TYPEA:\TEXT\pismo.txt — просмотр содержимого файла pismo.txt, находящегося на диске А: в директории TEXT.
10. Удаление файлов.
DEL
A:\ DEL \NC\*.txt — удаление всех файлов с расширением txt из каталога NC диска А:
DEL pismo.txt — удаляет файл pismo.txt
DEL *.pcx — удаление всех файлов с расширением рсх из текущего каталога
11. Копирование файлов (каталогов).
COPY
COPY
COPY
COPY abc.txt A: — копирование файла abc.txt на диск А:.
C:\ COPY STUDENT\pismo.doc A:\TEKST — копирование файла с именем pismo.doc из каталога STUDENT диска С: в директорию TEKST, находящуюся на диске А:
COPY *.doc A:\ — копирование всех файлов из текущего каталога в корневой каталог диска А:
12. Объединение файлов
COPY +
COPY celeron.txt+athol.txt pentium.txt – объединение файлов celeron.txt и athol.txt в pentium.txt
13. Просмотр дерева каталогов.
C:\TREE – дерево каталогов на диске C:.
TREE LETO дерево каталога LETO.
Команды общесистемного назначения
CLS – очистка экрана
DATE – вывод информации о дате и установка даты в компьютере
TIME – вывод информации о времени и установка времени в компьютер
VER – вывод информации о версии ОС
Внешние команды
Кроме команд, распознаваемых и делаемых командным процессором» в ОС имеется много утилит — команд, реализованных в виде отдельных программ.
FORMAT [диск:] /f:V /q /s V- задание количества диска. Большой количество форматирования для дискет с двумя отверстиями — 1,44 Мбайт, для дискет с одним отверстием — 720 кбайт
FORMAT A: /q — стремительное форматирование дискеты, количество по умолчанию 1,44Мбайт
SYS.com — переносит скрытые системные файлы io.sys, msdos.sys и command.com на требуемый диск
SYS A: — перенос системных файлов из текущей директории (где имеется системные файлы) на диск А:
MEM [/с] [/р] — получение информации о распределении памяти компьютера
MEM /с /р — вывод постранично на экран перечня программ, расположенных в оперативной памяти компьютера, показывая их размер и местоположение (значение параметра в десятичном коде)
MEM — без параметров команды выводит только резюме с информацией об имеющемся в распоряжении количестве памяти
PRINT TEXT.txt — вывод на принтер текстового файла с именем TEXT.txt
Выполните следующие задания:
1. Включите компьютер.
2. Запустите MS DOS
(Пуск®Программы®Стандартные®Командная строчок).
3. Создайте в корневом каталоге диска А: дерево каталогов по заданной схеме.
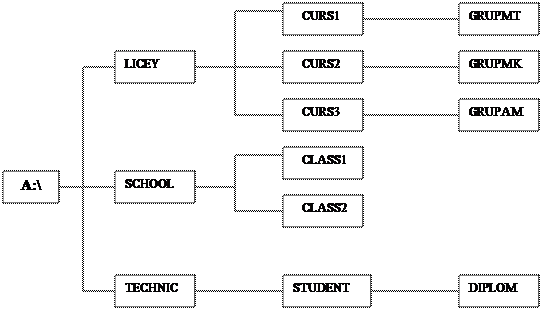
4. Просмотрите оглавление корневого каталога диска А:.
5. Просмотрите оглавление подкаталога LICEY.
6. Удалите подкаталог GRUPAM.
7. Просмотрите оглавление подкаталога SCHOOL.
8. Удалите подкаталог CLASS1.
9. Создайте текстовые файлы zadania1.txt и zadania2.txt в подкаталоге CLASS2.
10. Просмотрите оглавление подкаталога CLASS2.
11. Переименуйте подкаталог DIPLOM в каталог PROEKT.
12. Создайте подкаталог ZACHET в каталоге STUDENT.
13. Выведите на экран каталогов и названия файлов, начинающихся на букву L.
14. Переименуйте текстовый файл zadania1.txt в prakt.txt.
15. Просмотрите содержимое файла prakt.txt.
16. Просмотрите содержимое каталога CLASS2.
17. Удалите файл prakt.txt в подкаталоге CLASS2.
18. Скопируйте файл zadania2.txt в подкаталог GRUPMT.
19. Просмотрите содержимое подкаталога какое количество.
20. Удалите подкаталог CLASS2.
21. Выведите Дерево каталогов диска А:.
22. Начертите взятую схему Дерева каталогов в тетради для практических работ.
23. Покажите результаты работы учителю.
24. Завершите работу MS DOS.
Лабораторная работа №2
Получение помощи
В любую секунду работы с NC возможно взять подсказку, надавив клавишуF1. На экране появляется оглавление. Дабы вывести данные по нужной теме, нужно посредством клавиш управления курсором выбрать нужный пункт и надавить ENTER.
Выбор диска для панели
Для вывода на панель информации того либо иного диска нужно надавить комбинацию клавиш:
Alt и F1 — для выбора диска, отражаемого в левой панели;
Alt и F2 — для выбора диска, отражаемого в правой панели.
В показавшемся окне выбрать из перечня дешёвых дисков необходимый (посредством клавиш управления курсором) и надавить Enter.

При указании имени дисковода, в котором не выяснилось дискеты, на экране покажется окно с сообщением об неточности и предложением или повторить операцию по окончании установки диска, или поменять неверно введенное имя.
Комбинация клавиш Ctrl и R разрешает вывести в текущую панель оглавление поменянной в дисководе дискеты, Ctrl и О — погасить панели для просмотра информации.
Главные виды панелей
Alt и F1 — выбор диска для левой панели Alt и F2 — выбор диска для правой панели. Выводится список каталогов и имён файлов. Для визуального отличия файлы обозначаются строчными латинскими буквами, каталоги — прописными. В разрыве верхней линии рамки выводятся путь и имя каталога к нему. В случае, если текущий каталог не корневой, то в первой строке панели вы заметите две точки «..» — ссылка на родительский каталог
Ctrl и L — панель со сводной информацией. По выведенной на эту панель информации возможно выяснить размер свободной оперативной и дисковой памяти, метку активного диска и прочесть краткий комментарий к активному каталогу, записанный в текстовый файл Dirinfo, в случае, если такой имеется
Alt и F10 — панель дерева каталогов. В данной панели отображается дерево каталогов текущего диска, исходя из этого возможно наглядно заметить структуру взаимосвязанных каталогов. Посредством дерева каталогов легко выполняются операции перемещения в любой каталог с параллельным просмотром его содержимого, поиск нужного каталога
Ctrl и Q — панель стремительного просмотра. Разрешает просматривать содержимое текстового файла, выделенного в смежной панели каталога, либо взять краткую данные о выделенном загрузочном модуле либо каталоге (число и объём содержащихся в нем каталогов и файлов)
Ctrl и Z — панель просмотра каталогов. Отображается следующая информация: число выделенных каталогов, включая подкаталоги; неспециализированное число файлов в каталогах; полный размер выделенного файла либо неспециализированный размер всех файлов в каталогах; неспециализированное число дискет, нужных для копирования всех выделенных каталогов и файлов.
Лабораторная работа №3
Неспециализированная черта
Windows 98 (2000) есть высокопроизводительной, универсальной, надежной многозадачной и многопотоковой интегрированной 32-разрядной ОС нового поколения с расширенными сетевыми возможностями, трудящейся в защищенном режиме (integrated 32-bit protected-mode operating system) снабжающей графический интерфейс с пользователем.
Рабочий стол
По окончании загрузки Windows солидную часть экрана занимает «Рабочий стол» (Desk Top). На рабочем столе размещаются папки (направляться) и значки (icon) главных программ для работы с компьютером, кроме этого ярлыки чаще всего применяемых программ, принтеров и документов.
Рабочий стол употребляется:
- для запуска нужных программ
- для переключения между программами
- для отображения результатов работы программ в собственных окнах
Значительно чаще на поверхности стола находятся пиктограммы с автографами:
«Мой компьютер» (My Computer) – средства управления компьютером и работы с файлами, хранящимися на встроенных в ПК накопителях:
«Корзина» (Recycler) – «мусорная корзина» для сбора ненужных файлов, предназначены для удаления;
«Входящие» — установка средств телекоммуникаций, факса и электронной почты и работа с ними;
«Сетевое окружение» — средства сетевого окружения ПК, разрешающие трудиться с компьютерными сетями и пользоваться ресурсами сети, и устанавливать осуществлять контроль сетевое оборудование.
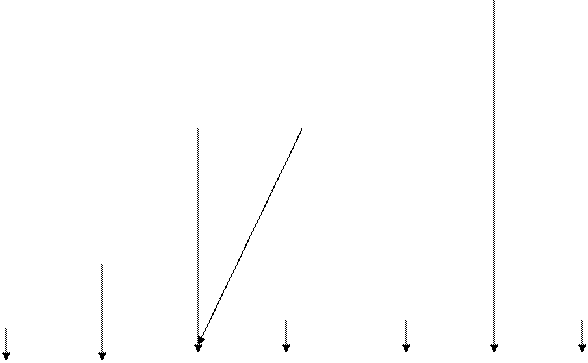
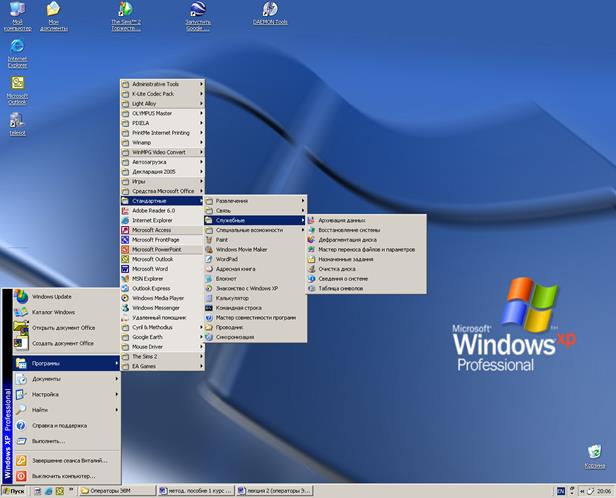
1 2 3 5 4 6 7
1. Кнопка Пуск. Открывает Основное меню.
2. Основное меню – замечательный элемент управления, трудясь с которым возможно сделать все, что лишь возможно сделать в совокупности Windows.
3. Положенное меню – команды, которые содержат в пункта меню, подменю.
4. Панель задач – элемент управления, что отражает запущенные приложения либо открытые папки.
5. Кнопка приложений и открытия окон. Оказывает помощь переключаться между приложениями и переходить из одного окна в второе
6. Рабочая область, на которой смогут пребывать значки приложений, папок, ярлыков и документов.
7. Панель индикации – содержит небольшие значки некоторых индикаторов (индикатор раскладки клавиатуры, индикатор регулятора громкости, индикатор системных часов).
На рабочем столе присутствуют ярлыки. Ярлык объекта – это путь к объекту. Сам объект хранится где-нибудь в другом месте. Ярлыки являются средствами стремительного доступа к объектам расположенным в каком-либо каталоге либо в сети, к которой подключен компьютер.
Папки являются средством представления и организации системных ресурсов ПК (каталогов, файлов и т. д.). Папка может содержать другие папки (положенные папки), программы, кроме этого такие объекты, как, к примеру, диски и принтеры. Папка имеет форму закрытого кейса желтого цвета. Пиктограмма – приложение под Windows, связанное со своим личным значком (таковы значки на «Рабочем столе»).
свойства и Виды окон
В базе совокупности Windows, кроме этого как и других подобных совокупностей, лежит понятие окна. Окно это область экрана, которая связывается с каждой запускаемой программой и употребляется для управления ее работой. Все окна оформляются в одном стиле и ведут себя одинаково. В один момент на экране смогут пребывать пара окон, каковые смогут перекрывать друг друга.
Каждое окно имеет заголовок и рамку. Рамка употребляется для трансформации размеров окна посредством мыши. Заголовок содержит имя запущенной программы и последовательность управляющих кнопок. Одна кнопка (maximize)распахивает окно во целый экран, вторая (minimize) сворачивает окно до маленького значка, третья (close) закрывает окно и тем самым завершает программу. Помимо этого, заголовок употребляется для движения окна по экрану посредством мыши и для выделения активного (рабочего) сейчас окна среди всех открытых окон.
Не считая заголовка и рамки, большая часть окон содержат строчок меню, панель инструментов, линейки прокрутки, рабочую область, строчок состояния.
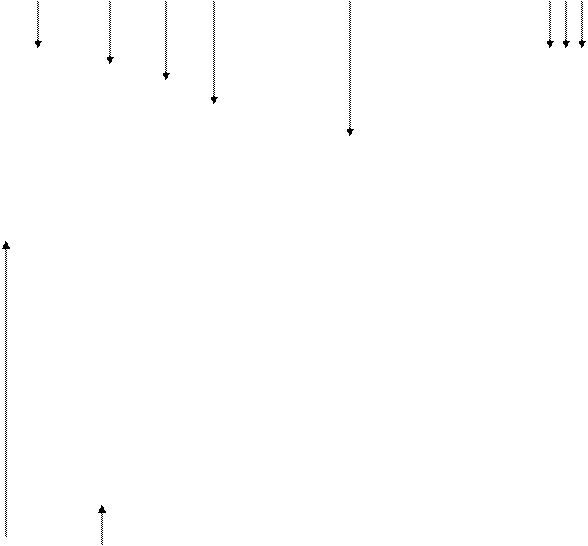 1 2 3 4 5 6 7 8
1 2 3 4 5 6 7 8
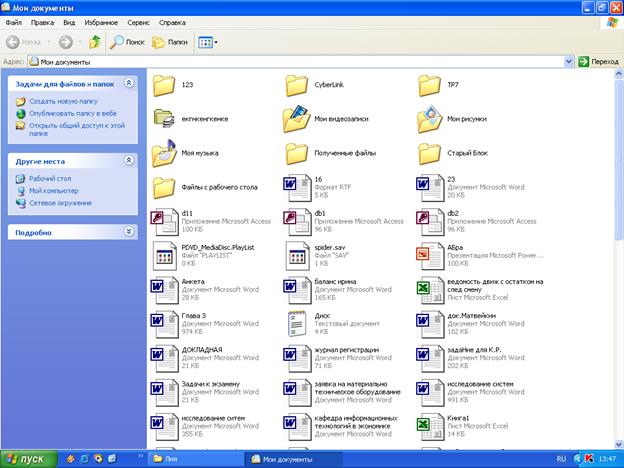
9 10
Элементы окна
1. Строчок заголовка – содержит наименование папки.
2. Строчок меню – содержит главные команды, благодаря которым возможно руководить объектами, расположенными в папке.
3. Панель инструментов – содержит чаще всего применяемые элементы управления окна. О назначении каждого элемента возможно определить по всплывающей подсказке.
4. Строчок адреса – содержит путь к папке.
5. Рабочая область окна – содержит значки объектов, находящихся в папке.
6. Кнопка Свернуть – сворачивает окно на Панель задач.
7. Кнопка Развернуть – разворачивает окно на целый экран.
8. Кнопка Закрыть – закрывает окно.
9. Информационная панель – разрешает открывать другие папки, делать операции с объектами и приобретать данные о особенностях объекта.
10. Рамка окна – разрешает изменять размер окна посредством протягивания мышью.
Изменение размеров окна
1. При помощи кнопок, расположенных в строчке заголовка окна:
• кнопка Свернуть сворачивает окно в кнопку и помещает ее на панели задач. Дабы опять развернуть окно, нужно щелкнуть по данной кнопке;
• кнопка Развернуть увеличивает размер окна до максимального;
• кнопка Вернуть изменяет размер окна от большого до среднего и обратно.
2. При помощи мыши:
• подвести указатель мыши к границе окна (вертикальной, горизонтальной, углу), которую нужно поменять (указатель примет вид двойной стрелки);
• при надавленной левой клавише мыши переместить указатель в нужном направлении.
Методы закрытия окна
1. Комбинация клавиш Alt + F4.
2. Щелчок по кнопке Закрыть строки заголовка окна.
3. Активизировать системное меню и выбрать команду Закрыть. Выполнить командуФайл/Закрыть.
Значок «Мой компьютер»
Одной из самые важных пиктограмм на рабочем столе есть значок «Мой компьютер» (My Computer). Пиктограмма «Мой компьютер» воображает на рабочем столе папку, как бы содержащую целый компьютер полностью. Данный значок дает доступ к файловой совокупности конкретного ПК и разрешает запустить любое приложение. Дабы просмотреть находящиеся в компьютере папки и файлы нужно два раза щелкнуть значок «Мой компьютер».
Папка «Мой компьютер» содержит значки всех дисковых накопителей ПК, папку «Панель управления» (Control Panel), папку «Принтеры» (Printers). Значки наглядно иллюстрируют назначение того либо иного объекта, относящегося к аппаратной части ПК либо к его ПО. Один щелчок левой клавишей мыши ведет к выделению объекта, двойной щелчок запускает закрепленное за значком приложение. Щелкнув два раза на пиктограмме дисковода «С», возможно взять дополнительное окно с содержанием этого диска. Подкаталоги в нем представлены папками, а отдельные файлы значками. Вид пиктограммы файла зависит от того, какой прикладной программой он создавался.
Значок «Корзина»
Значок «Корзина» расположен конкретно на «Рабочем столе». Практически это особый каталог на твёрдом диске, в котором хранится информация об удаляемых файлах, независимо от того, из какой папки производится удаление. Файлы возможно удалять методом перетаскивания пиктограмм файла на «корзину». Корзина разрешает вернуть файлы удаленные по неточности. По окончании очистки корзины вернуть файлы возможно лишь посредством особых программ (утилит), но и это проблематично.
Программы ПРОВОДНИК
Проводник –это служебная программа, специально предназначенная для просмотра файловой ее обслуживания и структуры. Роль данной программы столь громадна, а применение ее столь довольно часто, что доступ к ней вероятен чуть ли ни из любого места ОС.
В программе проводник возможно:
- просматривать содержимое дисков и папок;
- копировать и перемещать папки и файлы;
- переименовывать папки и файлы;
- удалять и восстанавливать удаленные файлы;
- запускать и распечатывать файлы;
- осуществлять поиск папок и файлов и другие операции.
Запуск ПРОВОДНИКА:
Архивация информации
При эксплуатации компьютера вероятны порча либо утрата информации на магнитных дисках по следующим обстоятельствам: физическая порча магнитного покрытия, случайное уничтожение нужной информации, разрушение информации компьютерным вирусом.
Чтобы избежать и уменьшить утрату информации в таких случаях, направляться создавать и хранить архивные копии нужных файлов. Для архивных копий файлов применяют намерено созданные программы архиваторы.
Архивирование– это упаковка (сжатие) файла либо группы файлов с целью уменьшить место, занимаемое ими на диске. Архивирование применяют при хранении запасных (страховых) копий на дискетах либо твёрдых дисках, и при создании дистрибутивов программных продуктов, дабы уменьшить количество дискет при продаже либо передаче продукта.
Для упаковки файлов употребляются программы-архиваторы, любая из которых вместо одного либо нескольких файлов формирует один архивный файл в том либо другом формате, ассоциированном с расширением. Главными чертями архиватора являются:
- степень сжатия файла (отношение размера исходного файла к размеру упакованного файла);
- скорость работы;
- сервис (комплект функций архиватора).
Выполните следующие задания:
1. Откройте объект Мой компьютер, измените его положение и размеры, минимизируйте, восстановите, после этого закройте.
2. Упорядочите пиктограммы на рабочем столе при помощи контекстного меню. Выполните упорядочивание значков по имени, типу, размеру, дате.
3. Посредством меню Пуск запустите приложение Блокнот, напишите в нем «Это проверка» и сохраните данный текст в виде файла с заглавием «Это проверка» в папке Мои документы.
4. Создайте на Рабочем столе ярлык для программы Paint.
5. Посредством приложения Paint выполните рисунок на тему текущего времени года и сохраните его как «Рисунок» в папке Мои документы. Удостоверьтесь в надежности, сколько информации занимает ваш рисунок. Выполните архивацию и разархивацию файла «Рисунок».
6. Посредством приложения Калькулятор вычислите 1234 •5678.
7. Осуществите поиск всех файлов на диске С: с расширением «txt».
8. Осуществите поиск всех файлов на диске С:, начинающихся на букву «Э».
9. Осуществите поиск файлов на диске С:, в имени которых вторая буква «Т».
10. Переименуйте файл «Это проверка» в text.txt. в папке Мои документы.
11. Удалите файл text.txt.
12. Восстановите удаленный файл из корзины.
13. Скопируйте файл text.txt способом перетаскивания на дискету.
14. Создайте на диске А: папки «Курсы» и «Задание».
16. Переименуйте директорию «Задание» в «Упражнение».
17. Создайте в папке «Упражнение» текстовый файл «Пример».
18. Переместите папку «Направления» в «Упражнение».
19.Скопируйте файл «Пример» в корневой каталог эластичного диска.
20. Применяя программу Проводник, просмотрите созданные Вами папки и файлы. Создайте папку «Проба» на диске С:.
21. Удалите созданные на протяжении исполнения заданий файлы в папке Мои документы.
22. Измените настройку экрана: размер, цвет рабочего стола. Выберите самый понравившуюся цветовую схему. Восстановите состояние совокупности до трансформаций.
Лабораторная работа №1
ТЕМА: ОС MS DOS
Цель:Изложить основные принципы работы ОС MS DOS.
Как мы знаем, компьютер делает действия, в соответствии с предписаниями программы, созданной на одном из языков программирования. При работе пользователя на компьютере, часто необходимо организовать работу внешних устройств, проверить работу разных блоков, скопировать данные, просмотреть содержимое диска и т.д.
Программы, организующие работу устройств, были включены в состав комплекса программ, названного ОС.
ОС – это совокупность программных средств, снабжающая управление аппаратной частью компьютера и прикладными программами, и их сотрудничество между собой и пользователями.
ОС делает следующие функции:
v управление работой каждого блока ПК и их сотрудничеством;
v управление загрузкой, выполнением и запуском пользовательских программ;
v организацию хранения информации во внешней памяти;
v сотрудничество пользователя с компьютером, т.е. помощь интерфейса пользователя.
Главные структурные компонентыMS DOS (Микрософт Disk Operation System) таковы:
• системный загрузчик (SB);
• базисные модули — io.sys, ms-dos.sys;
• командный процессор (либо интерпретатор команд) — command.com;
•драйверы устройств (т.е. программы, поддерживающие их работу);
• утилиты DOS (внешние команды DOS).
Охарактеризуем кратко главные компоненты MS DOS.
Системный загрузчик ОС (SB) — это маленькая программа, находящаяся в первом секторе диска с ОС. Функция данной программы содержится в считывании в память остальных модулей ОС.
Системный загрузчик контролирует наличие на диске ядра ОС, складывающегося из файлов с заглавиями io.sys и ms-dos.sys, загружает их в оперативную память.
Модули ОС (io.sys и ms-dos.sys) загружаются в память загрузчиком ОС и остаются в памяти компьютера неизменно. (Файл io.sys является дополнением BIOS, а файл ms-dos.sys реализует главные высокоуровневые услуги DOS.)
Командный процессор DOS (command.com) отыскивает и запускает на выполнение файл настройки ОС — config.sys, программу автозапуска (файл autoexec.bat), если она имеется, и обрабатывает команды, введенные пользователем. Кое-какие команды пользователя (к примеру, type, dir, copy) командный процессор делает сам. Такие команды именуют внутренними. Для исполнения остальных (внешних) команд пользователя командный процессор ищет на дисках программу s с соответствующим именем и в случае, если находит ее, то загружает в память и передает ей управление. По окончании работы программы Command.com удаляет программу из памяти и выводит сообщение о готовности к исполнению команд — приглашение DOS. Перечень команд приведен ниже.
Файловая совокупность MS DOS поддерживает дисководы, обозначаемые двоеточием и латинской буквой, к примеру: а:, Ь:, с:
Внешние команды DOS — это программы, поставляемые вместе с ОС в виде отдельных файлов. Они делают действия обслуживающего характера, к примеру, форматирование дискет, диагностику дисков и т.д. Перечень команд см. ниже.
Драйверы устройств — это особые программы, каковые дополняют совокупность ввода-вывода DOS и снабжают обслуживание новых либо нестандартное применение имеющихся устройств. Драйверы загружаются в память компьютера при загрузке ОС, их имена указываются в особом файле (config.sys). Такая схема облегчает добавление новых устройств и разрешает делать это, не затрагивая системные файлы DOS.