В документы Микрософт Word возможно вставлять два типа графических объектов: изображения и рисунки. На русском отличие между этими терминами неочевидна, и мы поясним, что под ними понимается в текстовом редакторе Word. Картинки — объекты векторной природы (линии, кривые и прямые, фигуры , стандартные и нестандартные). Несложные средства для их создания имеется в самом текстовом редакторе.
Изображения — растровые объекты. Текстовый процессор не имеет средств для их создания, исходя из этого они вставляются как внешние объекты из файла, подготовленного вторыми средствами (графическим редактором, посредством сканера, цифровой фотокамеры, графического планшета).
В то время, когда графический объект напечатан на бумаге (в книге, газете, издании), нам совсем все равно, какую природу он имеет: векторную либо растровую. Но в то время, когда данный объект создается, хранится либо обрабатывается на компьютере, отличие весьма заметная. Дело в том, что эти типы объектов владеют различными комплектами особенностей, и потому при работе с ними употребляются различные программные средства.
Характерный пример растрового изображения — простая фотография. Ни одна линия, ни одна фигура на фотографии не имеет собственных особенностей — все они складываются из точек. Лишь точки в растровом изображении имеют неповторимые особенности, по которым их возможно отличить друг от друга. Для точек этих особенностей мало — координаты точки, размер точки, цвет точки и форма точки. Наиболее значимым из них есть цвет. Лишь потому, что любая точка фотографического изображения имеет некоторый цвет, мы приобретаем данные об объекте съемки при рассмотрении фотографии.
Характерный пример векторного изображения — чертеж. Его возможно разглядывать как совокупность линий, имеющих неповторимые и различимые особенности. Линии владеют толщиной, цветом, формой, типом (целая, пунктирная и т. п.), заливкой (лишь в случае, если линия замкнутая). Точки в векторном изображении неразличимы. Мы знаем, что все линии складываются из нескончаемого количества точек, но не разглядываем их свойства.
В растровой графике, где линия есть совокупностью конечного количества точек, она возможно многоцветной, потому, что любая точка может владеть цветом. В векторной графике многоцветных линий быть не имеет возможности — это один объект, владеющий одним свойством цвета.
В растровых объектах решающую роль играется цвет, а форма — условна. Разглядев прямую линию на фотографии посредством увеличительно стекла, возможно легко убедиться, что она отнюдь не прямая. В векторных объектах форма линий играется решающую роль, а цвет — условен.
В терминологии программы Микрософт Word векторные объекты именуются картинками (pictures), а растровые — изображениями (images). Картинки в любой момент внедрены в документ — их возможно редактировать конкретно по месту. Изображения вставляют в документ способом связывания либо внедрения. Их редактирование средствами текстового редактора нереально, но допустимо управление их их визуализацией и положением. Под визуализацией понимается способ отображения с учетом контрастности и яркости.
Работа с картинками

редактирование и Создание картинок. Для работы с векторными картинками помогает панель инструментов Рисование (Вид Панели инструментов Рисование). Главным средством данной панели, предназначенным для несложных объектов, есть раскрывающийся перечень Автофигуры. В его категориях представлены заготовки для линий, кривых и прямых, несложных фигур , фигурных стрелок и выносных линий, чертежных элементов для блок-функциональных схем и схем и другого. При редактировании и создании векторных объектов применяют средства и следующие приёмы.
1. Векторные объекты создают методом их выбора из категорий перечня Автофигуры.
2. Их размер редактируют методом перетаскивания маркеров выделенного объекта в поле документа.
3. Эргономичным средством, упрощающим создание фигур , есть запасной координатная сетка. Командой Действия Сетка открывают диалоговое окно Привязка к сетке. В нем задают способ отображения и шаг сетки горизонтальных и вертикальных линий. Флажок Привязать к сетке снабжает правильное позиционирование узлов фигур в узлах координатной сетки. Он эргономичен, в случае, если создаются простые (в основном прямолинейные) фигуры . При редактировании готовых фигур привязка к узлам сетки может создавать неудобства — в этом случае ее отключают либо делают перемещение объектов при надавленной клавише ALT.
4. Толщина контурной линии и цвет заливки объекта относятся к особенностям объекта. Все свойства объектов возможно редактировать в диалоговом окне Формат автофигуры, которое открывают командой Формат Автофигура, либо через контекстное меню объекта, либо двойным щелчком на самом объекте. В частности, для управления формой и толщиной контурных линий, и параметрами заливки помогают элементы управления вкладки линии и Цвета данного диалогового окна.
5. Поворотом объекта возможно руководить дискретно и непрерывно. Для произвольного поворота фигуры применяют кнопку Свободное вращение на панели инструментов Рисование. Для поворота на фиксированный угол значение угла вводят в поле счетчика Поворот на вкладке Размер диалогового окна Формат автофигуры.
6. Сотрудничество рисованного объекта с окружающим текстом возможно достаточно сложным. Так, к примеру, текст может обтекать рисунок по заданной схеме, но он может лежать и поверх рисунка, и под ним. Выбор способа сотрудничества рисунка с текстом делают на вкладке Положение в диалоговом окне Формат автофигуры.
Создание надписей в поле рисунка. Рисованные объекты смогут содержать текстовые элементы, к примеру: заголовки, буквенные либо цифровые обозначения на чертежах и схемах. В принципе, нужные надписи возможно создать и главными средствами текстового редактора, но в этом случае весьма тяжело обеспечить правильное положение рисунка довольно связанного с ним текста, в особенности в случае, если текст не окончателен и может потом редактироваться и форматироваться. Для Web-страниц данный способ по большому счету неприемлем, потому, что они форматируются при каждом просмотре, причем непредсказуемым образом.
Для текстовых элементов, присоединенных к автофигурам либо картинкам, помогает особое средство Надпись (Вставка Надпись). Создав автофигуру, рядом создают элемент Надпись. В поле надписи вводят нужный текст, по окончании чего надпись возможно редактировать. Ее размер подгоняют под размер содержащегося в ней текста перетаскиванием маркеров. Другие свойства надписи задают в диалоговом окне Формат надписи, которое для выделенной надписи открывают командой Формат Надпись. Элементы управления, представленные на вкладках этого окна, разрешают настроить:
• фоновый цвет (в случае, если задать параметр Нет заливки, надпись будет лежать на прозрачном фоне);
• цвет, тип и толщину обрамляющих линий (в случае, если при выборе цвета задать параметр Нет линий, то другие параметры не имеют смысла);
• размеры внутренних полей между внешней рамкой и текстом поля Надпись (назначаются на вкладке Надпись).
Создав объект Надпись, его возможно сгруппировать с рисунком, и тогда они будут воображать цельную композицию.
Для автофигур имеется особенное средство создания текстового оформления — текст может размещаться в поле автофигуры. Это делают командой Добавить текст в контекстном меню автофигуры. В случае, если текст через чур велик, возможно или поменять размер автофигуры методом перетаскивания ее маркеров, или поменять формат текста, снизив размер шрифта средствами панели Форматирование.
Работа с композициями картинок. Более сложные картинки создаются методом комбинирования несложных картинок, другими словами являются композициями. При, в то время, когда подготавливается композиционный рисунок, направляться принимать к сведенью не только сотрудничество объектов с окружающим текстом, но и их сотрудничество между собой.
1. Пара несложных объектов собирают в один композиционный объект командой Группировка Собирать контекстного меню. Для группировки все объекты должны быть предварительно выделены, к примеру щелчками левой кнопки мыши при надавленной клавише SHIFT. Обратная операция Группировка Разгруппировать разрешает «разобрать» композиционный объект на составляющие.
2. В случае, если объекты, составляющие композицию, перекрывают друг друга, принципиально важно иметь средство управления их перекрытием. По умолчанию предполагается, что любой объект имеет личный «слой» в рисунке. Объекты, созданные раньше, лежат ниже, а объекты, созданные позднее, находятся на более высоких слоях. Соответственно, при наложении более поздние объекты перекрывают более ранние. Данный порядок возможно поменять, выбрав положение выделенного объекта довольно вторых объектов и довольно главного текста. Средства для этого представлены в пункте Порядок контекстного меню объекта.
3. В случае, если объекты, составляющие композицию, не перекрывают друг друга, принципиально важно иметь средство их относительного выравнивания между собой. Для обоюдного выравнивания нескольких объектов их направляться выделить, а после этого дать приказ Действия Выровнять/распределить (посредством кнопки Действия панели инструментов Рисование).
Операция распределения выполняется, лишь в случае, если несколько состоит более чем из двух объектов. Между объектами машинально устанавливаются равные промежутки. При выравнивании по вертикали объекты возможно равномерно распределить по горизонтали и напротив.
Работа с клипартами. Создание достаточно сложных композиций возможно весьма трудоемким. В таких случаях применяют готовые библиотеки (коллекции) картинок (клипартов), среди них и тематических. Такие библиотеки распространяются на отдельных компакт-дисках, их возможно отыскать в сети, но базисная, несложная коллекция возможно установлена вместе с текстовым редактором — она входит в набор поставки пакета Микрософт Office 2000.
Для вставки клипартов применяют команду Вставка Рисунок Картины. Соответствующая кнопка имеется и на панели инструментов Рисование. Раскрывающееся наряду с этим диалоговое окно именуется Вставка картины. Это наименование достаточно условное, потому, что клипарт — понятие расширенное. К клипартам относят не только графические объекты, но и звуковые видеоклипы, и клипы — их также возможно засунуть в документ средствами данного диалогового окна.
Графические клипарты сосредоточены на вкладке Картинки. Они классифицированы по категориям (рис. 12.11). Разыскав необходимый клипарт, достаточно выделить его и засунуть в документ щелчком на кнопке Засунуть видеоклип.
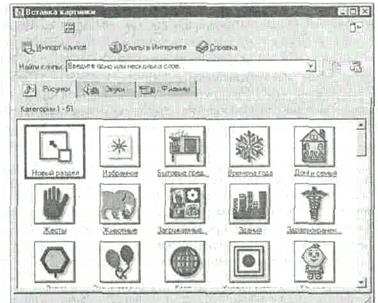
Рис. 12.11. Выбор категории клипартов
При работе с клипартами направляться иметь в виду, что подобрать конкретно тот клипарт, что наилучшим образом соответствует характеру документа, возможно далеко не всегда. Исходя из этого клипарты направляться разглядывать не как готовые средства оформления, а как заготовки для их создания. Клипарты — это композиционные объекты. Их возможно «разбирать» на составляющие, редактировать их элементы по отдельности, создавать композиции из объектов, забранных из различных клипартов. Все это выполняется методом редактирования клипартов, засунутых в документ.
Простой порядок редактирования клипартов следующий:
• клипарт выделяют щелчком левой кнопки мыши;
• открывают его контекстное меню щелчком правой кнопки;
• в контекстном меню выбирают команду Поменять рисунок — он раскрывается в отдельном окне редактирования;
• в этом окне трудятся с отдельными объектами, составляющими рисунок.
При работе с объектами клипарта применяют команды разгруппировки и трансформации порядка. В случае, если из сложной композиции нужно выделить один составляющий объект, то несложный прием состоит не в том, дабы выделить все элементы, каковые в него входят, а в том, дабы удалить те, каковые не входят. По окончании каждого из удалений возможно подавать отменяющую команду CTRL+Z, контролируя, что изменилось в составе рисунка. В случае, если трансформации желательны, их восстанавливают командой CTRL+V, а вдруг нет — переходят к удалению и выбору вторых элементов.
Комбинирование объектов, которыми владел различным клипартам, делают методом копирования через буфер обмена Windows (CTRL+C и CTRL+V). При создании новых объектов из готовых клипартов довольно часто приходится изменять размер итогового рисунка. Несложный метод для этого — воспользоваться кнопкой Вернуть границы — рисунка на панели инструментов Изменение рисунка. Более верное наименование данной кнопки — Подогнать поля, потому, что при данной операции происходит подгонка границ рисунка по размеру содержимого.
Особые средства оформления. Эти средства оформления представлены кнопками на панели инструментов Рисование. Они разрешают:
• руководить цветом заливки, цветом текста и цветом контура;
• руководить толщиной целых линий и параметрами штриховых линий;
• преобразовывать линии в стрелки и руководить формой их финишей;
• создавать теневые эффекты;
• создавать трехмерные эффекты.
Для каждой из указанных кнопок раскрывается палитра, разрешающая настроить итог действия результата. В случае, если к объекту применен теневой либо трехмерный эффект, то редактировать итог этого результата конкретно в поле документа запрещено, потому, что в отличие от контуров плоских объектов контуры трехмерных эффектов не являются объектами и не имеют управляющих маркеров. Исходя из этого для объектов, имеющих теневое либо трехмерное оформление, применяют иные приемы редактирования:
• выделяют объект в поле документа;
• применяют кнопку Тень либо Количество на панели инструментов Рисование;
• в открывшейся палитре выбирают элемент управления Настройка тени либо Настройка количества;
• наряду с этим раскрывается одноименная панель инструментов, при помощи которых и редактируют особые объекты.
Работа с растровыми изображениями
Под изображениями понимаются растровые графические объекты, выполненные посторонними программно либо полученные из внешнего источника. Они вставляются в документ способом связывания либо внедрения. Неспециализированная команда для вставки таких объектов — Вставка Рисунок Из файла. По данной команде раскрывается стандартное диалоговое окно Добавить рисунок, в котором и производится выбор файла, содержащего изображение.
Выбор способа вставки. В текстовом редакторе Микрософт Word 2000 избранный рисунок возможно засунуть в документ тремя методами: внедрением, внедрением и связыванием со связыванием.
1. В первом случае объект войдет в документ и может транспортироваться вместе с ним.
2. Во втором случае объект останется по месту собственного хранения, а в документ войдет лишь указатель на источник.
3. В третьем случае объект войдет в документ, но его сообщение с источником сохранится. Это полезно, в случае, если предполагается возможность редактирования источника и нужно обеспечить синхронное редактирование и внедренного объекта.
Выбор способа вставки делают в диалоговом окне Добавить рисунок. В его правом нижнем углу имеется раскрывающийся перечень, в котором направляться выбрать один способ из трех вероятных.
Изменение способа вставки. В случае, если в качестве способа вставки было избрано внедрение, то ничего поменять уже запрещено. Пользователь документа, в который внедрено изображение, естественным образом лишен доступа к оригиналу. В случае, если же при вставке был использован один из двух способов, подразумевающих сообщение с оригиналом, то объект поменять возможно.
В случае, если документ подготавливается не для печати на принтере, а для его передачи клиенту в электронном виде с возможностью последующей обработки, то лишать клиента возможности редактировать встроенные графические объекты запрещено! В этом случае объекты не должны внедряться. самый правильный прием — вставка объектов связыванием и приложение объектов к файлу документа.
При выделении объекта, имеющего сообщение с оригиналом, в меню Правка активизируется пункт Связи, открывающий диалоговое окно Связи, представленное на рис. 12.12.
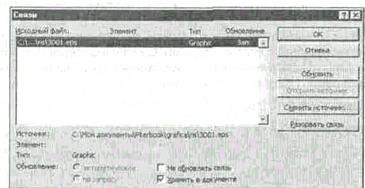
Рис. 12.12. Редактирование особенностей связей между документом и объектом
Элементы управления этого диалогового окна разрешают:
• обновить сообщение (в случае, если оригинал изменился);
• порвать сообщение (и перейти к хранению объекта в документе);
• поменять источник (установить сообщение с другим объектом либо с тем же объектом, но хранящимся в другом месте);
• перейти к способу связывания и одновременного внедрения методом установки флажка Хранить в документе.
Сотрудничество изображения с текстом. Главная часть инструментов для настройки особенностей изображений в текстовом документе сосредоточена на панели инструментов Настройка изображения (Вид Панели инструментов Настройка изображения).

По методу сотрудничества с текстом выделяют два главных типа изображений: внедренные в строчок (inline) и свободные (floating). Изображения первого типа возможно условно разглядывать как отдельные знаки: при перемещении текста в ходе редактирования изображение перемещается вместе с ним и остается в том месте текста, куда его поместили. Положение свободного изображения на странице не связано с позицией ввода. Изображение взаимодействует с текстом при помощи обтекания.
Для управления способом сотрудничества изображения с текстом помогает вкладка Положение в диалоговом окне Формат рисунка, которое открывают командой Формат Рисунок либо кнопкой Формат рисунка на панели инструментов Настройка изображения. Элемент управления В тексте снабжает внедрение изображения в текстовую строчок. Другие элементы помогают для выбора одного из способов обтекания, ранее рассмотренных нами в разделе 12.1.
Приемы управления визуализацией редактирования и изображения. В текстовом редакторе Микрософт Word 2000 имеются два средства управления тем, как отображается встроенное растровое изображение. Первое средство внутреннее, а второе — внешнее, подключаемое при установке программы. Внутреннее средство представлено элементами управления панели инструментов Настройка изображения (Вид Панели инструментов Настройка изображения). Внешним средством редактирования изображений есть графический редактор Микрософт Photo Editor 3.0. Он должен быть подключен при установке Микрософт Word 2000 совершенно верно так же, как редактор формул Микрософт Equation 3.0 и редактор графиков и диаграмм Микрософт Chart 2000.
Внутреннее средство визуализации изображений имеет относительно малые возможности. При его применении оригинал изображения не изменяется, а изменяется лишь метод его отображения в документе. Практически тут редактируется не изображение, а фильтр, управляющий тем, как изображение выглядит в документе. На панели инструментов Настройка изображения средства настройки изображения представлены следующими кнопками:
• Расширить контрастность;
• Уменьшить контрастность;
• Расширить яркость;
• Уменьшить яркость;
• Обрезка;
• Установить прозрачный цвет.
Функция установки прозрачного цвета имеет особенное значение для Web-страниц. Она разрешает назначить любой из цветов изображения (но лишь один) в качестве «прозрачного». При размещении для того чтобы графического объекта поверх вторых объектов (это выполняется настройкой способа обтекания) все объекты нижележащего слоя видны через те участки верхнего изображения, каковые имеют цвет, назначенный прозрачным. Очевидно, изображения, применяемые для для того чтобы представления, нужно готовить очень. Они должны иметь громадные участки, окрашенные однородным фоновым цветом. Для этого изображение или предварительно обрабатывают в графическом редакторе, или сходу снимают цифровой фотокамерой на однородном фоне. Однородный фон, в большинстве случаев, выбирают светло синий либо голубого цвета.
Внешнее средство редактирования изображений (редактор Микрософт Photo Editor 3.0) вычислено на трансформацию файла оригинала и потому применимо лишь к изображениям, внедренным в документ, но не связанным. Более того, вставку изображения в документ в этом случае нужно делать не как в большинстве случаев (Вставка Рисунок Из файла), а вторым методом — Вставка Объект Микрософт Photo Editor 3.0 Photo. Наряду с этим раскрывается окно создания нового изображения New (Создать), в котором направляться включить тумблер Open an Existing Picture (Открыть существующее изображение).
Заблаговременно подготовленное изображение раскрывается из файла и может редактироваться средствами редактора Микрософт Photo Editor 3.0. По окончании редактирования окно редактора закрывают, и изображение машинально встраивается в текстовый документ. В случае, если в будущем потребуется продолжить его редактирование, то при двойном щелчке на объекте изображение откроется конкретно в редакторе Микрософт Photo Editor 3.0.
Практическое занятие
Упражнение 12.1. Создание сложных таблиц способом рисования

Мин
На рис. 12.13 представлено платежное поручение банку. По собственной сути платежное поручение есть табличной формой сложной структуры. В данном упражнении мы разглядим процесс ее создания средствами текстового редактора Микрософт Word.
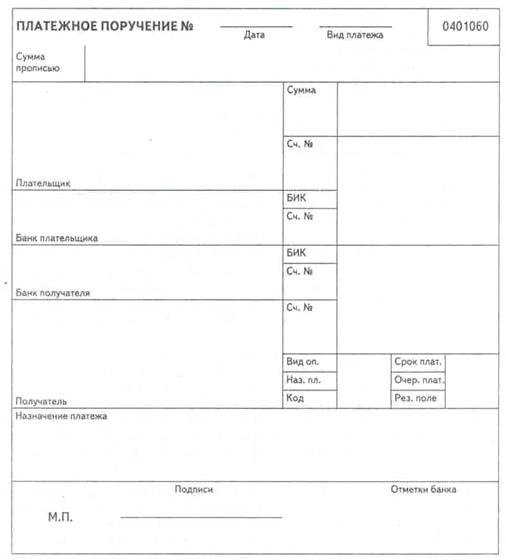
Рис. 12.13. Форма платежного поручения
1. Запустите текстовый процессор.
2. Создайте новый документ на базе шаблона Простой.
3. В качестве режима представления документа включите Режим разметки (Вид Разметка страницы), дабы четко видеть границы полосы комплекта.
4. Откройте границы инструментов и панель Таблицы (Вид границы инструментов и Панели Таблицы).
5. Выберите инструмент Нарисовать таблицу.
6. Способом протягивания нарисуйте с его помощью прямоугольник, ширина которого равна ширине полосы комплекта. Высота прямоугольника возможно произвольной — его возможно будет растянуть либо сжать потом. Для этого достаточно навести указатель мыши на нижнюю границу рамки и, в то время, когда указатель поменяет форму, переместить рамку способом перетаскивания.
Полученный прямоугольник представляет собой внешнюю границу таблицы. Для других границ она будет опорной, другими словами, они должны начинаться и заканчиваться на опорной границе.
7. Совершите шесть вертикальных линий. Это внутренние границы. Они опираются на внешние границы. Для горизонтальных границ, каковые будут на них опираться, они будут делать функции опорных. На ширину столбцов не обращайте внимания — ее возможно будет поменять потом. на данный момент мы разрабатываем лишь структуру таблицы.
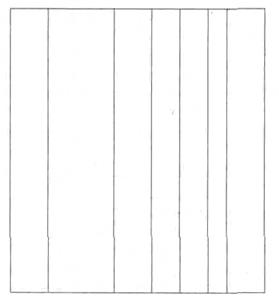
8. Убедитесь, что посредством инструмента Ластик возможно удалить любую из только что совершённых границ. Удаление выполняется одним щелчком. Внешние границы удалить запрещено.
9. Совершите 14 горизонтальных линий, как продемонстрировано на рисунке.
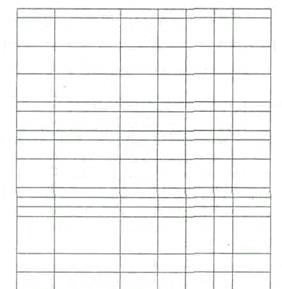
10. Убедитесь посредством Ластика в том, что вертикальные линии, ставшие опорными для первой горизонтальной линии, не смогут быть удалены.
11. Выделите всю таблицу. Для этого введите в нее указатель мыши и дайте приказ Таблица Выделить Таблица.
12. В то время, когда таблица выделена, возможно задать высоту ее строчков элементом управления Таблица Свойства таблицы Строчок Высота строчка. Добавьте в нижней части таблицы пара строчков командой Таблица Добавить Строки ниже. При необходимости потом возможно добавить столько строчков, сколько нужно.
13. Способом перетаскивания вертикальных границ создайте необходимое соотношение между шириной столбцов.
14. Совершите дополнительные вертикальные линии инструментом Нарисовать таблицу.
15. Выделите группы столбцов, каковые должны иметь равную ширину. Для этого установите указатель мыши над верхней рамкой таблицы и в тот момент, в то время, когда он примет форму стрелки, направленной вниз, щелкните левой кнопкой.
16. Выделенные столбцы станут равными по ширине, в случае, если щелкнуть на кнопке Выровнять ширину столбцов, расположенной на панели границы и инструментов Таблицы.
17. Отмените отображение границ нужных ячеек инструментом Границы ячеек.
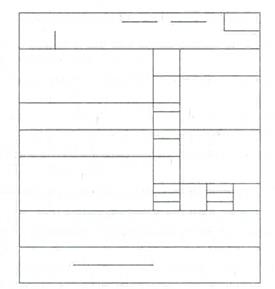
18. Заполните текстовые поля таблицы. Гарнитуру шрифта, его начертание и размер, тип выравнивания задайте посредством инструментов панели Форматирование.
19. Обратите внимание на то, что в ячейках таблицы имеет значение не только горизонтальное, но и вертикальное выравнивание, исходя из этого для задания выравнивания заголовков средств панели Форматирование слишком мало. Необходимый способ выравнивания (один из девяти) выбирают в палитре, которая раскрывается щелчком на раскрывающей кнопке в центре границы и панели Таблицы.
20. Завершив создание таблицы, сохраните документ Word в папке \Мои документы.
Мы обучились создавать таблицы сложной структуры способом «рисования» и применять автоматические средства управления шириной столбцов, их выравниванием и высотой ячеек.
Упражнение 12.2. Создание диаграмм на базе таблиц

Мин
Ниже представлена таблица с данными о среднем количестве регистрации новых машин в неделю в различных городах.
| Города | Марки машин | |||||||
| Жигули | Самара | Нива | Москвич | Ока | Таврия | Мерседес | Тойота | |
| Москва | ||||||||
| Воронеж | ||||||||
| Саратов |
В этом упражнении мы выстроим диаграмму на базе данной таблицы.
1. Запустите текстовый процессор.
2. Создайте новый документ на базе шаблона Простой.
3. В качестве режима представления документа включите Режим разметки (Вид Разметка страницы), дабы четко видеть границы полосы комплекта.
4. Командой Таблица Добавить Таблица создайте базисную таблицу, имеющую 5 столбцов и 9 строк.
5. Выделите две верхние ячейки первого столбца и объедините их командой Таблица Объединить ячейки.
6. Выделите ячейки первой строки для столбцов со второго по девятый и объедините их.
7. Заполните таблицу в соответствии с прилагаемому примеру.
8. Установите указатель мыши в поле таблицы и выделите таблицу командой Таблица Выделить Таблица. Скопируйте выделенную таблицу в буфер обмена (Правка Копировать).
9. Засуньте базисную диаграмму командой Вставка Объект Диаграмма Микрософт Graph 2000. Рядом с диаграммой развернется ее базисная таблица.
10. Выделите содержимое базисной таблицы диаграммы щелчком на ячейке, образованной на пересечении столбцов и заголовков строк в левом верхнем углу.
11. Замените содержимое базисной таблицы содержимым собственной таблицы командой вставки содержимого из буфера обмена (Правка Засунуть).
12. Обратите внимание на то, как изменилась диаграмма — она пришла в соответствие с содержимым таблицы.
13. На диаграмме выделите область построения. Щелкните правой кнопкой мыши и в контекстном меню выберите пункт Тип диаграммы. Средствами открывшегося диалогового окна удостоверьтесь в надежности, как выглядят диаграммы вторых (стандартных и нестандартных) типов.
14. Закройте диалоговое окно Тип диаграммы. Сохраните документ Word в папке \Мои документы.
В этом упражнении мы освоили один из двух главных способов создания диаграмм — способ, основанный на применении базисной таблицы, содержащейся в документе.
Упражнение 12.3. Изучение действенных приемов работы с графическими объектами

15 мин
1. Запустите текстовый процессор.
2. Создайте новый документ на базе шаблона Простой.
3. В качестве режима представления документа включите Режимразметки (Вид Разметка страницы), дабы четко видеть границы полосы комплекта.
4. Введите пара строчков произвольного текста.
5. Командой Вставка Рисунок Из файла засуньте ниже текста рисунок из произвольного файла, к примеру из файла C:\Windows\Лec.bmp.
6. Выделите рисунок щелчком левой кнопки мыши — откроется панель инструментов Настройка изображения. Применяя кнопку Формат рисунка, откройте одноименное диалоговое окно.
7. На вкладке Положение выберите вариант размещения В тексте. Передвиньте изображение способом перетаскивания, оценивая происходящее сотрудничество с текстом.
8. На вкладке Положение диалогового окна формат рисунка выберите вариант размещения По контуру. Удостоверьтесь в надежности, как происходит сотрудничество с текстом при перемещении изображения.
9. Выделите изображение, скопируйте его в буфер обмена (CTRL+C) и создайте рядом его копию (CTRL+V).
10. Перемещая оба изображения, добейтесь их положения рядом с выравниванием по верхнему краю.
11. Повторите перемещение изображений с выравниванием при надавленной клавише ALT. Убедитесь в том, что перемещение изображений происходит дискретно, с привязкой к узлам невидимой сетки, что разрешает выполнить выравнивание полностью совершенно верно.
12. Выделите одно из изображений. Применяя угловой маркер, измените его размер способом перетаскивания.
13. Восстановите прошлый размер изображения.
14. Повторите перетаскивание углового маркера, но при надавленной клавише CTRL. Обратите внимание на то, что темперамент трансформации размера изображения изменился. В этом случае оно перемасштабируется «от центра».
15. Сохраните итоговый документ Word в папке \Мои документы.
Мы освоили два главных приема вставки изображения в текст: с внедрением в строчок и со свободным размещением. Мы убедились, что применение клавиш CTRL и ALT при работе с изображениями в документе открывает дополнительные возможности оформления.
Упражнение 12.4. Создание графических заголовков

Мин
Для художественных графических надписей, к примеру заголовков, текстовый процессор Микрософт Word 2000 имеет особое программное средство WordArt. Доступ к нему осуществляется двумя методами: или через панель инструментов WordArt (Вид Панели инструментов WordArt), или посредством кнопки Добавить объект WordArt на панели инструментов Рисование.
Графические объекты, засунутые в текстовый документ средством WordArt, смогут распечатываться вместе с документом на выводном печатающем устройстве, смогут отображаться в составе электронного документа, распространяемого в формате Микрософт Word, и смогут отображаться на Web-страницах. Но при экспорте документа в форматы вторых программ, предназначенных для обработки документов, объекты WordArt не всегда воспроизводятся верно, другими словами при создании документов, в которых содержание играется более высокую роль, чем оформление, применять художественные заголовки, выполненные средствами WordArt, не рекомендуется.
1. Запустите текстовый процессор.
2. Создайте новый документ на базе шаблона Простой.
3. В качестве режима представления документа включите Режим разметки (Вид Разметка страницы), дабы четко видеть границы полосы комплекта.
4. Введите пара строчков произвольного текста.
5. Командой Вид Панели инструментов WordArt включите отображение панели инструментов WordArt.
6. Щелкните на кнопке Добавить объект WordArt — случится запуск Мастера создания объекта WordArt.
7. В окне Коллекция WordArt выберите желаемый стиль оформления надписи.
8. В диалоговом окне Изменение текста WordArt выберите желаемый шрифт, его размер, начертание и введите текст создаваемого заголовка (надписи).
9. По окончании щелчка на кнопке ОК случится вставка созданного объекта в текущий документ Микрософт Word.
10. Предстоящее управление расположением и формой созданного объекта делают элементами управления панели инструментов WordArt. Удостоверьтесь в надежности, как протекают следующие операции (по окончании каждой команды возвращайтесь к исходному состоянию комбинацией CTRL+Z):
• изменение содержания надписи (Поменять текст);
• изменение стиля оформления (Коллекция WordArt);
• изменение характера сотрудничества с главным текстом (Формат объекта WordArt Положение);
• изменение формы надписи (Форма WordArt);
• вращение надписи за один из угловых маркеров (Свободное вращение);
• выравнивание букв надписи по высоте (Выровнять буквы WordArt по высоте);
• размещение текста надписи по вертикали (Вертикальный текст WordArt);
• управление промежутком между знаками (Межсимвольный промежуток WordArt).
11. Завершив опыты, создайте заголовок по собственному вкусу и сохраните документ Word в папке \Мои документы.
Мы обучились создавать художественные заголовки, внедрять их в документы и редактировать «по месту». Одновременно с этим мы выяснили, что для документов, передаваемых на последующую обработку, пользоваться этим средством не рекомендуется.