Цель работы:
§ освоить работу по созданию бланков в виде шаблонов в Word;
§ обучиться создавать макросы на примере Excel;
§ освоить работу по созданию форм и бланков с возможностью автоматизации ввода данных и исполнения расчетов в Excel.
Неспециализированные сведения
Создание форм и бланков в Word
Программа Word разрешает создавать формы и бланки, каковые возможно распространять в электронном виде и заполнять на компьютере.
В виде бланков оформляются анкеты, другие документы и опросные листы.
Электронный бланк употребляется многократно, исходя из этого он создается не как простой документ, а как шаблон. Шаблон есть базой для других документов, а сам остается неизменным. Для данной цели в шаблоне делаются дешёвыми лишь поля ввода данных (поля формы), к остальному тексту доступ пользователя закрыт.
Создание шаблона
Создать шаблон возможно одним из двух способов:
§ при открытии документа (ФайлСоздать, установить тумблер Шаблон;.
§ сохранить готовый документ возможно как шаблон (ФайлСохранить как), установив в диалоговом окне сохранения тип файла Шаблон документа.
Файл, сохраненный как шаблон, имеет расширение .dot. Сохранить шаблон возможно в любом месте, но по умолчанию Word сохраняет шаблоны в особой папке Шаблоны.
Создание бланка
Для полей формы бланка применяют панель инструментов Формы. В Word вероятны три вида полей формы:
§ текстовые поля ? помогают для ввода текста;
§ флажки – разрешают установить либо снять отметку в поле;
§ раскрывающиеся перечни ? разрешают выбрать один из нескольких вариантов.
Настройку полей делают в диалоговом окне Параметры, которое вызывается командой Свойства контекстного меню для выбранного поля.
Размещение полей формы эргономичнее всего делать посредством таблицы, дабы эргономичнее было сглаживать размещение полей.
Созданную форму перед применением направляться обезопасисть.
Защита полей
Для ограничения доступа пользователя при заполнении шаблона направляться активизировать кнопку Защита формы на панели инструментов Формы.
Заполнение готовой формы
В случае, если шаблон был сохранен в стандартной папке Шаблоны, то позвать его возможно по команде ФайлСоздать, наряду с этим в диалоговом окне Создание документа выбирается имя требуемого бланка.
Поля формы выбираются клавишами [Tab] и [Shift+Tab] (перемещение в прямом и обратном направлении, соответственно) либо посредством мыши. Заполнив форму, направляться сохранить ее в виде простого документа либо распечатать. Пример заполнения фрагмента формы, содержащей три типа полей (текстовый для ввода фамилии, флаг для ввода пола, поля со перечнем для номера группы и ввода курса):
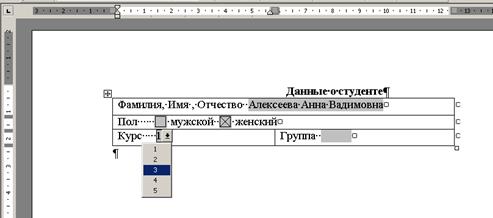
Создание макросов в Excel
Макрос – это программа, записанная на языке VBA (Visual Basic for Applications – особая версия языка Visual Basic), и предназначенная для действий и автоматизации вычислений в офисных приложениях компании Микрософт (Word, Excel, PowerPoint и других).
Макросы довольно часто употребляются:
§ для ускорения довольно часто делаемых операций редактирования либо форматирования;
§ для объединения нескольких команд, к примеру, для вставки таблицы с указанными размерами и определённым числом и границами столбцов и строк;
§ для упрощения доступа к параметрам в диалоговых окнах;
§ для автоматизации обработки сложных последовательных действий в задачах.
Создать макрос возможно двумя методами: посредством средства для записи макросов либо посредством редактора Visual Basic.
В данном описании рассматривается лишь метод работы с макросами для приложения Excel посредством средства для записи макросов.
Средство записи макросов (СервисМакросНачать запись) разрешает скоро создавать макросы с минимальными упрочнениями (нет необходимости знать VBA). Наряду с этим все действия, создаваемые пользователем, машинально записываются в виде последовательности руководств на языке VBA.
Запись макроса возможно временно приостанавливать и после этого возобновлять с того места, где запись была остановлена. Записываемому макросу в диалоговом окне Запись макроса назначается имя (либо принимается предлагаемое имя). Назначаемое имя должно непременно начинаться с буквы и содержать лишь буквы, цифры и символы подчеркивания. При записи возможно назначить для запуска макроса сочетание клавиш.
Поменять, просмотреть либо удалить макрос возможно посредством диалогового окна Макрос (СервисМакросМакросы).
Для стремительного запуска макроса возможно назначить ему:
§ кнопку из панели инструментов Формы,
§ сочетание клавиш,
§ графический объект на странице.
Кнопка либо графический объект должны быть предварительно введены в страницу, макрос из перечня имеющихся макросов подключается к кнопке при ее вводе, а к объекту ? командой Назначить макрос в контекстном меню.
Запустить макрос возможно кроме этого по команде СервисМакросМакросы, выбрав из предлагаемого перечня имя макроса, что требуется выполнить.
Использование элементов управления Формы в Excel
Элементы управления – графические объекты, размещаемые на странице для отображения либо ввода данных, исполнения действий либо облегчения восприятия текста.
В Excel имеются два типа элементов управления:
— элементы Active X панели инструментов Элементы управления). Макросы для управления их работой создаются в редакторе VBA;
— элементы управления панели Формы. Макросы для этих элементов создаются посредством средства записи макросов и не требуют необходимого знания VBA.
Список элементов управления панели инструментов Форма представлен в таблице Элементы управления Excel.
| Элементы управления Excel | |
| Наименование элемента | Описание |
| Надпись | Текст, что возможно засунуть в любое место на странице. |
| Несколько | рамка и Надпись, объединяющая в группу связанные между собой элементы тумблеры либо флажки. |
| Кнопка | Кнопка, запускающая макрос |
| Флажок | Включает либо выключает воздействие определенного параметра. На странице либо в группе возможно активизировано пара флажков в один момент (допустимо выбрать в один момент пара параметров). |
| Тумблер | Элемент, благодаря которому возможно выбрана одна из существующих возможностей. В большинстве случаев такие тумблеры объединяются в группу. Тумблеры различных групп не связаны между собой. В группы активизированным возможно лишь один элемент. |
| Перечень | Поле, содержащее перечень элементов. Номер выбранного из перечня элемента записывается в связанную ячейку. |
| Поле со перечнем | Кнопка, разрешающая организовать выбор одного элемента из перечня (раскрывающийся перечень). В связанную ячейку записывается номер выбранного элемента из перечня. |
| Полоса прокрутки | Элемент, разрешающий медлено с заданным шагом и в заданных пределах изменять значение, хранящееся в ячейке, с которой этот объект связан. |
| Счетчик | Кнопка, разрешающая с заданным шагом изменять значение в связанной с ней ячейке. |
Свойства большинства элементов возможно изменять. Действия, создаваемые посредством объекта управления, задаются в диалоговом окне Формат элемента управления на вкладке Элемент управления (это окно вызывается командой Формат объекта из контекстного меню). У элементов управления Надпись и Кнопка возможно изменять лишь свойства, касающиеся формата.
Посредством элементов форм в Excel возможно не просто заносить данные в бланки и анкеты, но и создавать анализ введенных данных.
Любой элемент формы (не считая элементов Надпись и Кнопка) связан с ячейкой. Значение связанной ячейки изменяется в зависимости от состояния элемента либо действия с элементом. Для работы элементов Перечень, Поле со перечнем, Счётчик и Полоса прокрутки задаются диапазоны ячеек.
Шаблоны в Excel
Шаблон ? книга, создаваемая и применяемая как начальный вариант всех новых книг. Возможно создавать шаблоны листов и книг. Созданный шаблон имеет расширение .xlt.
В Excel содержится последовательность встроенных шаблонов: Задаточный отчет, Балансовый отчет, Карточка табельного учета, Рассрочка, Счет-фактура, Денежный шаблон (книга, содержащая пара главных денежных документов). Возможно создать документ на базе любого из этих шаблонов, для этого направляться привести к команде ФайлСоздать (команда вызывается конкретно из строчка главного меню!), выбрать в показавшемся окне создания документа Шаблоны, а после этого вкладку Ответа.Любой пользователь может добавить в перечень стандартных шаблонов собственный личный.
Готовую книгу возможно сохранить как шаблон (ФайлСохранить как), установив в диалоговом окне сохранения тип файла Шаблон документа.
При создании книги на базе шаблона сам исходный шаблон не изменяется.
При создании шаблона делают сперва защиту отдельных ячеек (возможно обезопасисть ячейку и.либо скрыть формулу, хранящуюся в данной ячейке, установив флажки в соответствующих полях вкладки Защита окна Формат ячеек контекстного меню), а после этого защищают целый лист (СервисЗащитаЗащитить лист).
Содержание работы
Задание 1. Создание формы в Word
Придумайте анкету, к примеру, читателя библиотеки, и создайте шаблон для ее заполнения, применяя поля формы приложения MS Word.
Последовательность создания анкеты:
- Создайте форму для анкеты, применяя поля из панели инструментов Формы. Настройте поля, введя нужные эти для перечней (активизируйте окно настройки параметров поля двойным щелчком по правой кнопке мыши).
- Защитите форму (кнопка Защита формы на панели инструментов Формы) и убедитесь, что все поля дешёвы и трудятся верно. В случае, если нужно поменять параметры поля, к примеру, удалить либо добавить запись в перечень в Поле со перечнем, снимите защиту повторным нажатием на кнопку защиты и выполните нужные действия.
- Готовую форму сохраните как шаблон, если она абсолютно готова, либо как простой документ, в случае, если работу по созданию формы направляться продолжить позднее.
- Удостоверьтесь в надежности работу созданного шаблона, создав на его базе пара анкет, анкеты сохраняйте как простые текстовые документы.
Задание 2. Создание макроса построения диаграммы в Excel
Создайте Макрос, что разрешит машинально выстроить диаграмму Цена мониторов при нажатии на кнопку «Диаграмма».
Создайте новый лист с именем Макрос и скопируйте на него таблицу, отражающую учет мониторов из лабораторной работы № 6.
Для записи макроса выполните последовательность действий:
- Запустите процесс записи макроса (СервисМакросНачать запись)
- В поле Имя макроса введите имя нового макроса либо покиньте предложенное.
- При жажде введите краткое описание макроса в поле Описание.
- Выполните действия, каковые направляться включить в макрос. В этом случае выстройте диаграмму.
- Для окончания записи макроса надавите кнопку Остановить запись на панели инструментов Visual Basic.
- Подключите панель инструментов Формы, щелкните на объекте Кнопка и установите кнопку, щелкнув в нужном месте страницы. В окне Назначить макрос объекту выберите имя созданного макроса. В контекстном меню измените имя кнопки на имя Диаграмма.
Для проверки действия макроса удалите диаграмму и надавите кнопку “Диаграмма”.
Ознакомьтесь с текстом программы, соответствующей созданному макросу, для чего в контекстном меню для созданной кнопки выберите Назначить макрос, после этого действие и свой Макрос Правка.
Сохраните текст макроса (программы) для отчета (скопируйте и засуньте в новый страницу, которому дайте имя Текст_макроса), постарайтесь разобраться в содержании программных команд.
Задание 3. Создание произвольного макроса, запускаемого клавишами, в Excel
Создайте макрос, что при нажатии на клавиши {Control+f} выведет на рабочий лист Ваши имя и фамилию (либо Радующееся лицо розового цвета), а при нажатии на клавиши {Control+r} сотрет эту надпись (перевоплотит Радующееся лицо в грустное сиреневого цвета).
Задание 4. Знакомство со стандартными шаблонами Excel
Ознакомьтесь со встроенными в Excel шаблонами для разнообразных бланков (ФайлСоздать, выберите Создание посредством шаблона, в окне Шаблоны выберите вкладку Ответа).
Шаблоны книги Денежные шаблоны не имеют ячеек с формулами.
Остальные шаблоны имеют защищенные от доступа поля; в большинстве случаев, защищаются ячейки с заголовками и расчётами.
Откройте шаблон Счет-фактура и отыщите защищенные и незащищенные поля. Снимите защиту страницы (СервисЗащитаСнять защиту страницы). Убедитесь, что защищаемые ячейки имеют галочку в поле Защищаемая ячейка (вкладка Защита окна Формат ячеек контекстного меню).
Защитите лист и создайте посредством встроенного шаблона заполненный бланк.
Задание 5.Создание собственного шаблона в Excel
Создайте шаблон, содержащий формулы и защищенные ячейки, на базе одного из шаблонов книги Денежные расчеты (по заданию учителя). В бланк обязана машинально вставляться текущая дата.
Задание 6.Автоматизация ввода данных в бланк
Применяя элементы управления Excel, автоматизируйте ввод данных в бланк Счет-фактура из книги шаблонов Денежные шаблоны для компании, имеющей три филиала.
Следуйте указаниям:
- Скопируйте бланк в новую книгу.
- Засуньте в эту книгу три новых страницы перед бланком Счета-фактуры и назовите первый лист Форма ввода, а второй лист Поставщики, третий – Клиенты.
- На втором и третьем страницах создайте таблицы, которые содержат все нужные информацию о Покупателях и Поставщиках (заглавия полей заберите из бланка Счет-фактура (Поставщик, Адрес, Телефон, Расчетный счет № и т. д.). Сведения о собственной компании введите в обе таблицы, так, компания может выступать и в роли Клиента, и в роли Поставщика.
Первый столбец в таблицах должен быть номером записи по порядку!
- На странице Форма ввода разместите два Элемента управления Перечень (для выбора Клиента и для выбора Поставщика). К примеру:
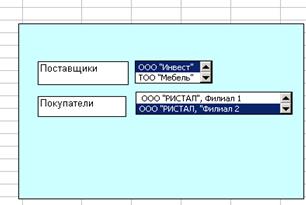
- Свяжите созданные элементы управления с соответствующими перечнями на страницах Поставщики и Покупатели (настройка особенностей элементов управления на вкладке Элемент управления в контекстном меню Формат объекта). Не забывайте, что элемент управления Перечень возвращает в выделенную ячейку номер выбранного элемента из указанного перечня; в качестве таковой ячейки возможно указать любую свободную ячейку любого страницы, к примеру, рядом с соответствующей таблицей.
- В ячейки страницы Счет-фактура, которые содержат эти из полей созданных Вами таблиц о покупателях и поставщиках, засуньте формулу, содержащую функцию ВПР() с нужными ссылками на таблицы и с номерами полей. С функцией ВПР() ознакомьтесь по справке.
В случае, если все выполнено верно, данные в Счет-фактуру вводятся при заполнении созданной Вами формы.
- Защитите ячейки книги и саму книгу.
Сохраните книгу.
Задание 7
Пускай компания выступает лишь в роли клиента. Измените созданную в задании 6 книгу так, дабы информацию о Клиент (сейчас это лишь информацию о филиалах исходной компании) вводились посредством элемента управления Тумблер. Тумблеры разместите в элемента управления Несколько, дабы выбирался лишь один из филиалов компании.
Задание 8Документы слияния
Создать документ слияния с поздравлением мужчин (дам), перечень которых находится в файле Excel (Перечень1) c Новым Годом по этому примеру. Документ слияния создается в редакторе MSWord.
ДОКУМЕНТЫ СЛИЯНИЯ — это документы, каковые создаются методом объединения постоянной (неизменяемой) части документа с источником данных. В качестве источника разрешённых могут быть таблицы MSWord, MSExcel,. MSAccess. Документ создается в текстовом процессоре Word за шесть этапов.
Фамилия «Фамилия» «Имя» «Отчество»
Город
Улица
Дом
Квартира
Глубокоуважаемый «Имя» «Отчество»!
Поздравляю Вас с Наступающим Новым 2017 Годом!
Хочу здоровья и всего самого наилучшего!
Ученый секретарь ПГУАС А.П. Петров
1 этап. Для документа слияния нужно напечатать неизменяемую ча
сть документа в редакторе MSWord. (неспециализированную для всех документов). Войти
на вкладку Рассылки–несколько Начать слияние –перечень Начать слияние–
Пошаговый мастер слияния.
Справа выбрать тип Документа Письма, и уйти по гиперссылке
Потом Открытие документа. Примечание.
Пошаговый мастер слияния абсолютно соответствует порядку создания
документов слияния с прошлых предположениях редактора Word.
2 этап. Выбрать Тип документа Текущий документ (а вдруг документ создан заблаговременно, то Существующий документ). Создать неизменяемую часть документа. Уйти по гиперссылке Потом Выбор получателей.
3 этап. В поле Выбор получателей выбрать Существующий перечень
и отыскать существующий перечень через Обзор. Указать место размещения перечня в предложенном документе (к примеру, лист книги MSExcel).
Отыскать файл «Список_1», «лист 1» и при необходимости осуществить фильтрацию, к примеру, по полю «Пол». Уйти по гиперссылке
Потом Создание письма.
4 этап. Последовательно устанавливая курсор в места вставок, и выбирая в поле Создание письма -Вторые элементы засунуть в текст нужные поля. Уйти по гиперссылке Потом Просмотр писем.
5 этап. Щелкая кнопками либо
6этап. Письма возможно печатать либо просмотреть, выбрав ссылку Поменять
перечень получателей (с предстоящим указанием каких). Правка осуществляется по большей части документе.
Задание для независимой работы
Применяя средство Мастер резюме либо любой из встроенных шаблонов для резюме в приложении Word, создайте файл-резюме, в котором отобразите сведения о себе (индивидуальные эти, образование, навык и стаж работы) для предоставления компаниям-работодателям.
Шаблоны находятся в окне создания документа (ФайлСоздать) на вкладке Другие документы в Неспециализированных шаблонах.
задания и Контрольные вопросы
- Чем шаблон отличается от простого документа либо книги?
- Какое расширение имеют файлы шаблонов, подготовленные в Word и в Excel?
- Как реализовать автоматическую подстановку в бланк текущей даты?
- Каково назначение панели инструментов Формы?
- В чем отличие элементов панели панели и управления Формы Элементы управления?
- Как обезопасисть ячейку в Excel?
- Как обезопасисть лист и книгу в Excel?
- Какие конкретно функции из категории Ссылки и массивы возможно применять для ввода данных посредством элементов управления?
Приложение 1
Главные правила оформления текста
Оформление главного текста
- Переход на новую строчок в абзаца в текстовых процессорах производится машинально, не требуя ввода особого знака. Окончание абзаца отмечается маркером абзаца ¶ (нажатие клавиши Enter). Маркер абзаца и другие непечатаемые знаки становятся видны при нажатии на кнопку маркера на панели инструментов Стандартная.
- По окончании любого знака препинания, ставится один пробел. Пробел ставится кроме этого по окончании закрывающей скобки, закрывающей кавычки, косой черты, и перед открывающими скобкой и кавычкой. Перед знаком препинания (не считая тире) пробел не ставится. Тире окружается пробелами с двух сторон лишь в русскоязычных текстах (в английском не окружается).
- Расстановка особых знаков препинания выполняется в соответствии с таблицей.
| Символ | Комбинации клавиш | Пояснения |
| Дефис | (минус) | Разделитель в слова. К примеру: файл-сервер, черно-белый. |
| Неразрывный дефис | Control+Shift+дефис | Употребляется для улучшения внешнего вида документа. Мешает нежелательному переносу слов, содержащих дефис, в месте его размещения. |
| Тире | Control+Shift+либо | Знак препинания. Ставится с пробелами до и по окончании него. Зрительно тире дольше дефиса. В последних предположениях Word дефис с пробелами до и по окончании преобразуется в дефис машинально по окончании комплекта следующего за ним слова. |
| Неразрывный пробел | Control+Shift+ | Мешает размещению знаков, между которыми он поставлен, на различных строках. Сохраняется фиксированным при любом выравнивании абзаца (не возрастает). Используется при вводе дат (9° мая, 1900 -1998°гг.), инициалов и фамилий (М.°Ю.°Лермонтов) |
| Мягкий перенос | Control+дефис | Ставится для указания места вероятного переноса слова. Символ не виден при печати. |
- Слова, заключенные в кавычки либо скобки, не должны отделятся от них пробелами («Евгений Онегин», теплоход “Российская Федерация”)
- Для ввода римских цифр употребляются прописные латинские буквы I (1), V (5), X (10), L (50), C (100), D (500), M (1000).
Текстовые выделения
Правила применения курсивного либо полужирного начертания:
- Кавычки должны быть того же начертания, что и выделенный текст.
- Скобки, окружающие выделенный фрагмент, имеют начертания главного текста.
- На стыке прямого и курсивного текстов скобки в любой момент прямые.
- Знаки препинания, следующие за выделенным фрагментом, остаются прямого начертания.
Оформление заголовков
Стиль оформления заголовков отличается от стиля главного текста. В текстовом процессоре Word существует 9 встроенных стилей (Заголовок1 – Заголовок9). Заголовок1 определяет самый большой уровень. В большинстве случаев заголовки более низких уровней именуют подзаголовками. Верное форматирование заголовков разрешит автоматизировать создание оглавления.
Не затрагивая изюминок форматирования, перечислим неспециализированные правила оформления заголовков.
- Заголовок пишут прописными буквами.
- Перенос слов в заголовках не разрешается.
- Громадный заголовок делится по смыслу на пара строчков.
- Точка в конце заголовка не ставится, остальные знаки препинания (многоточие, ?, !) сохраняются.
В случае, если заголовок складывается из двух независимых предложений, то в конце первого предложения точка ставится, а в конце второго – нет. Наряду с этим, в случае, если заголовок занимает более одной строки, его нужно разбить на строчки так, дабы точка попадала вовнутрь строки, а не заканчивала её.
- Односложные заголовки смогут оформляться с применением разреженного промежутка между знаками.
- В конце страницы по окончании заголовка должно размешаться не меньше трёх строчков текста. В случае, если заголовок попадает в начало страницы, но не на первую строчок, перед ним должно быть не меньше четырёх строчков прошлого текста.
- Текст от заголовка отделяют двумя-тремя промежутками.
- Подзаголовки пишутся строчными буквами без подчеркивания. Правила их размещения те же, что и для заголовков.
- подзаголовки и Заголовки в текстовых работах в большинстве случаев находятся одним из двух способов: центрированным (в середине строчка) либо флаговым (от левого края). В последнем случае в конце заголовка может находиться точка.
Оформление страницы
При выборе размера страницы ориентируются на печатающее устройство. Формат А4 годится для любого принтера, форма А3 – для широкоформатного. Ориентация страницы возможно книжная либо альбомная. При установке ширины полей серьёзное значение имеет тип оформления страницы – односторонняя печать либо двухсторонняя печать. Для односторонней печати различают левое, правое, нижнее и верхнее поля. При подготовке журнальных и книжных изданий применяют двухстороннюю печать. Наряду с этим различают зеркальные поля, а вместо правого и левого полей пользуются понятиями “внутреннее и внешнее поле”.
Большом поля снижают нагрузку на зрение, мелкие – увеличивают нагрузку. Оптимальными являются следующие соотношения между размерами полей: самым мелким должно быть поле у переплета (левое при односторонней печати и внутреннее при двухсторонней), пара более широким – верхнее поле, следующее по ширине – правое (внешнее) поле, самое громадное – нижнее. Такая величина полей определяется изюминками людской зрения. Глаз человека видит середину каждой вертикальной линии немного выше, чем она расположена в действительности.
Установка колонтитулов. Колонтитул – часть страницы, на которой размещен постоянный текст, несущий справочную данные. На странице смогут быть размещены верхний и нижний колонтитулы, оба либо по одному. Колонтитулы смогут быть постоянными во всем издании либо различаться по разделам. На развороте при двухсторонней печати колонтитулы размещаются симметрично относительно линии соединения, наряду с этим информация на левой и правой странице возможно разной.
Колонтитулы не ставятся
- на титульных страницах,
- на страницах, содержащих одни иллюстрации без текста,
- на страницах с выходными данными издания,
- верхний колонтитул не ставится на первой странице большого раздела, а нижний – на последней.
Вставка иллюстраций. Правая (левая) граница текста обязана совпадать с соответствующей границей текста, а верхняя и нижняя – с соответствующей границей строчка. Мелкие иллюстрации в середине страницы (в случае, если текст не поделён на колонки) затрудняют чтение. При многоколоночной верстке иллюстрации смогут размешаться между соседними колонками. Текст, остающийся рядом с иллюстрацией, не должен быть через чур узким.
Приложение 2
Правила оформления таблиц
Структура таблицы
Верно оформленная таблица имеет следующую структуру:
Табличный номер
Заголовок
| ГОЛОВКА ТАБЛИЦЫ |
| ПРОГРАФКА |
БОКОВИК
Клетка, находящаяся на пересечении столбца и строки(графы), именуется ячейкой.
Головка складывается из заголовков отдельных граф. Боковик содержит заголовки строчков.
В некоторых случаях боковик и головка таблицы оформляются как многоуровневые. Уровни головки именуются ярусами, уровни боковика – ступенями.
Правила оформления элементов таблицы
Табличный номер:
- может отсутствовать;
- имеет форму “Таблица Число-номер”, символ «№» не пишется;
- пишется справа вверху с громадной буквы;
- точка в конце не ставится.
Заголовок таблицы:
- может отсутствовать;
- пишется посредине с громадной буквы;
- точка в конце не ставится.
Головка:
- заголовок необходим у всех граф (а также у боковика);
- первый ярус ? непременно с громадной буквы, остальные ? по смыслу;
- точки в конце не ставятся;
- именительный падеж, единственное число (“Год производства”, а не “Годы производства”);
- заголовки одного яруса должны быть выровнены по верхнему уровню;
- единицы измерения (если они имеется) записываются по окончании заголовка графы через запятую либо в круглых скобках.
Боковик:
- первая ступень – непременно с громадной буквы, остальные ступени – по смыслу;
- точка в конце не ставится.
Прографка:
- в большинстве случаев, с громадной буквы, в случае, если по смыслу таблицы не нужно маленькая буква как противопоставление громадной;
- без точки;
- эти одной строки должны быть выровнены по верхнему уровню;
- употребляются обозначения:
… ? эти не известны,
— ? эти не вероятны,
» ? эти должны быть забраны из вышележащей ячейки;
- числа выравниваются по разрядам (единицы под единицами, десятки под десятками и т.д.).
Пример оформления таблицы
Таблица 3
Добыча нефти и газа
| Государство | Год | ||||
| Германия | Добыча нефти | ||||
| Газодобыча | |||||
| Франция | Добыча нефти | ||||
| Газодобыча |